Salah satu permasalahan yang sering dialami oleh para pengguna Microsoft Word adalah menu toolbar tiba-tiba hilang. Menu toolbar yang biasanya terletak di bagian atas aplikasi bisa tiba-tiba hilang karena beberapa alasan. Jadi, kamu perlu tahu bagaimana cara menampilkan menu di Word yang hilang.
Sebenarnya masalah ini bukanlah masalah yang terlalu besar hingga membuatmu harus membawanya ke tukang servis. Masalah ini bisa diatasi sendiri dari rumah dengan mengikuti beberapa cara khusus. Dengan begitu, kamu tidak perlu mengeluarkan biaya untuk mengatasi permasalahan tersebut.
Sebelum kita membahas tentang cara menampilkan menu yang hilang pada Word, kami juga akan membagikan informasi terkait beberapa penyebab atas terjadinya permasalahan ini. Untuk mengetahui informasi ini secara lengkap, simak dengan baik sampai akhir artikel!
Penyebab Menu Toolbar di Word Tiba-Tiba Hilang
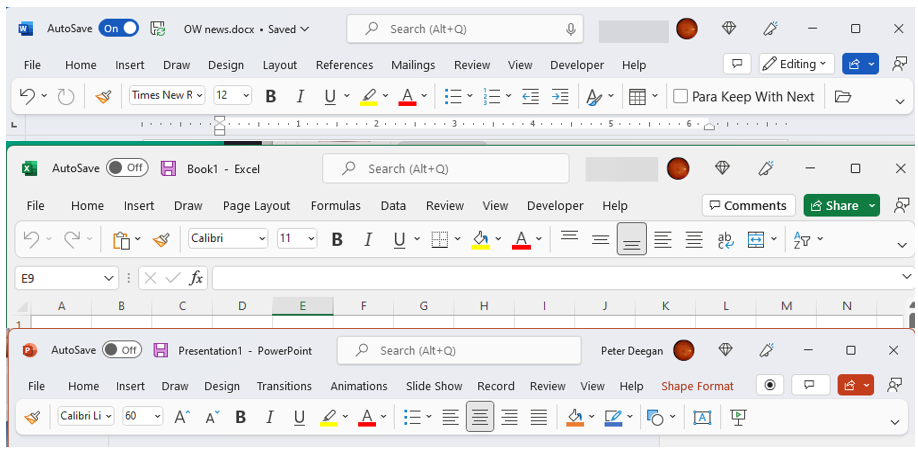
Menu toolbar pada Microsoft Word memiliki fungsi yang sangat penting, sehingga ketika menu ini tiba-tiba hilang, tentu para pengguna akan merasa panik. Namun, kamu tidak perlu panik lagi jika masalah ini terjadi padamu, karena sebenarnya menu toolbar yang hilang bisa diatasi dengan sangat mudah.
Salah satu langkah yang perlu dilakukan untuk mengatasi permasalahan ini adalah dengan mengenali apa penyebab dari hal tersebut. Penyebab yang paling sering terjadi adalah karena pengguna mengaktifkan fitur auto hide ribbon, baik secara sengaja maupun tidak sengaja.
Seperti yang sudah banyak orang tahu, fitur auto hide ribbon pada Word ini sangat berguna untuk menyembunyikan semua menu di bagian atas agar tidak bisa terlihat. Jadi, ketika fitur tersebut diaktifkan, maka menu toolbar tidak akan bisa terlihat.
Biasanya, orang-orang mengaktifkan fitur ini ketika ingin membaca sebuah dokumen Word dengan mode baca yang lebih nyaman. Namun, tak jarang dari mereka yang lupa untuk mematikan fitur itu lagi. Maka dari itu, mereka akan kebingungan ketika menu toolbar pada aplikasinya tiba-tiba hilang.
Cara Menampilkan Menu di Word yang Mendadak Hilang
Ada 4 cara yang bisa dilakukan untuk mengatasi permasalahan menu toolbar pada Microsoft Word yang tiba-tiba hilang. Semua pengguna Word diwajibkan untuk mengetahui tentang keempat cara ini, agar mereka bisa tetap mengerjakan tugasnya tanpa harus khawatir ketika masalah ini muncul.
Mulai dari fitur ribbon display options, indikator menu bar, mouse, hingga update aplikasi bisa menjadi solusi terbaik untuk mengatasi permasalahan tersebut. Untuk mengetahui hal ini secara lebih jelas, berikut kami bagikan beberapa tahapannya lengkap:
1. Menggunakan Fitur Ribbon Display Options
Berkebalikan dengan fitur auto hide ribbon yang dapat menyembunyikan menu toolbar pada aplikasi Word, untuk fitur yang satu ini bisa digunakan untuk menampilkan toolbar secara permanen. Jadi, ketika fitur ini diaktifkan maka toolbar pada aplikasimu tidak bisa tiba-tiba hilang.
Berikut adalah cara menampilkan menu bar di Word yang tiba-tiba hilang dengan menggunakan fitur ribbon display options:
- Buka terlebih dahulu aplikasi Microsoft Word yang menu toolbar-nya hilang atau tidak bisa dilihat.
- Kemudian, klik simbol “Ribbon Display Options” yang terletak di bagian atas aplikasi atau di samping tombol “X (Close)”.
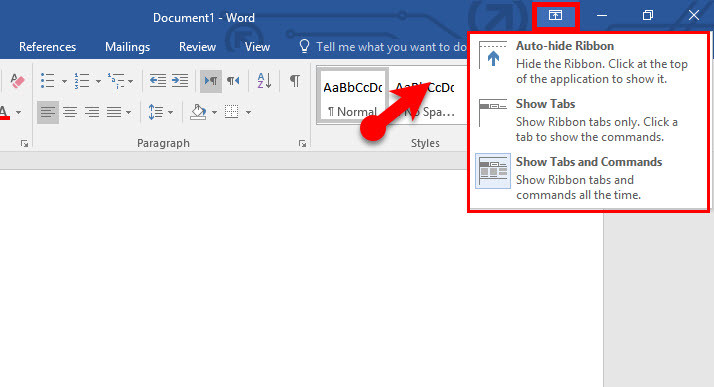
- Setelah masuk ke menu tersebut, pilih opsi yang bertuliskan “Show Tabs and Commands” untuk menampilkan kembali menu toolbar.
- Selesai. Menu toolbar yang hilang bisa muncul kembali di bagian atas aplikasi.
2. Menggunakan Indikator Menu Bar di Word
Cara menampilkan menu di Word yang hilang juga bisa dilakukan dengan menggunakan indikator menu bar yang ada di aplikasi tersebut. Namun, cara ini tidak bisa membuat menu toolbar pada aplikasi selalu muncul secara permanen alias cara ini hanya bersifat sementara.
Setelah aplikasi selesai digunakan untuk membuat dokumen dan pengguna menutup aplikasinya, maka menu toolbar akan kembali hilang ketika dibuka. Hal ini terjadi karena fitur auto hide ribbon masih aktif. Kendati demikian, tak ada salahnya untuk mencoba cara yang satu ini:
- Pertama-tama, buka terlebih dahulu lembar kerja Word yang menu toolbar-nya hilang atau tidak terlihat.
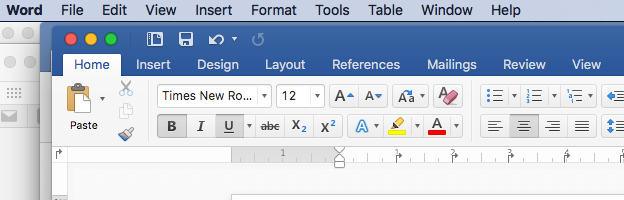
- Setelah itu, arahkan kursor menuju ke bagian atas lembar kerja dan nantinya indikator menu bar akan muncul di sisi atas layar.
- Klik indikator yang muncul ini sebanyak satu kali saja, dan menu bar pada aplikasi Word bisa terlihat secara sementara.
3. Menggunakan Tombol Mouse
Tak banyak orang yang tahu bahwa salah satu cara menampilkan tab menu di Word adalah dengan memakai tombol yang ada pada mouse. Cara ini bisa dibilang sangat mudah untuk dilakukan oleh semua pengguna Microsoft Word.
Namun, sama halnya seperti cara yang sebelumnya, jika fitur auto hide ribbon belum dinonaktifkan, maka hal ini membuatnya tidak bisa muncul secara permanen. Lalu, bagaimana cara menampilkan kembali menu toolbar di Word yang hilang dengan menggunakan tombol mouse?
- Buka salah satu dokumen Word yang tidak menunjukkan menu toolbar pada bagian atasnya.
- Kemudian, arahkan kursor menuju ke bagian baris atas layar untuk mengklik garis yang muncul.
- Setelah garis tersebut ditekan, maka menu toolbar pada aplikasi Word bisa terlihat kembali.

- Sekarang kamu bisa mengerjakan tugasmu secara lebih mudah, karena menu toolbar sudah muncul di bagian atas aplikasi.
4. Update Aplikasi Microsoft Word ke Versi yang Terbaru
Cara menampilkan menu di Word yang terakhir adalah dengan melakukan update pada aplikasi tersebut. Biasanya, permasalahan ini juga bisa muncul ketika pengguna tidak kunjung memperbarui versi aplikasinya. Namun, tidak semua orang mengalami permasalahan ini karena hal tersebut.
Bagi beberapa pengguna yang mengeluhkan tentang menu toolbar-nya yang tiba-tiba hilang, karena aplikasi terserang bug, maka mereka bisa memperbarui aplikasinya ke versi yang paling terbaru. Caranya mudah, kamu hanya perlu mengikuti beberapa langkah yang kami sebutkan di bawah ini:
- Masuk ke aplikasi “Microsoft Store” dan klik simbol kaca pembesar atau “Search”.
- Masukkan kata kunci “Microsoft Word” pada kolom yang tersedia, lalu cari aplikasinya pada hasil penelusuran.
- Klik tombol “Update” dan tunggu selama beberapa saat sampai aplikasi tersebut berhasil diperbarui.
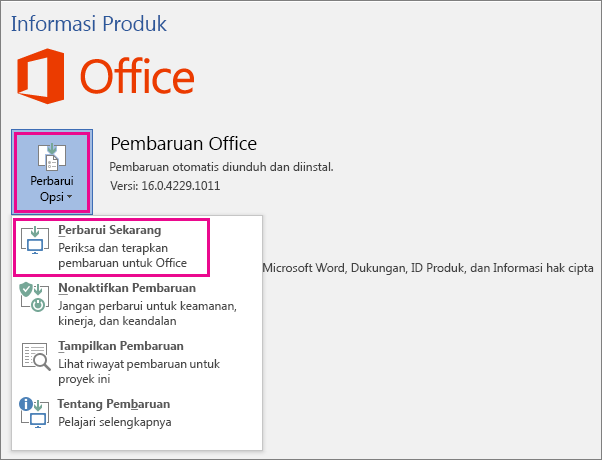
- Selesai. Cek kembali apakah menu tersebut sudah muncul.
2 Jenis Tampilan Menu Toolbar pada Microsoft Word
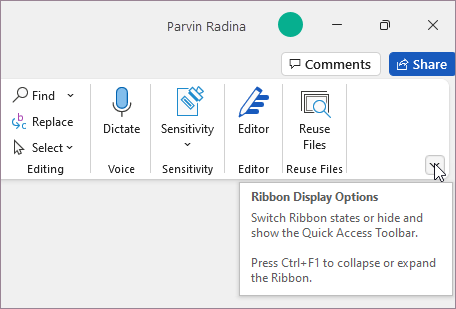
Untuk melanjutkan pembahasan tentang cara menampilkan menu di Word ini, kami juga akan membagikan informasi terkait 2 jenis tampilan menu toolbar yang ada di aplikasi tersebut, yaitu:
- Show Ribbon Tabs Only: Menu toolbar yang hanya menampilkan tab pita seperti desain tulisan, review, dan insert.
- Show Tabs and Commands: Menu toolbar yang lengkap dan terdiri dari beberapa menu seperti file, home, insert, draw, design, layout, review, view, dan lain sebagainya.
Kedua jenis tampilan menu toolbar ini saling berbeda dan keduanya bisa tiba-tiba hilang jika kamu mengaktifkan fitur auto hide ribbon. Untuk itu, kamu harus selalu memastikan bahwa fitur tersebut tidak sedang diaktifkan.
Dengan mengetahui cara menampilkan menu di Word yang ada pada artikel ini, kamu jadi tidak perlu panik ketika permasalahan ini terjadi. Nantinya, kamu bisa langsung mengatasinya dengan menggunakan beberapa cara yang ada di atas.

