Hanya dengan Microsoft Word, sebenarnya kamu sudah bisa membuat undangan dengan desain simple namun menarik. Apalagi, di Word juga tersedia berbagai pilihan bingkai yang dapat digunakan secara gratis. Hanya saja, masih banyak orang belum mengetahui cara membuat bingkai undangan di Word.
Seperti diketahui, bahwa salah satu karakteristik undangan adalah keberadaan bingkai yang mengitari sebuah lembar kerja. Pada Word, bingkai mengacu pada garis kotak di sekeliling batas margin halaman.
Dengan menambahkan bingkai, maka undangan yang akan dikirim atau disebarkan akan tampak lebih atraktif. Jadi, tidak perlu ragu menggunakan bingkai pada kertas undangan untuk berbagai acara.
Kumpulan Cara Membuat Bingkai Undangan di Word
Secara umum, terdapat beberapa cara membuat bingkai undangan pada dokumen, kamu bisa memilih salah satunya sesuai kebutuhan. Panduan lengkapnya ada pada poin poin berikut.
1. Cara Membuat Bingkai Undangan di Microsoft Word Menggunakan Fitur Page Border
Kamu bisa membuat bingkai undangan dengan fitur Page Border yang telah tersedia di Word. Pada dasarnya, ada dua jenis border di Word, yaitu Simple dan Art.
Pengguna juga dapat memilih salah satu jenis border sesuai kebutuhan. Langkah-langkah membuat bingkai undangan di Word bisa kamu lihat di bawah ini:
- Buka dokumen Microsoft Word yang akan diberi bingkai. Apabila belum ada, maka bisa membuat lembar kerja baru.
- Pilih menu Design.
- Klik opsi Page Borders.
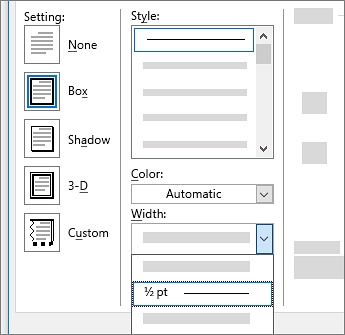
- Untuk membuat bingkai pada semua sisi halaman (kiri, kanan, bawah, dan atas) pilih Box.
- Aplikasikan jenis garis, ketebalan, dan warna sesuai kebutuhan.
- Jika kamu ingin menggunakan border Art, maka pilih salah satu opsi border Art.
- Untuk melihat hasil akhirnya, klik OK.
2. Cara Membuat Bingkai Undangan di Word dengan Gambar
Supaya kertas undangan tampak semakin unik dan menarik, maka kamu dapat menambahkan gambar keren yang banyak tersebar di internet atau gunakan logo maupun foto pribadi sesuai kepentingan
Jika kamu ingin menggunakan gambar dari internet, sebaiknya pilihlah gambar dengan format PNG dan sisi tengah transparan. Bagian tersebut nantinya bisa digunakan untuk mengisi tulisan pada undangan.
Cara membuat bingkai di Word untuk undangan menggunakan gambar antara lain adalah sebagai berikut:
- Buka dokumen yang ingin diberi bingkai dan gambar.
- Klik menu Insert.
- Pilih Pictures atau Online Pictures.
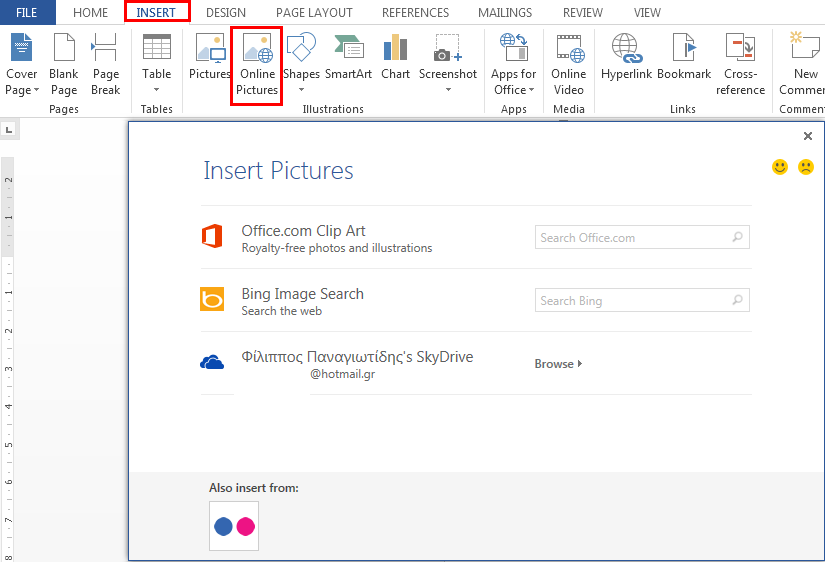
- Upload gambar yang akan dipakai membuat border pada undangan, kemudian klik Insert.
- Setelah gambar ditampilkan pada halaman dokumen, langsung klik kanan di bagian gambar.
- Klik Wrap Text.
- Pilih opsi Behind Text.
- Selanjutnya, atur letak gambar serta masukkan teks undangan sesuai keperluan.
- Jika kamu ingin membuat beberapa bingkai, bisa ulangi langkah di atas.
- Simpan dokumen dengan klik menu File dan Save As, pilih folder tempat penyimpanan dokumen, beri nama file, dan Save. kamu juga bisa menggunakan shortcut CTRL + S.
- Selesai.
3. Cara Memberi Bingkai Berbeda pada Halaman Tertentu
Bagi kamu yang berprofesi sebagai desainer grafis atau memiliki tempat percetakan, mungkin ingin membuat beberapa undangan sekaligus dengan konsep sama namun bingkai berbeda.
Tujuannya adalah supaya pekerjaan jadi lebih mudah dan praktis karena tidak perlu menyimpan beberapa file dokumen. Apalagi, bagi sebagian orang hal ini kerap membuat bingung.
Untuk mengaplikasikan bingkai berbeda di halaman tertentu yang masih dalam satu dokumen Word, maka dapat memanfaatkan fitur bernama Section pada program Microsoft Word.
Cara membuat bingkai undangan di Word pada halaman berbeda yang dapat dijadikan panduan ada di bawah ini:
Membuat Section Baru
Langkah pertama adalah membuat beberapa section sesuai yang kamu inginkan. Setelah itu, buat section baru yang dimulai dari page 2. Caranya mudah, yakni sebagai berikut:
- Klik menu Layout.
- Pilih Breaks.
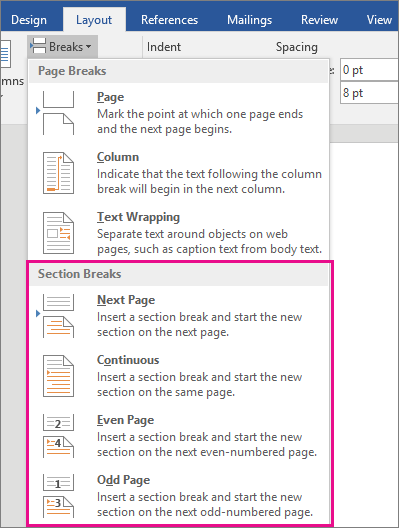
- Klik Next Page.
Membuat Section Selanjutnya
Sekarang, buatlah section 3 dimulai dari page 4. Kamu hanya perlu mengulangi langkah di atas. Setelah “Next Page” selesai dibuat, maka section 3 telah selesai terbuat pada halaman 4.
Memilih Bingkai
Tugas kamu selanjutnya adalah memilih bingkai untuk halaman yang telah dipilih. Bingung mengenai caranya? Silahkan aplikasikan tahapan di bawah ini.
- Klik menu Design.
- Pilih Page Borders.
- Klik Style sesuai keinginan.
- Pilih opsi This Section.
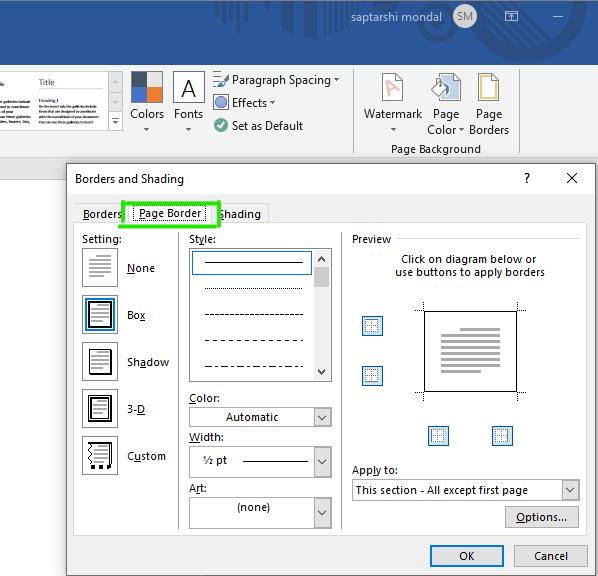
- Klik Apply to.
- Pilih OK.
Ulangi Langkah yang Sama
Sementara itu, pada section 3 dan seterusnya kamu bisa mengulangi langkah yang telah dituliskan di atas. Bedanya, kamu hanya perlu memilih gaya bingkai berbeda. Dengan begitu, akan menghasilkan tampilan bingkai berbeda-beda pada masing-masing halaman sesuai pilihan kamu.
4. Menambahkan Bingkai Hanya di Halaman Pertama
Bingkai bukan hanya dapat digunakan pada dokumen undangan saja, namun juga cover (sampul) makalah dan sejenisnya. Cara membuat bingkai di Word untuk cover cukup mudah dan cepat.
Kamu perlu mengikuti tahap-tahap berikut ini:
- Klik menu Design.
- Pilih Page Borders.
- Setelah jendela Borders & Shading ditampilkan, klik Setting.
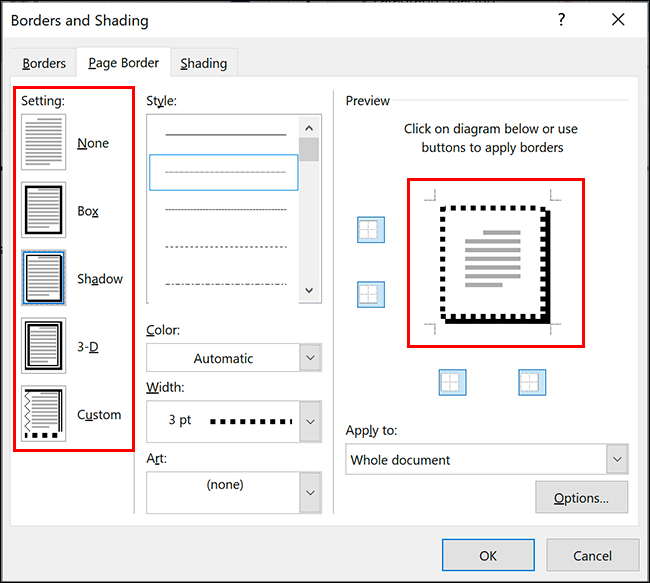
- Pilih opsi Box.
- Di bagian Style, silahkan pilih garis border yang diinginkan.
- Pilih warna di Color.
- Tentukan ketebalan garis dengan klik Width.
- Apabila tertarik menggunakan bingka estetik, pilih Art.
- Di Style, pilih bagian This Section atau First Page Only.
- Bingkai akan diaplikasikan pada halaman pertama saja,
- Klik OK.
Cara Membuat Label Undangan di Word
Setelah memahami cara membuat bingkai undangan di Word, kamu juga perlu tahu bagaimana langkah mudah membuat label undangan. Dengan begitu, tidak perlu menyewa jasa desain untuk membuatnya.
Akan tetapi, sebelum membuat label kamu harus menentukan jumlah penerima undangan terlebih dahulu. Tujuannya adalah mengetahui berapa banyak label yang akan dibuat dan dicetak.
1. Membuat Label Undangan Dasar
Selanjutnya, kamu bisa mulai membuat label undangan dengan beberapa cara mudah ini:
- Buka aplikasi Microsoft Word.
- Klik New Document.
- Pilih Tools.
- Klik Letters & Mailings.
- Pilih opsi Envelopes & Labels.
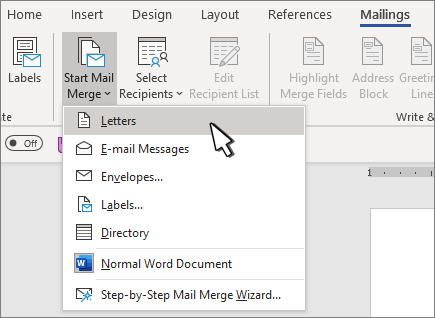
- Klik Labels.
- Pilih Options dan tentukan jenis tabel yang diinginkan.
- Aktifkan bagian garis tepi tabel.
- Apabila ingin membuat halaman label menggunakan format sama, cukup ketik format pada satu kolom label lalu salin dan tempel pada kolom lainnya.
Selain cara membuat bingkai undangan di Word dan membuat label, sebaiknya pelajari juga cara menambahkan gambar pada label. Langkah mudahnya ada di bawah ini:
- Scan gambar terlebih dahulu.
- Upload foto melalui menu Insert dan klik Pictures.
- Selesai.
2. Membuat Label Undangan Surat
Selain label undangan biasa, kamu juga dapat membuat label undangan khusus surat atau versi 103. Cara lengkapnya bisa dilihat disini.
- Buka program Word.
- Pilih Surat.
- Klik Label.
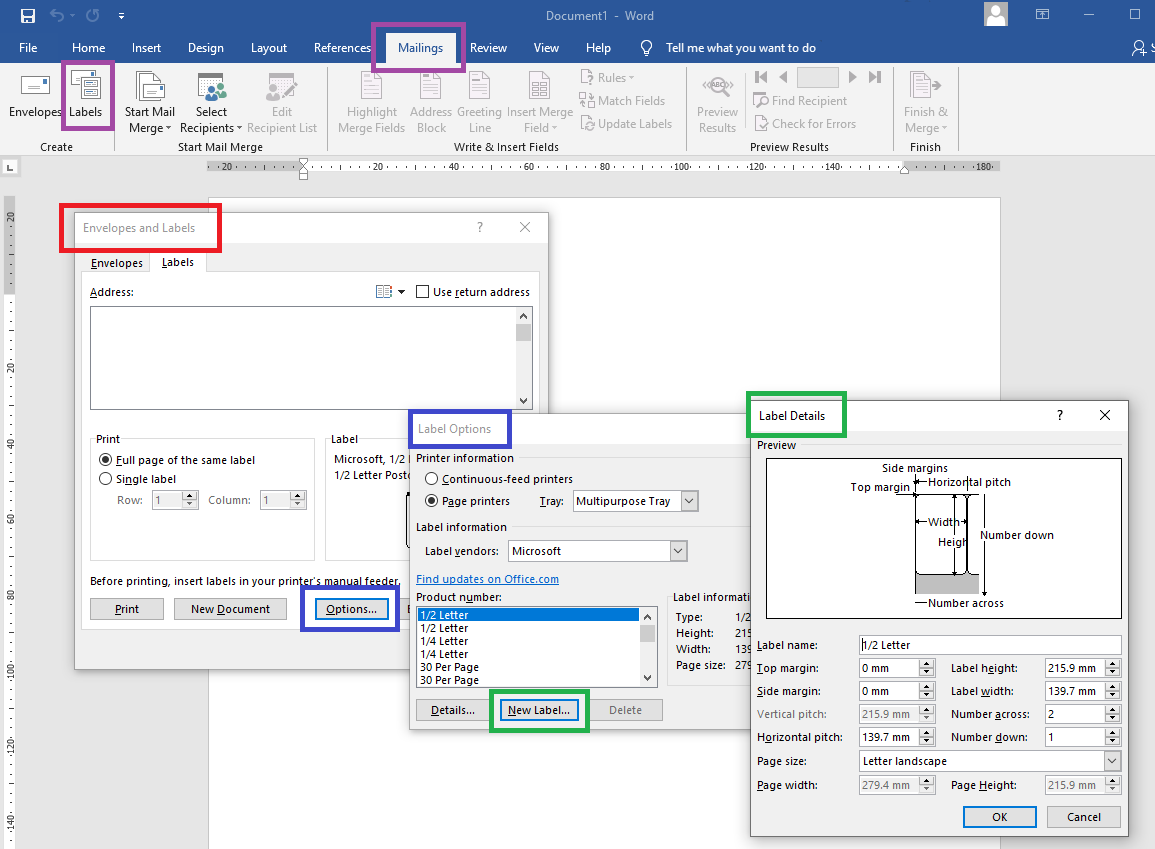
- Pilih Opsi untuk membuat label.
- Setelah jendela baru terbuka, pilih Label Baru.
- Isi data secara manual.
- Setelah selesai, klik OK.
- Sekarang kamu dapat mengisi label dengan nama dari orang yang hendak diundang.
Mengetahui cara membuat bingkai undangan di Word beserta label tentu menjadi sebuah keuntungan tersendiri. Selain dapat menghemat budget, kamu juga bisa mengerjakannya saat memiliki waktu luang.

