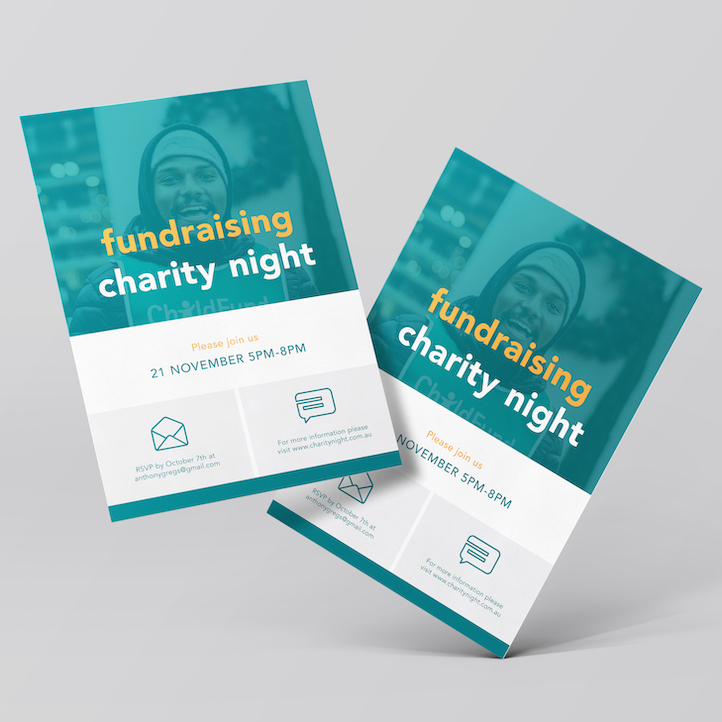Cara membuat flyer di Word menjadi salah satu informasi yang penting dan harus dipelajari. Hal ini karena flyer dapat digunakan untuk promosi acara, produk, atau layanan. Hanya dengan menggunakan perangkat lunak Microsoft Word, Kamu bisa mendesain flyer dengan profesional.
Memangnya, bagaimana cara dan tahapan pembuatannya? Jika belum tahu, maka artikel ini akan memberikan panduan langkah demi langkah tentang cara membuat dan design flyer di Microsoft Word sesuai kebutuhan.
Apa Itu Flyer?
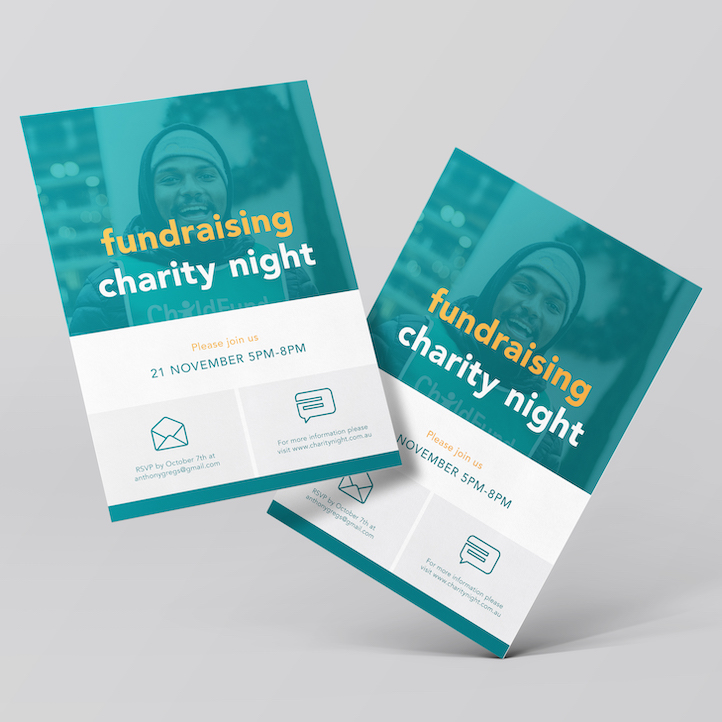
Flyer adalah selembar kertas yang digunak an untuk tujuan promosi atau informasi. Biasanya flyer berukuran kecil atau sedang dan dibagikan secara langsung kepada orang-orang atau ditempatkan di area publik yang ramai.
Selain itu, flyer sering digunakan untuk mengiklankan acara-acara, seperti konser, pameran seni, pertunjukan teater, atau penjualan barang. Adapun juga untuk menginformasikan orang tentang layanan atau produk tertentu, seperti promosi penjualan, restoran baru, atau kursus pelatihan.
Cara membuat flyer di Word tidaklah terlalu rumit hingga membutuhkan keterampilan khusus. Hal ini karena Word sendiri menyediakan template yang bisa digunakan secara mudah, cepat, dan gratis.
Pada umumnya, flyer berisi teks singkat dan padat, dilengkapi dengan grafik, gambar, atau ilustrasi yang menarik perhatian. Flyer juga mencakup informasi, seperti tanggal, waktu, dan lokasi acara, kontak informasi, deskripsi singkat, dan elemen desain yang relevan dengan tujuan promosi.
Di dalam era digital, flyer juga memungkinkan untuk dibuat dalam format elektronik, seperti PDF atau gambar digital dan disebarluaskan melalui email, media sosial, atau situs web.
Namun, tradisi flyer fisik rasanya masih populer karena mereka bisa dengan mudah diberikan secara langsung kepada orang-orang dan mendapatkan dampak yang cukup besar.
Cara Membuat Flyer di Word Tanpa Template
Flyer bisa Kamu buat dengan mudah melalui software Microsoft Word secara gratis dan cepat tanpa perlu keterampilan desain yang mumpuni.
1. Desain Umum
Berikut ini panduan langkah demi langkah tentang cara membuat flyer di Microsoft Word, yaitu:
- Buka Microsoft Word dan buat dokumen baru. Kamu bisa memilih “Dokumen Kosong” untuk membuat flyer tanpa template.
- Pilih tab “Layout” di menu atas dan klik “Ukuran” untuk mengatur ukuran kertas flyer yang diinginkan. Misalnya, jika Kamu ingin membuat flyer dengan ukuran A5 (14,8 x 21 cm), pilih opsi A5 dari daftar ukuran kertas yang tersedia.
- Cara membuat flyer di Word selanjutnya adalah klik tab “Tata Letak Halaman” di menu atas untuk mengatur orientasi halaman. Biasanya, mode “Potret” digunakan untuk flyer, tetapi jika ingin membuat flyer dengan orientasi “Lanskap“, Kamu bisa memilih opsi tersebut.
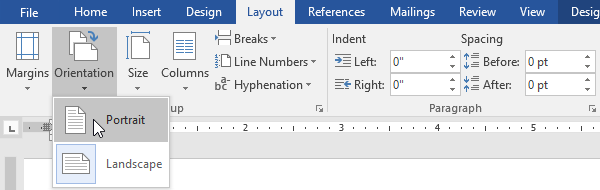
- Sekarang Kamu sudah bisa mulai mendesain flyer dengan menambahkan teks, gambar, dan elemen desain lainnya.
2. Pengaturan Tambahan
Di dalam pembuatan flyer menggunakan Word, Kamu bisa menambahkan beberapa desain tambahan secara manual sesuai dengan keinginan. Berikut ini beberapa langkah untuk mendambahkan beberapa komponen atau elemen dalam flyer, yaitu:
- Tambahkan Judul Flyer
Pilih “Teks” dalam tab “Sisipkan” di menu atas dan klik area dokumen untuk menambahkan teks judul Kamu sebagai cara membuat flyer di laptop selanjutnya. Gunakan opsi di menu “Home” untuk mengubah font, ukuran, warna, dan gaya teks sesuai keinginan Kamu.
- Tambahkan teks dan informasi lainnya.
Gunakan alat teks untuk menambahkan paragraf, sub judul, atau informasi penting lainnya ke flyer dengan klik di area dokumen dan ketik teks yang diinginkan.
Kamu bisa menggunakan opsi “Home” untuk memformat teks, seperti menambahkan bullet point atau mengatur paragraf.
- Menambahkan Gambar
Cara membuat flyer di Word berikutnya adalah pilih tab “Sisipkan” di menu atas dan klik pada opsi “Gambar” untuk menambahkan gambar ke flyer Kamu, baik gambar dari komputer atau yang tersedia dalam galeri Word. Setelah itu, klik “Sisipkan” untuk menambahkannya ke dokumen.
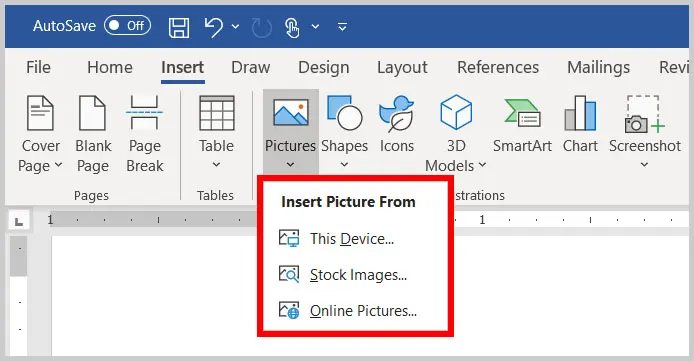
- Pada tab “Home” Kamu bisa mengubah tampilan teks dengan membuat teks tebal atau miring, mengubah warna, mengatur paragraf, atau menambahkan hiasan, seperti garis bawah atau garis atas.
- Kamu bisa menggunakan bentuk, garis, ikon, atau alat desain lainnya yang tersedia di tab “Sisipkan” atau “Home” untuk menambahkan elemen desain ke flyer Kamu. Misal, jika flyer Kamu berhubungan dengan promosi penjualan, maka pilihlah elemen desain yang relevan.
3. Tahapan Akhir
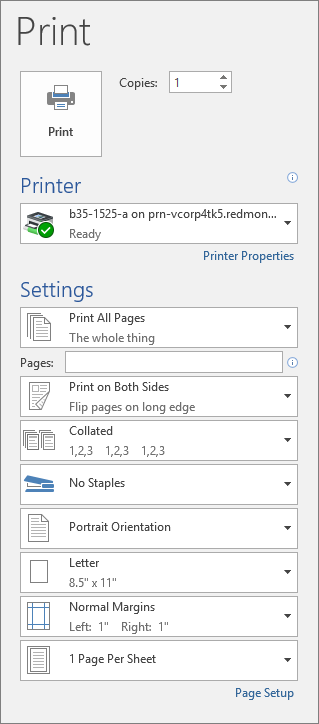
Sesuaikan tata letak dan penyusunan elemen sesuai keinginan Kamu. Gunakan beberapa opsi yang tersedia di tab “Home” untuk membantu membuat flyer dengan Word dalam menata elemen-elemen dengan lebih presisi.
Jangan lupa untuk memeriksa flyer secara keseluruhan untuk memastikan semua bisa terbaca dengan baik. Periksa tata letak, kesalahan ketik, dan pastikan informasi yang diberikan jelas dan mudah dipahami.
Setelah Kamu puas dengan desain flyer itu, lalu simpanlah sebagai dokumen Word dengan memilih “Simpan” atau “Simpan Sebagai” dari menu “File“. Selain itu, bisa juda mencetak flyer langsung dari Word dengan memilih “Cetak” dari menu “File“.
Cara Membuat Flyer di Word dengan Template
Selain cara yang sudah dijelaskan sebelumnya, sebenarnya masih ada cara yang lebih praktis dibandingkan membuat flyer mentahan mulai dari awal. Bagaimana caranya? Manfaatkan saja template flayer yang memang sudah disediakan dalam Microsoft Word.
1. Tahap Awal
Jika ingin membuatnya, maka ikuti saja beberapa lanhkah dalam panduan pembuatan flyer dengan template melalui Microsoft Word di bawah ini.
- Buka program Word dan buatlah dokumen baru.
- Pilih tab “File” di menu atas dan pilih “Baru” untuk membuka jendela “Pilih Template” atau “Buat Baru“.
- Pada jendela “Pilih Template” atau “Buat Baru“, Kamu bisa mencari “flyer” menggunakan kotak pencarian atau menjelajahi kategori template yang tersedia. Pilih kategori “Flyer” atau “Brosur” untuk menemukan template yang relevan.
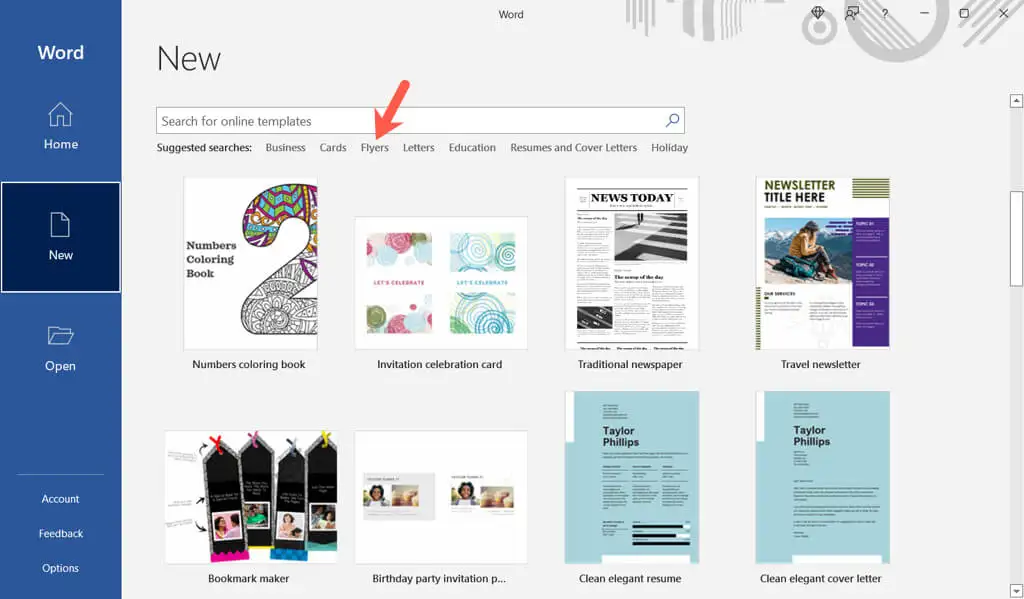
- Setelah memilih template yang diinginkan, cara membuat flyer di Word berikutnya adalah klik template tersebut untuk melihat pratinjau dan deskripsi. Jika Kamu menemukan template yang sesuai, klik tombol “Buat” atau “Unduh” (jika diperlukan) untuk memulai menggunakan template.
- Microsoft Word akan membuka template flyer tersebut di dokumen baru. Kamu bisa mulai mengedit teks, gambar, dan elemen desain lainnya sesuai dengan kebutuhan. Klik pada area teks yang ada di template dan ganti dengan teks kustom Kamu sendiri.
- Jika ada gambar atau elemen desain yang bisa diedit, klik untuk menggantinya dengan gambar atau elemen desain yang Kamu pilih.
2. Tahap Lanjutan dan Akhir
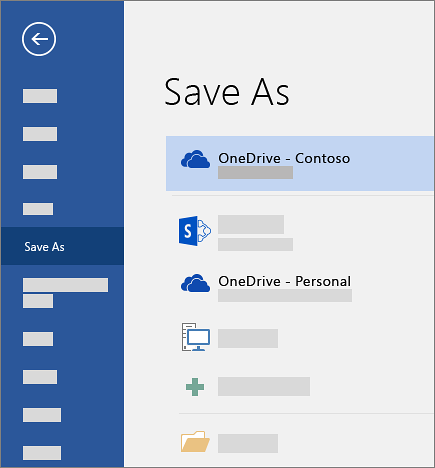
Sesuaikan tata letak dan penyusunan elemen sesuai keinginan. Jika perlu, tambahkan, hapus, atau pindahkan elemen-elemen di dalam template tersebut. Selain itu, ketika membuat flyer di Word, Kamu juga bisa memodifikasi font, ukuran, dan warna teks sesuai kebutuhan.
Jika sudah puas dengan desain flyer tersebut, simpan atau langsung cetak melalui mesin printer yang sudah terhubung dengan komputer Kamu.
Microsoft Word menjadi salah satu perangkat lunak yang mempunyai banyak sekali fitur hingga mampu materi promosi dengan cepat dan mudah. Cara membuat flyer di Word bahkan dapat dilakukan dengan mudah menggunakan tamplate maupun tanpa tamplate.