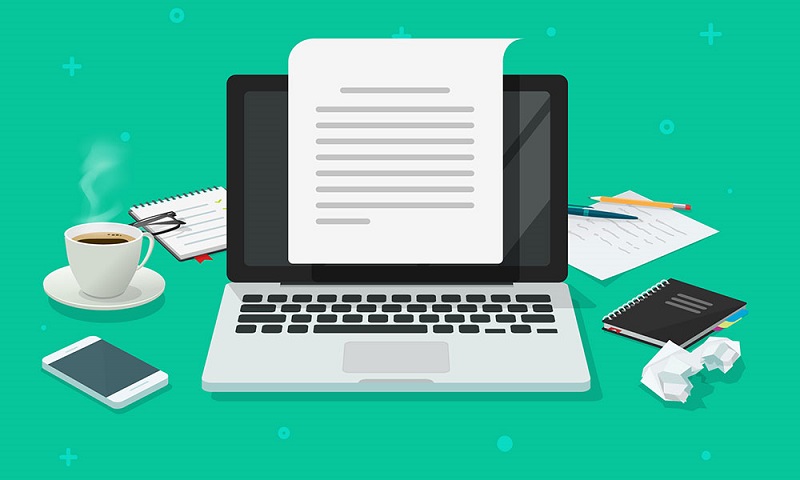Page Break merupakan sebuah fitur dalam Microsoft Word yang bisa digunakan untuk memisahkan satu halaman dengan halaman lain secara mudah serta cepat. Lantas, bagaimana cara menghapus halaman di Word yang sudah di page break yang baik dan benar?
Bagi para pengguna Microsoft Word yang ingin menghapus halamannya namun sudah di page break, kamu tidak perlu khawatir karena hal ini ada caranya tersendiri. Dengan menghapus beberapa halaman yang sudah di page break seperti ini, dokumenmu bisa terlihat lebih rapi dan mudah dipahami.
Maka dari itu, semua orang yang sering menggunakan aplikasi ini untuk mengerjakan tugasnya masing-masing perlu mengetahui caranya dengan baik. Untuk membantu orang-orang dalam mengetahui cara tersebut, berikut kami sampaikan informasi lengkapnya!
3 Cara Menghapus Halaman di Word yang Sudah di Page Break
Salah satu kendala yang sering dialami oleh sebagian besar pengguna Microsoft Word adalah munculnya halaman kosong di tengah-tengah dokumen yang sedang dibuat. Tentu kendala seperti ini dapat mengganggu kerapian dari dokumen tersebut, sehingga kamu harus segera mengatasinya.
Umumnya, kemunculan halaman kosong di tengah-tengah dokumen ini disebabkan oleh adanya paragraf atau pemisah halaman lainnya yang tersembunyi. Maka dari itu, kamu harus menghapusnya dengan cara yang tepat. Berikut adalah 3 cara menghapus halaman yang sudah di page break:
1. Menggunakan Fitur Find & Replace
Microsoft Word merupakan aplikasi pembuatan dokumen yang dilengkapi dengan berbagai fitur canggih di dalamnya, tak terkecuali fitur find & replace satu ini. Fitur ini dapat memudahkan para pengguna dalam menghapus halaman di Microsoft Word yang sudah di page break.
Dengan adanya fitur yang satu ini, kamu bisa menghapus halaman yang sudah di page break secara lebih cepat. Berikut adalah cara menghapus halaman di Word yang sudah di page break dengan menggunakan fitur find & replace:
- Langkah pertama yang harus dilakukan adalah membuka dokumen yang sedang mengalami kendala tersebut.
- Kemudian, klik tombol “CTRL + H” secara bersamaan dan fitur “Find & Replace” akan langsung muncul di layar perangkat.
- Masukkan perintah “^m” di bagian kolom “Find What”, sedangkan pada bagian “Replace With” kamu bisa mengosongkannya saja.

- Klik tombol “Replace All”, lalu muncul notifikasi yang menyebutkan tentang jumlah page break pada dokumen.
- Klik tombol “OK” dan halaman yang sudah di page break tersebut telah berhasil dihapus secara manual.
2. Menggunakan Fitur Draft
Cara menghapus halaman di Word yang sudah di page break selanjutnya bisa dilakukan dengan menggunakan fitur draft dalam aplikasi ini. Sama halnya seperti cara sebelumnya, cara ini juga tidak membutuhkan waktu yang terlalu lama. Untuk melakukannya, berikut kami sampaikan cara-caranya:
- Buka terlebih dahulu dokumen yang ingin diedit tersebut, lalu klik menu “View” untuk masuk ke opsi “Draft”.
- Jika sudah, layar akan menunjukkan beberapa page break yang berisikan halaman kosong tersebut.
- Arahkan kursor ke menu “Page Break”, lalu hapus halaman kosong tersebut dengan menggunakan tombol “Delete”.
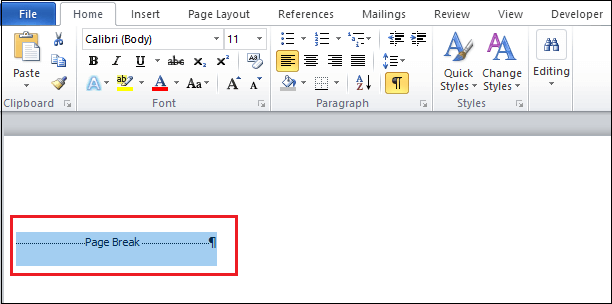
- Dengan begitu, halaman kosong yang mengganggu kerapian dokumenmu akan langsung terhapus.
3. Menggunakan Fitur Paragraph Marks
Cara menghapus halaman di Word yang sudah di page break juga bisa dilakukan dengan menggunakan fitur paragraph marks yang ada di aplikasi ini. Fungsi utama dari fitur ini adalah untuk memberikan tanda berakhirnya satu paragraf atau satu baris tulisan pada sebuah halaman.
Jika kamu ingin mencoba cara menghapus halaman di Word yang satu ini, maka tahapannya adalah sebagai berikut:
- Siapkan terlebih dahulu dokumen yang salah satu halamannya akan dihapus tersebut.
- Kemudian, klik menu “Home” dan pilih opsi “Paragraph Marks” yang ada di samping submenu “Sort” dan di bagian atas submenu “Borders”.
- Setelah fitur ini berhasil diaktifkan, maka layar akan menunjukkan beberapa page break yang ada di halaman kosong.
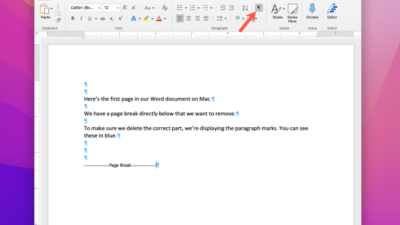
- Arahkan kursor ke bagian depan maupun belakang tulisan “Page Break”, lalu tekan tombol “Delete” untuk menghapusnya.
- Selesai. Halaman yang sudah di page break tersebut berhasil terhapus dengan mudah.
3 Cara Menghapus Halaman Kosong di Word Lainnya
Jika ketiga cara di atas dapat dilakukan ketika halaman kosong yang hendak dihapus sudah di page break, untuk cara-cara yang ada di bawah ini bisa dilakukan untuk menghapus halaman kosong lainnya di dokumen Microsoft Word, yaitu:
1. Menggunakan Tombol Backspace
Pada dasarnya, cara menghapus halaman kosong di Word yang satu ini akan berbeda dengan cara menghapus halaman kosong di Word yang sudah page break. Maka dari itu, kamu perlu mengetahuinya secara jelas dan tepat.
Berikut adalah beberapa tahapan yang bisa dilakukan untuk menghapus halaman kosong di Word dengan menggunakan tombol backspace pada keyboard, yaitu:
- Buka aplikasi Microsoft Word, lalu pilih salah satu dokumen yang hendak diedit tersebut.
- Selanjutnya, klik bagian kanan bawah halaman yang ingin dihapus tersebut dan tekan tombol “Backspace” pada keyboard.

- Sementara untuk halaman kosong yang ada di bagian akhir dokumen, kamu bisa menghapusnya dengan menekan tombol “CTRL + End + Backspace” secara bersamaan.
- Dengan melakukan cara di atas, halaman kosong sudah terhapus secara lebih cepat.
Fitur navigation pane yang ada pada Microsoft Word bisa digunakan untuk memudahkan para pengguna dalam menemukan halaman kosong yang ingin dihapus secara lebih cepat. Jika kamu ingin mencoba cara yang satu ini, maka tahapannya adalah sebagai berikut:
- Buka dokumen yang salah satu halaman kosongnya ingin dihapus pada Microsoft Word.
- Kemudian, pilih menu “View” dan beri tanda centang pada bagian “Navigation Pane” pada submenu “Show”.
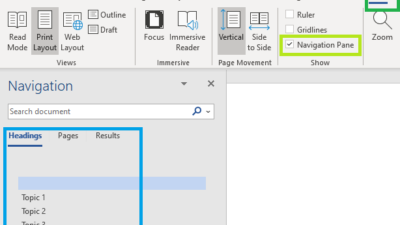
- Jika sudah, maka fitur ini akan muncul pada bagian sisi kiri layar dan kamu bisa melanjutkan tahapannya dengan menekan opsi “Pages”.
- Klik halaman kosong yang hendak dihapus tersebut, lalu tekan tombol “Backspace” yang ada pada keyboard.
3. Cara Menghapus Halaman Kosong di Microsoft Word Menggunakan HP
Saat ini Microsoft Word juga bisa diakses melalui perangkat smartphone, sehingga orang-orang juga bisa melakukan aktivitas ini dengan menggunakan perangkat tersebut. Cara menghapus halaman kosong di Microsoft Word dengan menggunakan HP tergolong cukup berbeda, yaitu:
- Pertama-tama, kamu perlu memastikan terlebih dahulu bahwa aplikasi Microsoft Word versi Android atau IOS telah terpasang di perangkatmu.
- Setelah itu, buka dokumen yang hendak diedit dan cari halaman kosong yang akan dihapus.
- Sorot semua bagian dalam halaman tersebut, lalu tekan tombol “Backspace” untuk menghapusnya.
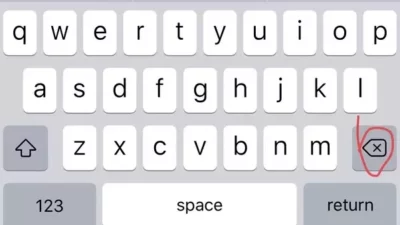
- Selesai.
Microsoft Word dibuat dengan berbagai fitur lengkap yang sangat bermanfaat. Maka dari itu, semua aktivitas yang dapat dilakukan dalam aplikasi ini bisa berjalan dengan mudah dan cepat, tak terkecuali cara menghapus halaman di Word yang sudah di page break ini.
Karena sekarang kamu sudah tahu tentang bagaimana cara melakukannya yang benar, jadi kamu tidak perlu kebingungan lagi ketika harus menghapus halaman yang sudah di page break tersebut.