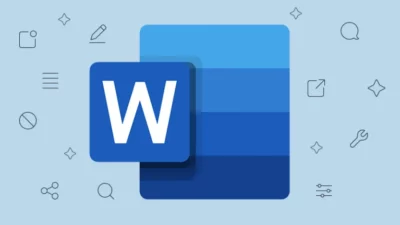Terkadang tampilan border muncul secara default pada Microsoft Word. Tidak sedikit yang merasa bingung menghilangkannya, padahal caranya sangat mudah. Pada dasarnya, cara menghilangkan border di Word perlu dilakukan apabila merasa terganggu dengan kehadirannya.
Pada dasarnya, Microsoft Word memiliki fitur lengkap untuk mengatur lembar kerja. Tak terkecuali jika ingin menghilangkan border yang mengganggu. Tidak sulit untuk menghapus semua garis yang sudah ada secara default. Terlebih jika menghalangi pekerjaan yang sedang dilakukan.
Tidak masalah apabila Microsoft Word yang digunakan merupakan versi lama. Fitur untuk menghilangkan border ada di berbagai macam versi. Untuk lebih jelasnya, simak ulasan cara menghapus border di Word sebagai berikut.
Fungsi Border atau Bingkai di Microsoft Word
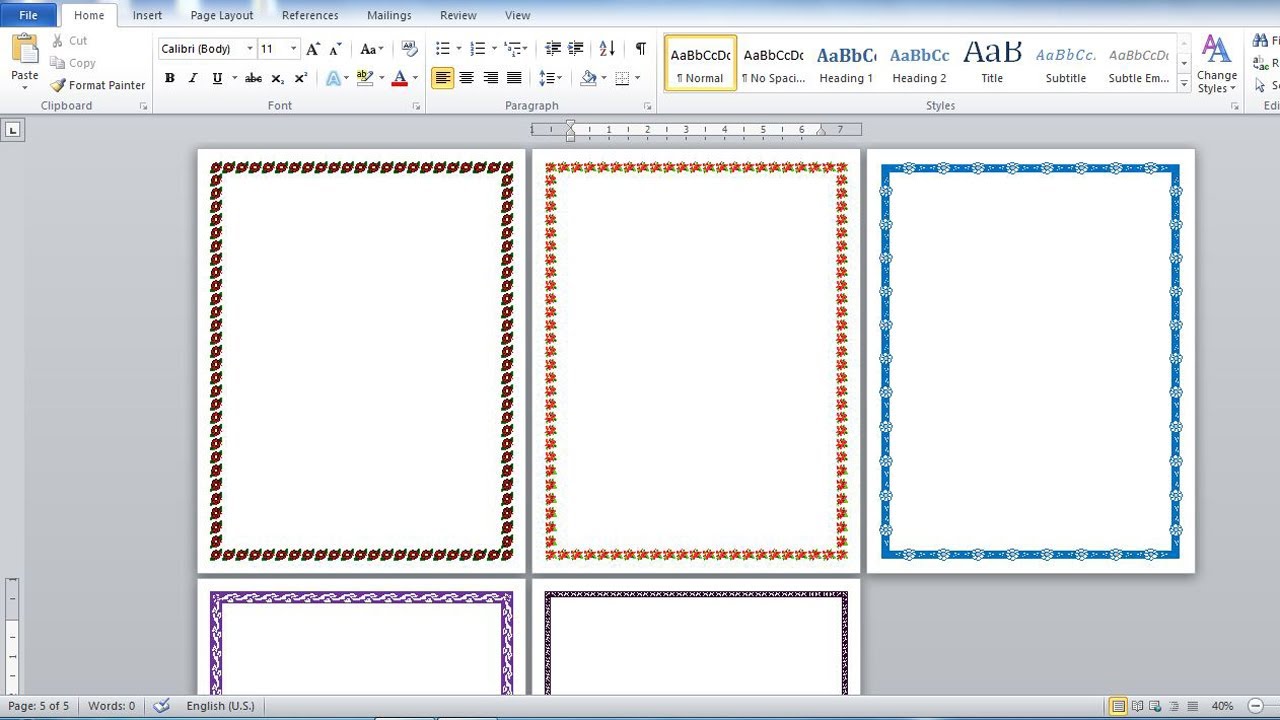
Sebelum mengetahui cara menghilangkan border di Word, ada baiknya mengenal fungsinya terlebih dahulu. Hal ini akan menentukan apakah border tersebut masih dibutuhkan atau dihapus saja. Pada dasarnya, keberadaan border dapat membantu menonjolkan informasi pada dokumen.
Biasanya border dipakai pada dokumen resmi dan berharga, misalnya akta kelahiran, gelar, ijazah, dan sebagainya. Pada Microsoft Word, pengguna bisa menambahkan border pada lembar kerja yang sedang dikerjakan. Menariknya, aplikasi pengolah kata ini menawarkan berbagai gaya bingkai.
Cara Menghilangkan Border Tabel di Word 2013
Ingin menghapus garis tabel di Ms Word namun tidak tahu caranya? Tidak perlu khawatir, border bisa dihilangkan dengan mudah melalui fitur bawaan di aplikasi pengolah kata ini. Terlebih jika garis tepi tersebut sebenarnya tidak dibutuhkan, maka lebih baik dihilangkan saja.
Adapun untuk menghapus border yang dimaksud bisa memanfaatkan toolbar border yang pastinya sudah ada di Ms Word itu sendiri.
- Jalankan Microsoft Word lalu klik pada bagian yang ingin dihilangkan garisnya.
- Selanjutnya klik Design pada menu bar.
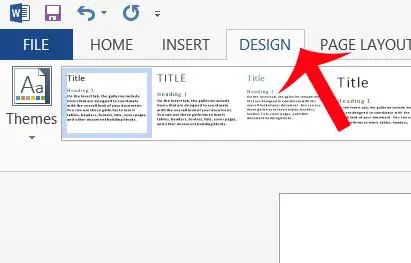
- Pada menu Borders, klik tanda panah ke bawah untuk melihat garis mana yang ditampilan dan yang tidak.
- Jika ingin menghilangkan border di bagian kiri, klik Left Border.
- Apabila ingin menghapus border di bagian dalam tabel, klik Inside Border.
Cara Menghilangkan Garis Tabel (Border) di Ms Word 2016
Cara menghilangkan border di Word bisa dilakukan melalui menu Borders & Shading. Pada dasarnya, menu satu ini dimanfaatkan untuk memodifikasi tabel yang sudah ada. Jika sedang membuat tabel informasi di Ms Word, maka tutorial ini mungkin akan membantu.
Terlebih jika terdapat kesalahan pada garis tabel yang sudah dibuat sebelumnya. Cara menghilangkan border tabel di Word sebenarnya sangat mudah, termasuk pada garis tabel melalui tutorial berikut ini.
- Langkah pertama, blok bagian tabel Word yang ingin dihapus bordernya. Apabila ingin menghapus border pada beberapa sel, maka blok sesuai kebutuhan.
- Selanjutnya klik kanan lalu pilih Table Properties.
- Kemudian klik Borders and Shading.
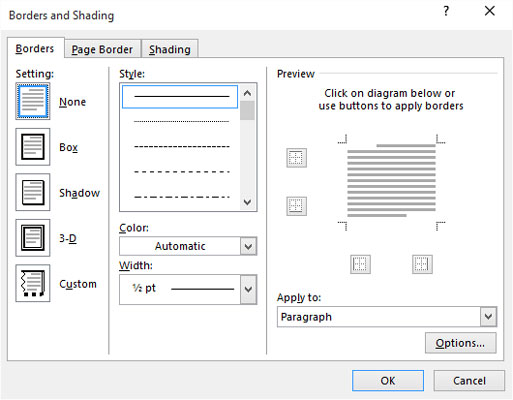
- Lanjutkan dengan memilih border yang sesuai dengan Settings. Klik None jika ingin menghapus semua border tabel.
- Untuk menyimpan perubahan, klik OK.
Cara Menghilangkan Border di Word 2007
Perlu diketahui bahwa Microsoft Word 2007 masih banyak digunakan di tanah air untuk berbagai keperluan. Baik itu pekerjaan kantoran maupun pada instansi pendidikan. Jika termasuk yang masih menggunakan versi Word satu ini, maka sebaiknya pelajari cara membuat dan menghilangkan border.
- Blok bagian tabel yang ingin dihapus garis bordernya.
- Selanjutnya klik Ribbon Home.
- Kemudian pada opsi Paragraph, klik Border.
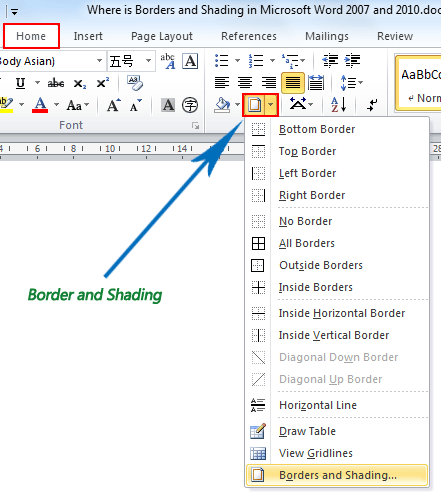
- Pada pop up menu pengaturan border, pilih opsi yang sesuai kebutuhan untuk menghilangkan border. Misalnya Bottom Border untuk menghapus garis border di bagian bawah tabel, Top Border menghapus border bagian atas, dan seterusnya.
- Selesai, border tabel akan hilang sesuai opsi yang di-klik.
Cara Menghapus Garis atau Konektor di Word
Tidak hanya border pada tabel, terkadang terdapat garis atau konektor di Word yang tidak dikehendaki keberadaannya. Hal ini membuat banyak orang ingin menghilangkannya saja karena cukup merasa terganggu. Pada dasarnya, tidak sulit untuk menghilangkan garis yang dimaksud.
Bagi yang ingin menghapus garis atau konektor muncul di Microsoft Word, berikut tutorialnya.
- Tempatkan kursor tepat di atas garis horizontal lembar kerja.
- Pada tab Home, klik panah yang berada di samping opsi Batas dan Bayangan.
- Selanjutnya klik Tanpa Batas.
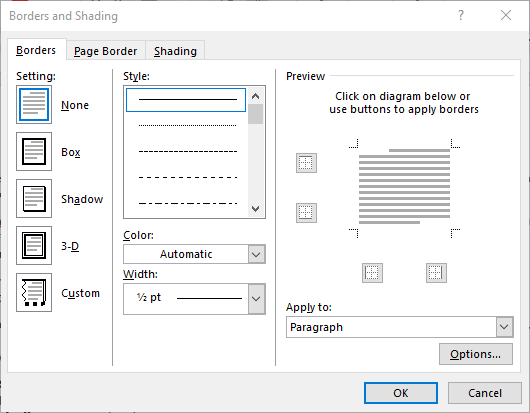
- Selesai, lembar kerja sudah terbebas dari border.
Cara Menambahkan Border Pada Teks Tertentu di Word
Jika tidak ingin semua teks di Word terkena bingkai, maka pengguna bisa menerapkannya pada teks tertentu saja. Tentunya, hal ini akan sangat membantu bagi yang ingin menyelesaikan pekerjaan dengan cepat karena Ms Word menyediakan fiturnya.
- Langkah pertama, sorot bagian teks yang ingin diborder.
- Pada menu bar, klik Home.
- Selanjutnya klik Borders lalu pilih Outside Borders jika ingin tampilannya cenderung simple.
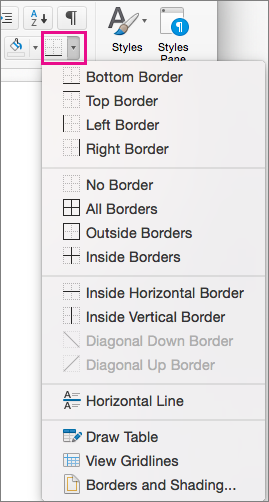
- Apabila ingin bingkai yang lebih cantik, bisa memilih Borders and Shading.
- Pilih jenis bingkai yang menarik, misalnya Shadow, 3D Frame, atau Box.
- Klik menu Styles yang berada di tengah jendela untuk mengatur gaya bingkai yang diinginkan.
- Untuk mengubah warna bingkai, klik pada bagian Colour.
- Ubah ukuran batas bingkai di bagian Width.
- Klik Option untuk mengubah bingkai agar lebih dekat atau lebih jauh dari teks lalu tekan OK.
Cara Membuat Border di Halaman Microsoft Word
Terkadang border atau bingkai memang dibutuhkan pada suatu halaman. Adapun untuk menambahkan border ini ternyata sangat mudah. Caranya tidak jauh berbeda ketika membuat bingkai untuk bagian teks tertentu.
- Buka dokumen yang ingin diberi border atau bingkai.
- Selanjutnya klik Home lalu pilih Borders.
- Klik opsi Border and Shading lalu Page Borders.
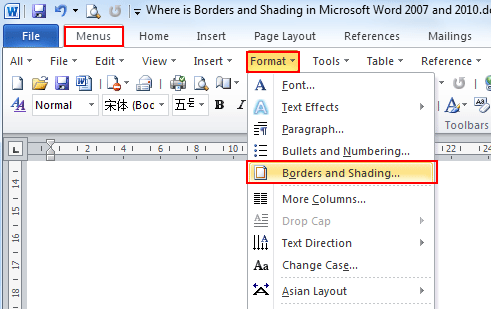
- Buat border dalam ukuran halaman dengan memilihnya sendiri di bagian Style.
- Pada tahap ini, pastikan setiap border sudah berada di tepian, lihat pada bagian Preview.
- Selanjutnya klik OK.
- Agar tampilan border lebih menarik, manfaatkan fitur Art lalu ubah agar terlihat lebih unik.
- Apabila ingin menerapkan border pada halaman tertentu, klik pada Apply To lalu pilih halaman.
- Selanjutnya tekan OK.
Cara Menambahkan Border dengan Gambar
Selain cara menghilangkan border di Word, untuk menambahkannya dalam bentuk gambar juga bisa dilakukan. Pada dasarnya, hal ini akan membuat dokumen jadi lebih menarik dan unik dibanding border dengan gaya monoton. Bagi yang ingin menambahkan border dengan gambar, berikut tutorialnya.
- Buka dokumen yang ingin dibingkai dengan gambar.
- Klik Insert lalu Pictures.
- Masukkan gambar yang ingin digunakan menjadi bingkai atau border.
- Klik pada gambar sampai muncul ke dokumen yang dibuka.
- Apabila gambar sudah muncul, maka klik Format.
- Klik Wrap Text lalu Behind Text.
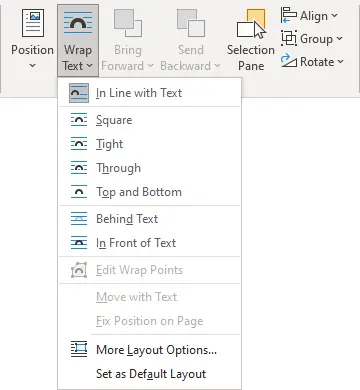
Melalui tutorial di atas, maka tampilan semua teks dalam dokumen akan muncul di atas gambar yang sudah dimasukkan.
Adapun cara ini sendiri akan sangat berguna bagi yang ingin memanfaatkan gambar sebagai bingkai penuh. Namun, gambar yang sudah menjadi bingkai tersebut tetap bisa dipindahkan tanpa takut bergeser.
Beberapa cara menghilangkan border di Word yang sudah dijelaskan di atas jelas bisa dilakukan pada berbagai versi Ms Word. Tidak perlu ragu mencobanya mengingat aplikasi pengolah kata ini memang banyak digunakan, baik untuk pekerjaan maupun pendidikan.