Sebelum membahas cara menggabungkan kolom di Word, tahukah kamu bahwa Microsoft Word sudah menjadi salah satu alat bantu untuk mengerjakan berbagai keperluan pembuatan dokumen baik untuk sekolah maupun kerja. Pembuatan kolom dalam tabel juga terkadang perlu disederhanakan.
Penyederhanaan kolom atau baris dalam tabel biasanya dilakukan untuk membuat tampilan jadi lebih ringkas berdasarkan fungsinya juga. Penyederhanaan ini biasa dilakukan dengan merge cell. Meskipun sudah banyak digunakan oleh orang, namun masih banyak yang tidak mahir menggabungkan kolom.
Padahal penggabungan kolom ini terbilang mudah. Memang jika belum terbiasa menggunakan berbagai fitur dalam Word akan terasa sulit untuk melakukan penggabungan kolom dalam tabel Word ini. Biasanya tabel dibuat untuk mengisi data seperti biodata, jadwal, laporan, dan lain sebagainya.
Beberapa Cara Menggabungkan Kolom di Word Mudah dan Praktis
Jika kamu adalah salah satu pengguna Microsoft Word untuk berbagai keperluan pembuatan dokumen, sudah seharusnya kamu belajar lebih banyak fitur yang bisa digunakan di dalam aplikasi Word ini.
Salah satunya kamu juga harus bisa dan paham tentang bagaimana menggabungkan kolom dalam tabel di Word.
Namun sebelum itu kamu harus tahu bagaimana cara membuat tabel di Microsoft Word dengan mudah dan praktis. Bagi kamu yang belum pernah buat tabel di Word, berikut di bawah ini step-step dalam membuat tabel di Word:
- Buka aplikasi Microsoft Word.
- Buat proyek kerja baru pada halaman kosong Word.
- Buka menu insert pada toolbar atas.
- Cari dan pilih menu table pada insert.

- Sebenarnya ada beberapa macam pilihan aksi pembuatan tabel. Mulai dari insert tabel, drag tabel, dan lain-lain. Kamu bisa pilih bagian insert tabel saja.
- Pilih jumlah baris dan tabel sesuai kebutuhan.
Setelah membuat tabel, biasanya untuk keperluan tertentu user diharuskan menggabungkan kolom, baik secara keseluruhan maupun tidak.
Jika kamu belum tahu bagaimana cara menggabungkan kolom di Ms Word, tenang saja di bawah ini bisa kamu simak dengan baik tata cara penggabungan kolom dalam tabel menggunakan Microsoft Word:
1. Menggabungkan Dengan Table Tools
Cara yang paling umum digunakan untuk menggabungkan kolom di Word adalah dengan memanfaatkan fitur table tools. Caranya sangat mudah simple, berikut ini urutan caranya:
- Buatlah tabel terlebih dulu pada Word dengan beberapa baris dan kolom.
- Blok kolom yang ingin digabungkan. Biasanya kolom yang akan digabungkan ini berdampingan.
- Setelah memblok kolom yang akan digabungkan, seketika pada toolbar akan muncul fitur menu table tools. Buka menu tersebut dan pilih layout.
- Cari dan pilih menu merge cells pada menu layout tersebut.

- Proses selesai dan kamu akan melihat kolom dalam tabel sudah tergabung tanpa garis pembatas lagi.
2. Memanfaatkan Kombinasi Tombol Pada Keyboard
Selain menggunakan fitur yang ada di Word, cara menggabungkan kolom di Word ternyata juga bisa dilakukan dengan memanfaatkan tombol-tombol pada keyboard yang dikombinasikan. Kombinasi tombol apakah yang bisa digunakan? Berikut ini Kombinasi tombol dan caranya:
- Buatlah tabel dengan beberapa baris dan kolom.
- Arahkan kursor pada salah satu kolom yang ingin digabungkan.
- Tekan tombol shift dan alt secara bersamaan, serta tekan juga tombol arah panah ke kanan atau kiri sesuai dengan target kolom yang akan digabungkan.
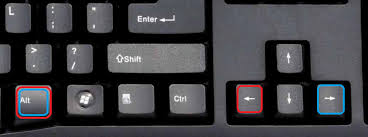
- Selesai dan kolom sudah tergabung, sangat mudah bukan?
3. Penggabungan Kolom Dengan Klik Kanan
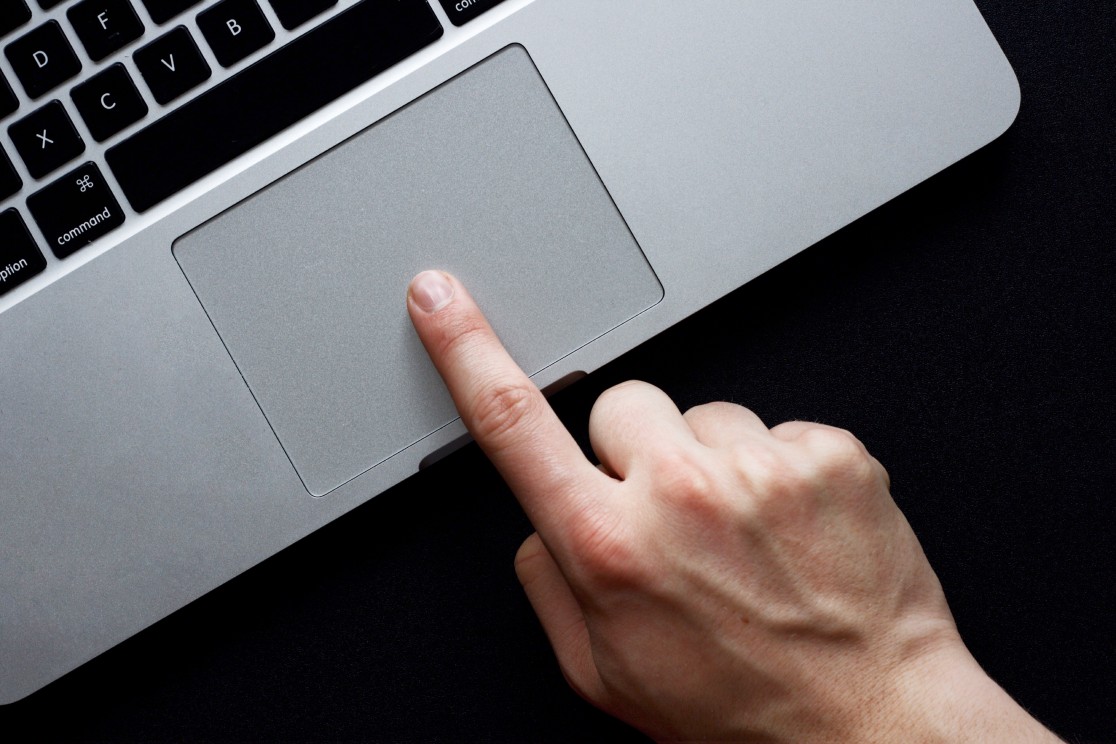
Penggunaan klik kanan memang ada banyak sekali, salah satunya bisa digunakan untuk cara menggabungkan kolom di Word, tepatnya kolom dalam tabel Word. Aksi klik kanan bahkan bisa dijadikan sebagai alternatif yang sangat mudah untuk melakukan penggabungan kolom, ini dia caranya:
- Cara pertama tentu saja kamu harus buat kolom lebih dulu pada halaman Word. Kamu bisa membuat beberap kolom atau bisa juga ditambah baris jika memang kamu bertujuan membuat table lengkap.
- Pilih dan blok beberapa kolom yang ingin digabungkan.
- Klik kanan pada kolom yang sudah diblok dan dipilih untuk digabungkan.
- Saat diklik kanan akan muncul beberapa opsi aksi yang bisa dilakukan. Salah satunya ada merge cells. Pilih merge cells dan bisa dilihat sendiri hasilnya kolom akan tergabung dengan kolom lain yang tadi sudah turut diblok.
- Jika ingin menggabungkan kembali, kamu tinggal blok kolom yang sudah tergabung lalu klik kanan dan pilih split cells. Seketika kolom yang tadinya tergabung akan terpisah lagi.
4. Memanfaatkan Fungsi Fitur Delete

Tujuan orang menggabungkan kolom di Word itu ada beraneka ragam. Ada beberapa orang yang bertujuan agar kolom pada table tersebut bisa lebih padat. Namun ada juga yang terburu-buru akan menghapus kolomnya namun tidak tahu caranya.
Untuk itu biasanya kolom yang akan dihapus pun akhirnya digabungkan saha sebagai alternatif. Untuk menggabungkan kolom satu dengan kolom lain dengan .enghapus salah satu kolom lain bisa dilakukan dengan mudah, berikut ini cara mudahnya:
- Buatlah tabel berisi baris dan kolom dengan jumlah tertentu sesuai kebutuhan.
- Blok bagian kolom yang ingin dihapus demi menggabungkan kolom sebelum dan sesudahnya.
- Kemudian langsung tekan tombol Delete yang ada di keyboard atau kamu juga bisa dengan memakai cara klik kanan kemudian pilih delete cell.
- Selesai, kolom sebelum dan sesudah kolom yang dihapus kini sudah tergabung secara otomatis. Sebenarnya cara ini jarang dipakai mengingat masih ada tabel yang berada di antara kedua kolom.
- Cara menggabungkan kolom di Word ini umumnya digunakan saat user melakukan kesalahan pada penambahan kolom sehingga kolom harus dikurangi.
5. Penggabungan Dengan Perangkat Komputer Mac
Bagi para pengguna perangkat Windows mungkin bisa menggunakan cara-cara mudah yang sudah dijelaskan bahkan sudah banyak sekali tutorialnya di youtube. Namun bagi pengguna perangkat Mac baik komputer maupun laptop biasanya masih merasa bingung.
Penggabungan kolom di Word yang ada di perangkat Mac sebenarnya tidak terlalu jauh berbeda dengan cara di perangkat Windows. Cara yang digunakan pun cukup mudah, berikut ini langkah-langkahnya:
- Blok bagian kolom tabel yang ingin digabungkan.
- Untuk tabel yang dibuat tanpa batas, munculkan dulu garis kisinya dengan cara klik arena di dalam tabel bagian mana saja bisa. Cari tab layout yang ada di table tools dan pilih aksi menampilkan garis kisi. Seketika garis kisi akan muncul sebagai perbatasan.
- Pada table tools dalam menu layout, cari menu bertuliskan ‘merge cells’. Pilih menu tersebut dan kamu sudah bisa menggabungkan kolom yang ingin digabungkan.

Penggabungan tabel di Word dan di Excel memang berbeda. Penggabungan di Excel jauh lebih mudah karena memang Excel sendiri adalah aplikasi khusus aslinya tabel. Sedangkan pada Microsoft Word perlu memahami dulu beberapa fitur yang berkaitan dengan tabel itu sendiri.
Beberapa cara menggabungkan kolom di Word sesuai kebutuhan di atas, bisa kamu pelajari dan praktekkan di rumah. Secara keseluruhan caranya sangat mudah dan praktis untuk dicoba. Kamu bisa pilih salah satu cara di atas yang menurutmu paling mudah dilakukan.

