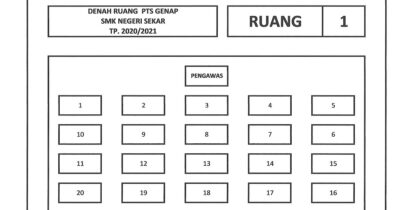Ketika mengunjungi halaman ini, kemungkinan besar kamu sedang mendapatkan tugas untuk membuat denah tampak atas dari sebuah ruang kelas. Membuat desain ini sangatlah mudah jika memanfaatkan cara membuat denah tempat duduk di Word yang akan kami jelaskan.
Tips yang akan dijelaskan cocok untuk digunakan dalam membuat denah tempat duduk kelas sehari-hari, kelas ujian, atau kelas yang unik. Tips-tips di bawah ini digunakan berdasarkan fitur-fitur dari MS Word 2016, yang mana cocok dengan versi tahun 2010 hingga yang paling baru.
Tanpa lama-lama lagi, simak informasi selengkapnya mengenai cara membuat denah tempat duduk kelas di Microsoft Word berikut ini:
4 Cara Membuat Denah Tempat Duduk di Word
Jika kamu merupakan seorang pemula dalam mendesain menggunakan MS Word, mengikuti langkah-langkah dasar ini akan sangat membantu dalam belajar.
Kami akan mengajarkan bagaimana caranya membuat sebuah dokumen baru hingga membuat dan menata tempat duduk. Ada 4 langkah dalam membuat denah tempat duduk siswa. Keempatnya, antara lain:
1. Membuat Dokumen Baru
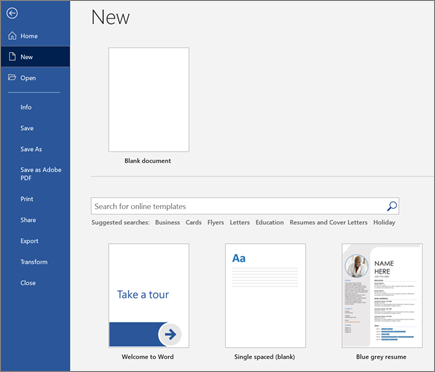
Ketika baru membuka aplikasi Microsoft Office Word, kamu tidak akan langsung membuat denah tempat duduk. Pertama-tama, buat dokumen Word baru terlebih dahulu. Pada cara membuat denah tempat duduk di Word ini, kita akan memanfaatkan kertas A4 dengan orientasi Portrait.
Kamu tidak harus mengikuti kami dengan memanfaatkan format dokumen yang sama. Alangkah baiknya ketika bisa berimprovisasi dengan membuat gaya format milik sendiri. Pada dokumen kosong yang baru dibuat, masuk ke menu Layout untuk menemukan Page Setup.
Di cara ini, kami memanfaatkan Margin tipe Narrow untuk memaksimalkan desain ruang kelas di seluruh halaman kertas. Pada pengaturan Orientation, kami tetap memanfaatkan opsi bawaan, yaitu orientasi Portrait.
Tujuannya yaitu untuk membuat desain tata ruang kelas yang memanjang dari atas ke bawah halaman. Selanjutnya, pada pengaturan Size, kami memanfaatkan ukuran kertas A4 supaya bisa dicetak pada kertas yang ada di rumah.
Dengan ini, kita sudah mendapatkan sebuah dokumen dengan Margin yang minim, orientasi Portrait, dan ukuran A4.
Seperti yang kami rekomendasikan sebelumnya, setiap pembaca tidak harus mengikuti pengaturan ini. Kamu bisa mengatur Page Setup sesuai dengan kebutuhan denah tempat duduk yang ingin buat.
2. Membuat Ruang Kelas
Selanjutnya adalah membuat ruang kelas. Jika dilihat dari atas tanpa atap, ruang kelas akan terlihat seperti sebuah persegi panjang. Sehingga, yang perlu kita lakukan di tahap ini adalah membuat sebuah persegi panjang dengan ukuran yang sesuai.
Pada cara membuat denah tempat duduk di Word ini, ukuran ruang kelas yang akan dibuat adalah 7 x 10 m. Padahal, ukuran kertas A4 yang digunakan di dokumen ini adalah 21 x 29,7 cm. Supaya bisa muat ke kertas A4, maka kita akan menggunakan perbandingan 1:50.
Sehingga, 1 m di dunia nyata sama dengan 2 cm di dokumen ini. Maka, ukuran persegi ruang kelas yang akan kita gambar adalah 14 x 20 cm. Untuk membuat persegi ruang kelas dengan ukuran tersebut, kamu bisa mengikuti cara membuat denah ruangan di Word berikut ini:
- Klik halaman kertas.
- Masuk ke menu Insert.
- Klik Shapes, lalu pilih persegi.
- Klik di halaman kertas.
- Pada menu Shape Format, atur lebar menjadi 14 cm dan tinggi menjadi 20 cm.
- Masih di menu Shape Format, atur Position menjadi Top Center.
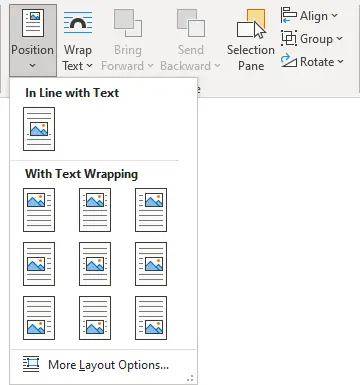
- Pilih warna di Shape Fill.
Dengan ini, kita sudah membuat tampak atas ruang berukuran 14 x 20 cm yang berposisi di bagian tengah atas halaman.
3. Membuat Pintu dan Jendela
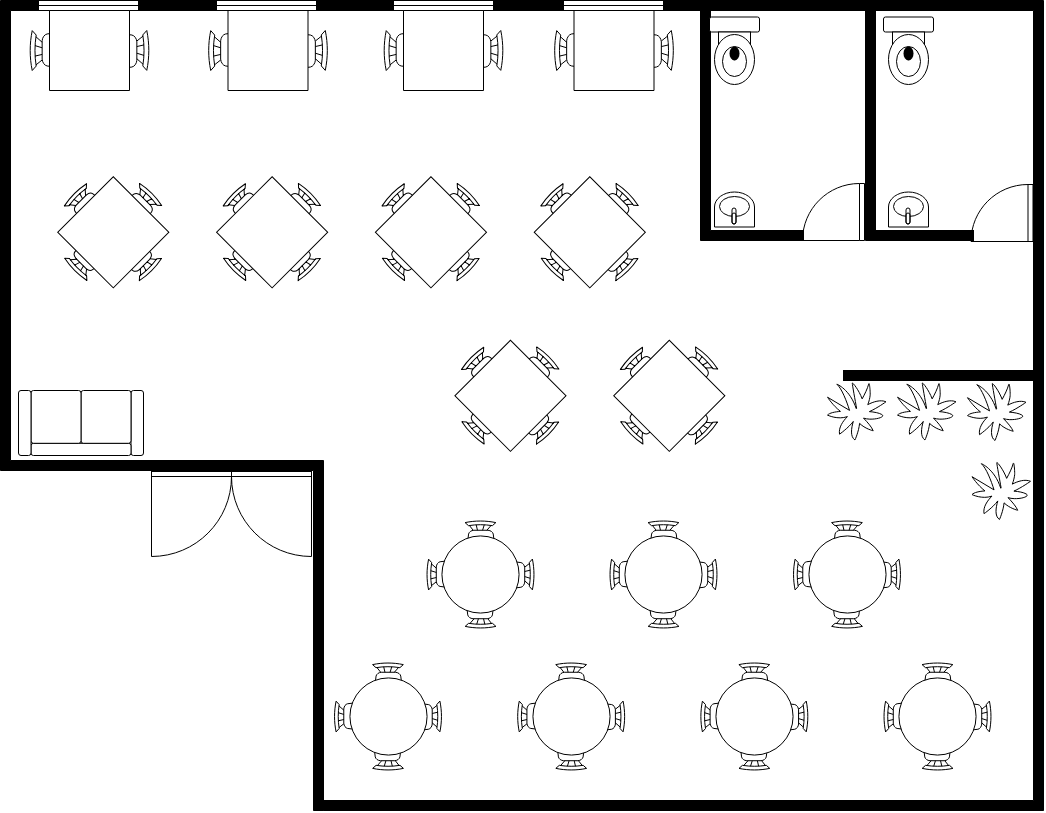
Langkah selanjutnya adalah membuat pintu dan jendela ruang kelas. Umumnya, pada sebuah desain ruang, pintu digambarkan dengan bentuk seperempat lingkaran. Namun, berhubung di aplikasi ini tidak tersedia bentuk seperempat lingkaran, maka kita menggantinya dengan segitiga siku-siku.
Kamu bisa menambahkan segitiga ini dengan mengunjungi fitur yang sama seperti menambahkan persegi ruang kelas. Lebar sebuah pintu umumnya 70 sampai dengan 90 cm. Maka, kita bisa mengatur lebar dan tinggi segitiga ini menjadi 1,8 cm (sesuai dengan perbandingan 1:50 yang digunakan).
Lalu, tempelkan segitiga pintu ke dinding yang merupakan lokasi aktual dari pintu tersebut. Berbeda dengan pintu, membuat jendela jauh lebih mudah. Umumnya, jendela digambarkan dengan persegi tipis berwarna putih yang menempel di dinding.
Sehingga, untuk menambahkan jendela, buat sebuah persegi tipis dengan ukuran yang sesuai, lalu tempel di lokasi aktual jendela.
4. Membuat Tempat Duduk dan Furniture Lainnya
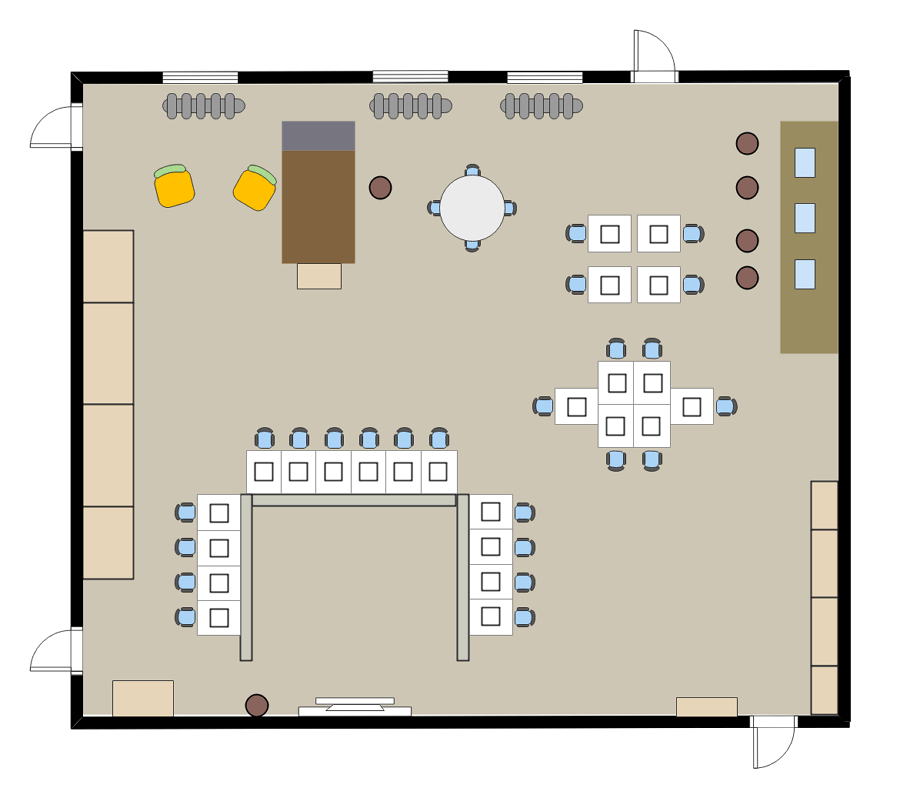
Saatnya melakukan langkah paling penting di cara membuat denah tempat duduk di Word ini, yaitu membuat tempat duduk. Pada tampak atas, meja akan terlihat seperti sebuah persegi. Umumnya, meja siswa single memiliki panjang 50-65 cm dan lebar 50-55 cm.
Sedangkan, panjang sebuah meja untuk dua orang siswa adalah 120-130 cm, yang mana lebarnya kurang lebih sama dengan desain single. Pada contoh ini, kita akan membuat meja double berukuran 120 x 50 cm. Sehingga, persegi yang dibuat adalah berukuran 2,4 x 1 cm.
Ruangan kelas ini akan digunakan untuk 30 orang siswa, sehingga memerlukan sebanyak 15 meja di dalamnya. Berhubung dalam satu baris ada 3 buah meja, maka 15 meja tersebut akan disusun dalam 5 baris.
Supaya interior kelas dapat disusun dengan baik, ada sejumlah aturan yang dapat kamu gunakan, antara lain:
- Jarak dari baris meja paling depan ke papan tulis adalah 2,5-3 m.
- Jarak antar meja dalam satu baris adalah 75 hingga 90 cm.
- Jarak antara baris satu ke baris meja lainnya adalah 80 hingga 100 cm.
- Meja guru berada di pojok kiri atau kanan bagian depan kelas.
Cara Membuat Denah Taempat Duduk Kelas Kreatif
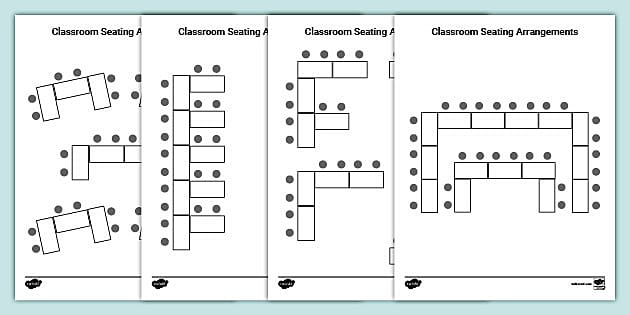
Supaya denah tempat duduk yang dibuat terlihat lebih menarik, coba dua cara di bawah ini:
Memanfaatkan Posisi Duduk yang Unik
Ada dua contoh posisi duduk unik yang bisa dimanfaatkan. Yang pertama adalah posisi duduk berbentuk huruf U. Posisi ini memungkinkan ruang kelas memiliki ruang luas di bagian tengah. Posisi ini bagus untuk melakukan diskusi, presentasi yang atraktif, atau mengadakan pelajaran drama.
Ada juga posisi duduk klasik yang memungkinkan seluruh siswa bisa menghadap ke arah papan dengan nyaman.
Menambahkan Penamaan dan Ukuran
Jika siswa diurutkan sesuai dengan nomor absen, kamu bisa menambahkan nama atau nomor absen pada setiap meja. Penamaan ini akan sangat berguna untuk denah kelas ujian. Fitur yang dapat digunakan untuk menambahkan nama adalah Text Box, yang dapat ditemui di menu Insert.
Manfaatkan cara membuat denah tempat duduk di Word tersebut supaya kamu bisa membuat denah yang enak dilihat dan mudah dibaca. Otak-atik berbagai aturan yang kami jelaskan di atas untuk membuat denah kelas versi diri sendiri.