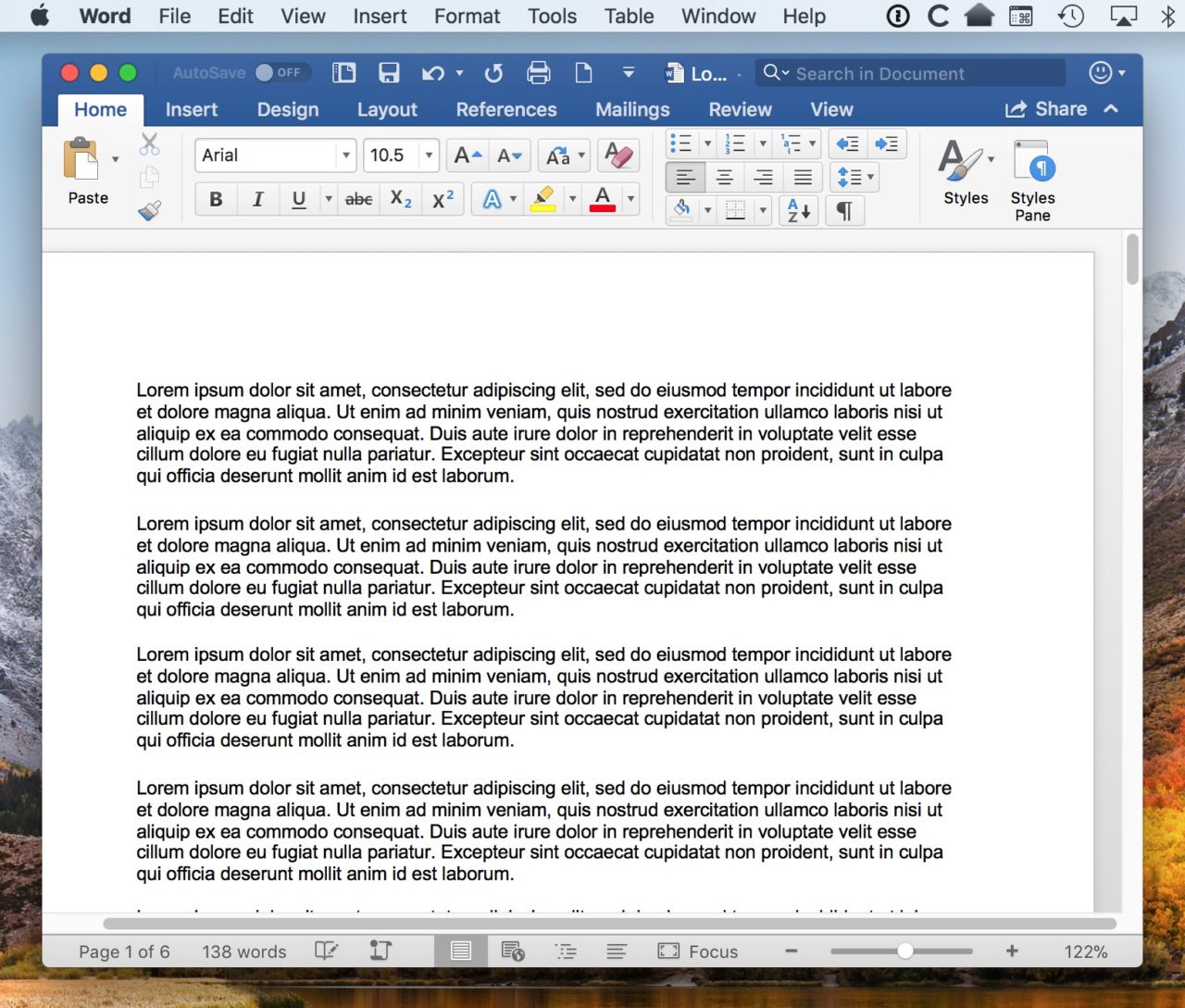Cara mengubah nomor halaman di Word bisa dilakukan langsung dari aplikasi tersebut, sehingga kamu tidak perlu mengunduh aplikasi lain untuk melakukannya. Saat ini, Microsoft Word menyediakan berbagai jenis pilihan fitur penomoran yang dapat digunakan oleh para penggunanya dengan mudah.
Mulai dari angka biasa seperti 1, 2, 3, dan seterusnya, lalu nomor romawi seperti I, II, III, dan seterusnya, hingga beberapa jenis penomoran seperti ini lainnya akan tersedia di dalam fitur penomoran Microsoft Word. Jadi, kamu bisa menyesuaikannya sendiri dengan kebutuhan tulisanmu.
Lalu, bagaimana jika kamu sudah memberi nomor halaman pada dokumen Word namun kamu harus mengubahnya? Maka kamu perlu mengubahnya dengan mengikuti beberapa cara yang ada di bawah ini!
Cara Mengubah Nomor Halaman di Word pada Perangkat Windows
Dengan mengetahui bagaimana cara mengubah nomor halaman di Microsoft Word yang benar, kamu jadi tidak membutuhkan waktu yang lama untuk melakukannya. Pada dasarnya, Microsoft Word untuk perangkat Windows dan MacOS memiliki beberapa perbedaan yang harus diketahui.
Salah satu perbedaan di antara kedua hal ini terletak pada cara ubah nomor halaman di Word yang harus dilakukan oleh para penggunanya. Sebelum membahas tentang cara mengubah nomor halaman pada Word MacOS, kami akan membahas tentang caranya untuk perangkat Windows dulu, yaitu:
Terkadang ada beberapa pengguna yang ingin menambahkan nomor halaman khusus pada bagian header atau footer dokumennya. Untuk menambahkan nomor halaman ini pada bagian tersebut, kamu hanya perlu mengikuti beberapa tahapan di bawah ini:
- Klik bagian “Header” atau “Footer” pada dokumen yang hendak diubah. Jika “Header” terletak di bagian atas lembar kerja, untuk “Footer” terletak di bagian bawah lembar kerja.
- Kemudian, masuk ke menu “Sisipkan Penomoran Halaman” dan pilih opsi “Posisi Sekarang”.

- Pilih salah satu gaya penomoran yang sesuai kebutuhan, lalu klik tombol “OK” untuk menyimpan perubahannya.
2. Cara Mengubah Tampilan Nomor Halaman
Cara mengubah nomor halaman di Word yang kedua bisa dilakukan ketika seseorang hendak mengubah tampilan nomor halaman yang ada di dalam dokumennya. Meski dokumen tersebut sudah disimpan, tapi gaya atau tampilan nomor halamannya masih bisa diubah dengan menggunakan cara:
- Pilih nomor halaman yang hendak diubah tampilannya. Pastikan kamu memilih nomor halaman yang benar, agar tampilan dokumen tetap rapi dan enak dilihat.
- Setelah itu, pada menu “Beranda” atau “Home” gunakan fitur kotak dialog dan opsi “Font”.
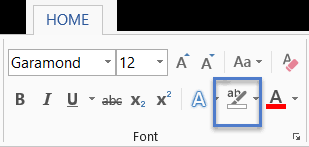
- Pilih salah satu gaya, ukuran, rangkaian, maupun warna font yang hendak digunakan tersebut.
- Selesai. Nantinya, perubahan tersebut dapat tersimpan secara otomatis.
3. Cara Mengubah Posisi Nomor Halaman di Word
Tidak hanya tampilannya saja yang bisa diubah, tapi posisi nomor halaman yang ada di dalam dokumen Word juga bisa diubah meski sudah disimpan. Berikut adalah cara yang tepat untuk mengubah posisi nomor halaman di Word pada perangkat Windows, yaitu:
- Arahkan kursor menuju bagian “Header” atau “Footer” untuk memilih nomor halaman yang akan diubah posisinya.
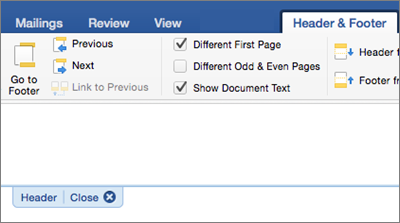
- Kemudian, gunakan tombol “Tab” untuk memindahkan posisi nomor halaman tersebut. Dalam hal ini, kamu bisa memindahkan nomor halaman ke kiri, kanan, atau tengah halaman.
- Untuk nomor halaman yang ada di bagian kiri halaman, nomor tersebut bisa dipindahkan dengan menekan tombol “Tab” sebanyak satu kali agar ke tengah dan dua kali agar ke kanan.
- Jika nomor halaman yang sudah diubah itu ingin dikembalikan, maka tekan tombol “Backspace” sampai posisi yang diinginkan sudah sesuai.
Cara Mengubah Nomor Halaman di Word pada Perangkat MacOS
Seperti yang sudah kami katakan sebelumnya, Microsoft Word yang ada dalam perangkat Windows dan MacOS memiliki beberapa perbedaan yang harus diperhatikan. Maka dari itu, jika kamu ingin mengubah nomor halaman yang ada di aplikasi ini, kamu perlu mengetahui cara-cara berikut ini:
Untuk cara yang satu ini sendiri tidak terlalu berbeda dengan cara menambahkan nomor halaman ke header atau footer yang ada pada perangkat Windows. Lebih tepatnya, cara menambahkan nomor halaman ke header atau footer pada Microsoft Word MacOS adalah:
- Buka aplikasi Microsoft Word pada perangkat yang digunakan, lalu klik bagian “Header” atau “Footer” yang sesuai kebutuhan.
- Setelah itu, masuk ke menu “Sisipkan” dan opsi “Nomor Halaman”.

- Pilih salah satu gaya dan ukuran nomor halaman yang ingin digunakan, lalu klik tombol “OK” untuk menyimpan perubahannya.
2. Cara Menggunakan Kode Bidang Halaman untuk Menambahkan Nomor Halaman
Jika dibandingkan dengan cara yang sebelumnya, maka cara ini tergolong lebih rumit untuk dilakukan. Meski begitu, kamu tidak perlu khawatir karena di sini kami akan membagikan cara-caranya lengkap, yaitu:
- Klik dua kali pada bagian “Header” atau “Footer” yang nomor halamannya hendak diubah.
- Jika sudah, masuk ke menu “Header & Footer” lalu dilanjutkan dengan memilih opsi “Bidang”.
- Di dalam daftar bidang tersebut, pilih opsi “Halaman” dan klik tombol “OK” untuk melanjutkan ke tahapan berikutnya.
- Kemudian, masuk kembali ke menu “Header & Footer” dan pilih opsi “Nomor Halaman” serta “Format Nomor Halaman”.

- Pilih salah satu format yang sesuai kebutuhan, lalu klik “OK” untuk menyimpan perubahannya.
Cara Memberi Nomor Halaman di Beberapa Page Tertentu Saja
Setelah mengetahui tentang cara mengubah nomor halaman di Word untuk perangkat Windows dan MacOS yang baik serta benar, sekarang kamu juga perlu mengetahui tentang bagaimana cara memberi nomor halaman di beberapa page Word saja.
Umumnya, cara ini akan dilakukan oleh sebagian orang ketika mereka menemukan ada beberapa halaman di dalam dokumennya yang masih belum dilengkapi dengan penomoran. Untuk itu, kamu perlu menambahkannya secara manual dan caranya adalah:
- Buka dokumen yang hendak diedit, lalu klik menu “Insert” yang letaknya di bagian atas lembar kerja.
- Kemudian, klik opsi “Page Number” dan pilih letak serta posisi nomor halaman yang sesuai kebutuhan.
- Jika sudah, arahkan kursor menuju bagian akhir halaman, lalu klik dua kali pada bagian tersebut agar menu “Edit Footer” bisa tertutup otomatis.
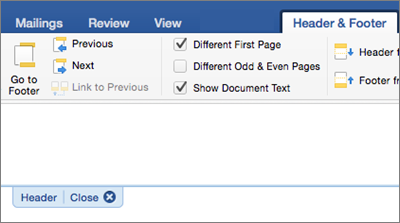
- Setelah menu tersebut tertutup, pilih menu “Layout”dan klik opsi “Breaks” untuk memilih pengaturan lainnya.
- Klik tombol “Continuous” untuk melanjutkan ke tahapan berikutnya, kemudian nomor halaman bisa langsung muncul di beberapa bagian tertentu saja.
Nomor halaman dapat memudahkan para penulis untuk mengedit kembali dokumen yang sudah dibuatnya. Sebab, mereka bisa langsung menuju ke halaman yang tepat tanpa harus mencarinya terlebih dahulu.
Karena sekarang kamu sudah tahu tentang bagaimana cara mengubah nomor halaman di Word yang baik dan benar, jadi kamu tidak akan mengalami kesulitan lagi untuk melakukan aktivitas ini.
Bagi orang-orang yang belum terlalu paham mengenai cara yang ada di atas, mereka bisa menyimak kembali secara lebih teliti mengenai tahapan-tahapannya tersebut.