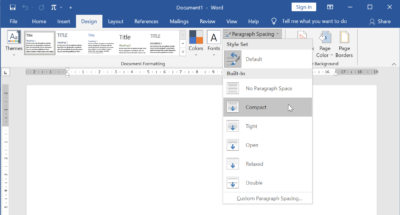Cara menghapus enter di Word penting diketahui bagi kamu yang ingin merapikan dokumen Word yang terlalu banyak jarak antar barisnya. Microsoft Word menjadi salah satu program komputer yang sangat populer dan banyak digunakan untuk berbagai kebutuhan. Begitu untuk pekerjaan, bisnis, pendidikan, dan lain-lain.
Ketika mengetik atau hasil dari copy dokumen lain, kerap kali hasilnya tidak rapi ketika di paste ke dokumen baru. Terlalu banyak jarak enter yang ada bahkan bisa lebih dari 2. Kalau sudah begini, tentunya harus diperbaiki untuk membuat dokumen kembali rapi.
Namun, untuk memperbaikinya satu persatu tentu akan sangat menghabiskan waktu. Sebenarnya, ada cara khusus untuk membuat pengeditan dokumen dengan menghilangkan tanda enter tersebut secara otomatis dan hanya dengan satu operasi perintah saja. Untuk lebih lanjutnya, bisa menyimak pada artikel kali ini.
Kenapa pada Dokumen Bisa Terlalu Banyak Tanda Enter?
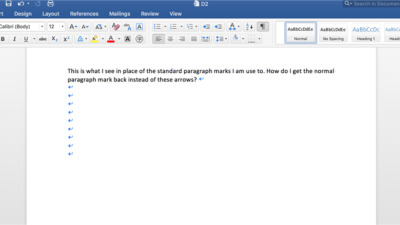
Sebelum membahas tentang bagaimana cara menghapus enter di Word, cukup penting juga untuk mengetahui kenapa hal tersebut bisa terjadi. Jadi, di kemudian hari, kamu bisa meminimalisir atau mencegahnya. Ada beberapa penyebab kenapa banyak enter di dokumen Word, yaitu sebagai berikut:
1. Kebiasaan Pengetikan
Beberapa orang mungkin terbiasa menggunakan tanda Enter setelah setiap paragraf atau kalimat. Enter terlalu jauh di Word bisa menjadi kebiasaan yang sulit diubah dan mengakibatkan terlalu banyak tanda enter dalam dokumen.
2. Gaya Penulisan yang Tidak Konsisten
Jika penulis dokumen tidak konsisten dalam penggunaan tanda enter, itu bisa menghasilkan banyak baris kosong yang tidak perlu. Misalnya, dalam beberapa kasus, penulis mungkin menggunakan beberapa baris kosong antara paragraf, sedangkan dalam kasus lain hanya menggunakan satu baris kosong.
3. Pengeditan yang Tidak Efisien
Ketika mengedit dokumen, beberapa orang mungkin menghapus beberapa teks atau paragraf dan kemudian menambahkan kembali di tempat lain. Ini bisa menyebabkan baris kosong yang tidak perlu di antara teks yang diedit.
4. Format Dokumen yang Tidak Konsisten
Jika dokumen telah dikirim atau disalin dari berbagai sumber atau dikerjakan oleh beberapa penulis yang berbeda, format penulisan mungkin tidak konsisten. Ini dapat menyebabkan penggunaan yang berlebihan atau tidak konsisten dari tanda enter.
5. Hasil Copy Paste dari Website
Ketika copy teks dari website dan kemudian paste di Microsoft Word hal ini bisa menimbulkan juga tanda enter yang berlebihan. Terlebih lagi, kalau memang di website aslinya juga memiliki jarak yang cukup banyak antar paragrafnya.
Cara Menghapus Enter di Word dengan Mudah
Ketika dokumen kamu mempunyai tanda enter yang berlebihan, maka itu harus diperbaiki. Caranya bisa dilakukan dengan manual maupun secara perintah. Untuk melakukannya bisa diikuti dengan langkah-langkah yang akan dijelaskan berikut.
1. Menghapus Tanda Enter Secara Manual
Cara pertama yang bisa dilakukan adalah dengan menghapus secara manual baik dengan backspace maupun delete. Untuk cara menghapus enter di Word dapat diikuti di bawah ini:
- Buka file yang akan di edit.
- Periksa dengan cermat di mana ada baris kosong atau tanda enter yang tidak perlu
- Tempatkan kursor di akhir baris kosong atau di depan tanda enter yang ingin kamu hapus.
- Jika kamu ingin menghapus baris kosong sebelum kursor, tekan tombol Backspace pada keyboard. Jika kamu ingin menghapus baris kosong setelah kursor, tekan tombol Delete pada keyboard.

- Lanjutkan langkah-langkah di atas untuk setiap baris kosong atau tanda enter yang tidak perlu dalam dokumen.
- Pastikan untuk melakukan cara merapatkan jarak Enter pada Word dengan hati-hati, karena dapat mengubah tata letak dan format dokumen secara keseluruhan.
Pastikan untuk hanya menghapus baris kosong yang tidak diperlukan atau tanda enter yang tidak sesuai. Selalu lakukan pengeditan dengan teliti dan pastikan dokumen tetap terlihat dan terbaca dengan baik setelah penghapusan tanda enter yang tidak perlu.
2. Cara Menghapus Tanda Enter dengan Perintah
Cara menghapus enter di Word bisa juga dilakukan dengan perintah khusus. Cara ini tentu akan lebih cepat dan menghemat waktu. Bagi kamu yang ingin mempraktekkannya, bisa mengikuti langkah-langkah di bawah:
- Akses dokumen yang hendak kamu edit.
- Klik pada tab Home di menu pita di bagian atas jendela Word.
- Temukan grup Editing di menu pita dan klik pada tombol Replace. Jendela Find And Replace akan muncul.
- Di kotak teks Find what, ketik ^p. Karakter ^p merupakan kode khusus yang mewakili tanda Enter atau baris kosong dalam Word.
- Biarkan kotak teks Replace With kosong. Dengan ini, kamu akan mengganti tanda enter dengan string kosong, sehingga menghapusnya.
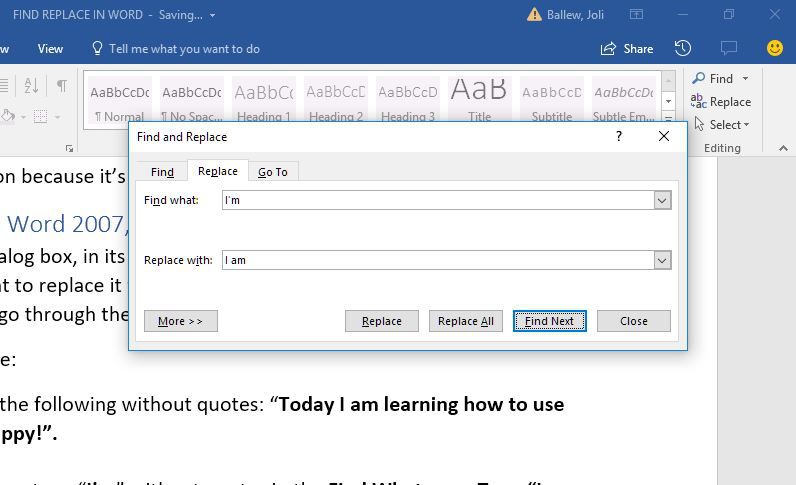
- Klik tombol Replace All untuk mengganti semua tanda Enter di dokumen dengan string kosong.
- Setelah proses selesai, klik tombol Close untuk menutup jendela Find and Replace.
Dengan melakukan langkah-langkah di atas, semua tanda Enter atau baris kosong dalam dokumen Word akan dihapus secara otomatis. Pastikan untuk memeriksa hasilnya untuk memastikan tidak ada perubahan format atau tata letak yang tidak diinginkan setelah penghapusan.
3. Menggunakan Website Penghapus Tanda Enter
Cara menghapus enter di Word juga bisa dilakukan dengan website khusus untuk menghapus tanda baca enter tersebut. Cara ini dilakukan tidak langsung, dan harus copy paste dulu ke website tersebut dan kemudian dipindahkan lagi ke Word. Langkahnya bisa diikuti berikut:
- Buka situs www.removelinebreaks.com di browser
- Di area teks yang disediakan, salin dan tempelkan teks yang ingin kamu hapus tanda Enter-nya.
- Klik tombol Remove Line Breaks atau tombol serupa yang disediakan.
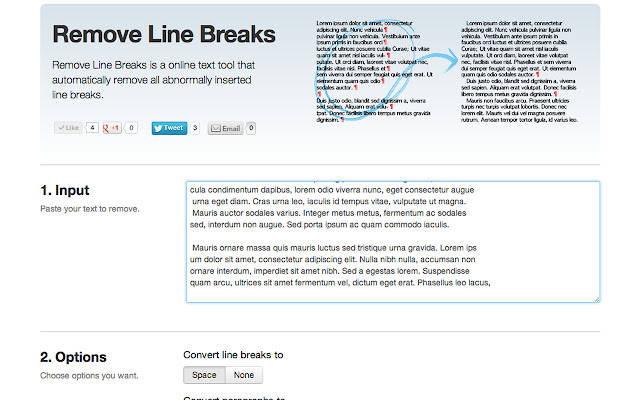
- Situs web akan menghapus semua tanda Enter dari teks yang kamu berikan dan menampilkan teks hasilnya.
- Salin teks hasilnya dan tempelkan ke dokumen Word atau tempat tujuan lainnya.
- Pastikan untuk selalu memeriksa hasilnya untuk memastikan bahwa format dan tata letak teks tetap sesuai setelah penghapusan tanda Enter.
4. Cara Menghapus Tanda Enter di Google Docs
Sebagai salah satu software yang juga banyak digunakan sebagai alternatif Word Google Docs banyak digunakan. Banyak juga yang mencari tahu bagaimana cara menghapus enter di program ini. Untuk langkah-langkahnya dapat dilihat di bawah:
- Buka file yang akan diperbaiki.
- Gunakan kombinasi tombol Ctrl + H pada keyboard untuk membuka jendela Find and Replace. Jika kamu menggunakan Mac, gunakan kombinasi tombol Cmd + H.
- Di kotak teks Find, ketik dua kali tombol Enter. Ini akan mencocokkan baris kosong dalam dokumen.
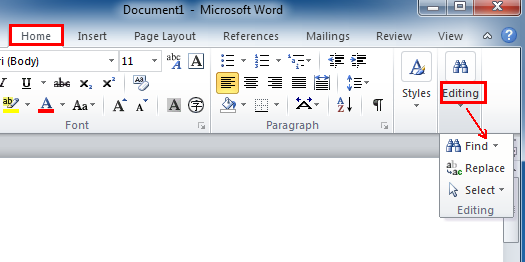
- Biarkan kotak teks Replace kosong. Dengan ini, kamu akan mengganti tanda Enter dengan string kosong, sehingga menghapusnya.
- Klik tombol Replace atau Replace All untuk menghapus semua tanda enter atau baris kosong yang cocok dengan pencarian.
Perhatikan bahwa metode ini akan menghapus semua baris kosong dalam dokumen. Pastikan untuk memeriksa hasilnya secara seksama dan pastikan tidak ada perubahan format atau tata letak yang tidak diinginkan setelah penghapusan.
Cara menghapus enter di Word yang sudah dijelaskan, tentu akan menambah keterampilan kamu dan bisa mulai dipraktekkan. Jadi, akan lebih menghemat waktu untuk proses mengedit dokumen dan tidak harus secara manual satu persatu. Kalau menemui kendala, bisa diulangi kembali langkahnya dan pastikan tidak ada yang tertinggal.