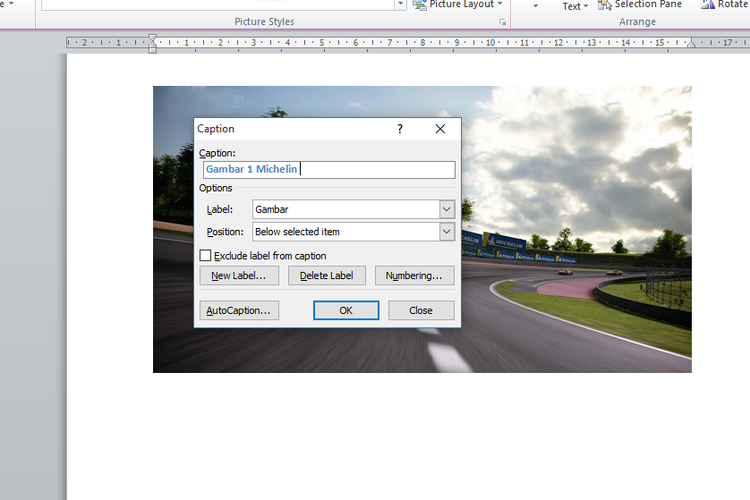Untuk aplikasi Word tidak hanya digunakan untuk menggunakan teks saja. Akan tetapi kamu juga dapat menyisipkan gambar sebagai pengguna word yang mengaplikasikan antara gambar dan teks. Untuk itu, kamu harus mengetahui cara membuat keterangan gambar di word.
Tujuannya, supaya bisa mempercantik tampilan dokumen tersebut. Terlebih lagi dengan adanya gambar yang ditambahkan keterangan, maka bisa membantu intuk memperkuat isi dari dokumen serta memberikan kesan profesional.
Cara Membuat Keterangan Gambar di Word
Microsoft word itu sendiri sudah mempunyai fitur berupa memberikan kemudahan dalam menyisipkan gambar pada dokumen word. Segala jenis fitur yang ada di word memang memberikan kemudahan bagi setiap penggunanya.
Hal ini tidak hanya gambar yang sekedar disisipkan saja. Akan tetapi kamu juga dapat menambahkan caption atau keterangan pada gambar. Keterangan tersebutlah yang bisa menjelaskan arti dari gambar tersebut.
Oleh karena itu, pentingnya memberikan keterangan di bagian gambar supaya bisa membantu pembaca dalam memahami gambar apa saja yang ditampilkan. Tenang saja ada beberapa cara membuat keterangan gambar otomatis di word yang bisa membantu kamu.
Pengguna bisa menambahkan caption apapun sesuai dengan kebutuhan dan keinginan, di antaranya seperti berikut:
1. Menyisipkan Caption di Gambar yang Sudah Ada di Ms.Word
Untuk cara pertama ini bisa kamu lakukan apabila gambar yang ingin ditambahkan keterangan sudah berada di Microsoft word. Untuk langkah-langkahnya tidak terlalu sulit untuk kamu pahami. Oleh karena itu, cobalah mengikuti beberapa langkah sederhana berikut:
- Pertama, silahkan kamu membuka aplikasi Microsoft word.
- Setelah itu, bukalah bagian dokumen yang berisi gambar sesuai yang ingin kamu beri caption atau keterangan.
- Lalu pilih gambar untuk menyeleksi.
- Pastikan bahwa semuanya sudah masuk pada bagian tab reference.
- Selanjutnya tinggal klik tombol insert caption.
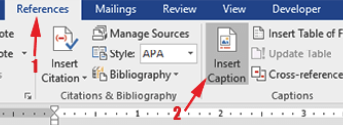
- Pada bagian kotak dialog caption yang muncul, silakan kamu pilih label yang ingin diikutkan, apabila kamu ingin menggunakan label sendiri. Contohnya seperti label gambar.
- Silakan kamu membuat label terlebih dahulu. Caranya dengan menggunakan tombol new label.
- Silahkan tuliskan keterangan apa saja yang ingin kamu sisipkan ke bagian gambar.
- Cara membuat keterangan gambar di word selanjutnya tinggal klik tombol oke.
- Nantinya keterangan yang sudah disisipkan pada gambar, secara otomatis akan muncul pada bagian dokumen Microsoft word.
- Proses selesai.
2. Membuat Keterangan di Gambar yang Belum Ada di MS Word
Untuk cara membuat keterangan gambar di word yang pertama bisa dilakukan apabila gambar yang ingin ditambahkan keterangan sudah ada di Microsoft Word. Namun berbeda dengan cara kedua ini.
Kamu tetap bisa menambahkan keterangan di bagian gambar, meskipun gambar tersebut belum disisipkan pada Ms.Word. Langkah-langkahnya tidak terlalu sulit, silahkan mengikuti cara berikut:
- Silakan kamu masukkan gambar pada Microsoft Word. Caranya tinggal klik insert, lalu tekan tombol picture.
- Kemudian gambar akan otomatis dimasukkan pada Ms.Word.
- Silahkan kamu klik kanan di bagian gambar tersebut.
- Lalu klik insert caption.
- Bisa juga dengan mengklik references.
- Lalu pilih insert caption.
- Selanjutnya di bagian menu caption.
- Kamu dapat membuat label lebih dulu.
- Caranya dengan mengklik new label.
- Selanjutnya tinggal masukkan nama label. Contohnya seperti gambar.
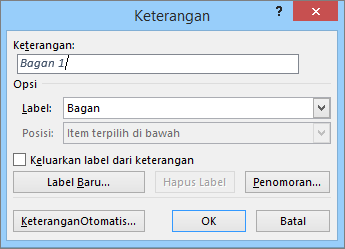
- Kemudian tinggal klik tombol oke.
- Lalu pada bagian option, kamu tinggal pilih label yang sudah dibuat sebelumnya.
- Kemudian pilih posisi dari label tersebut, antara bawah dan atas.
- Nantinya tersedia 2 posisi yang bisa digunakan, yaitu:
- Below selected item: posisi caption letaknya ada di bawah gambar.
- Above selected item: posisi caption berada di atas gambar.
- Jika sudah, selanjutnya kamu tinggal pilih label.
- Lalu silakan atur posisi captionnya.
- Jangan lupa untuk mengetik keterangan sesuai yang ingin kamu tambahkan di bagian caption.
- Apabila tidak ingin memasukkan nama dari label pada caption, silahkan kamu centang pada bagian exclude label from caption.
- Selanjutnya tinggal klik tombol oke.
- Langkah yang terakhir, kamu telah berhasil menambahkan keterangan di gambar yang ada pada Microsoft Word.
3. Membuat Keterangan Gambar dengan Mengubah Numbering Pada Ms.Word
Cara membuat keterangan gambar di word selanjutnya yaitu dengan cara melakukan pengubahan pada bagian format numbering terlebih dahulu. Supaya proses pembuatan keterangan pada gambar Ms.Word mampu berjalan dengan mudah tanpa kendala, ikuti cara berikut:
- Silakan kamu membuka dokumen Ms.Word terlebih dahulu.
- Setelah itu silakan kamu masukkan gambar sesuai yang kamu pilih.
- Caranya tinggal tekan tab insert di menu home.
- Selanjutnya gambar akan otomatis dimasukkan.
- Silahkan kamu klik kanan di bagian gambar sesuai yang kamu inginkan.
- Lalu pilih opsi insert caption.
- Selanjutnya tinggal klik menu new label supaya kamu bisa menambahkan kategori label baru sesuai dengan isi dan keterangan yang kamu inginkan.
- Pengguna juga bisa mencantumkan keterangan tambahan pada bagian kolom caption.
- Caranya tinggal ketik kalimat atau kata yang ingin disertakan pada bagian caption gambar.
- Tidak hanya keterangan teks saja, akan tetapi kamu juga bisa menambahkan keterangan angka di bagian caption gambarnya. Langkahnya seperti berikut:
- Silakan kamu klik tombol numbering.
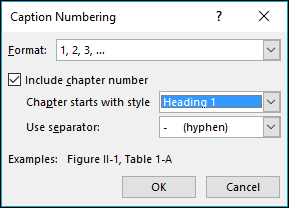
- Lalu pilih format.
- Kemudian tinggal pilih jenis keterangan sesuai yang ingin kamu buat. Contohnya seperti angka romawi, angka desimal, maupun sub nomor yang lainnya.
- Jika sudah, barulah kamu menentukan posisi di mana letak caption yang ingin kamu taruh.
- Apabila kamu ingin menaruh keterangan caption tersebut pada bagian bawah gambar, silahkan pilih bagian menu below selected number. Namun apabila ingin menambahkan caption tersebut di bagian atas gambar, silakan pilih above selected number.
- Jika seluruh pengaturan yang ada di atas sudah kamu selesaikan, barulah tekan tombol oke supaya caption pada gambar bisa ditambahkan secara otomatis
4. Cara Membuat Keterangan Gambar di Word Langsung dari Insert
Ini adalah cara terakhir yang bisa kamu terapkan jika ketiga cara yang ada di atas belum membawakan hasil secara maksimal. Sebenarnya kamu bisa secara langsung menambahkan keterangan gambar pada word caranya dengan melalui menu insert.
Tenang saja, cara membuat keterangan gambar di word melalui insert ini dikatakan sangatlah mudah. Sehingga ini menjadi jalan alternatif yang bisa kamu coba. Berikut ini langkahnya:
- Silakan kamu membuka Microsoft word secara langsung.
- Setelah itu, pilihlah gambar sesuai yang ingin kamu berikan keterangan.
- Jika sudah menemukan gambar tersebut, barulah klik kanan.
- Kemudian pilih insert caption.
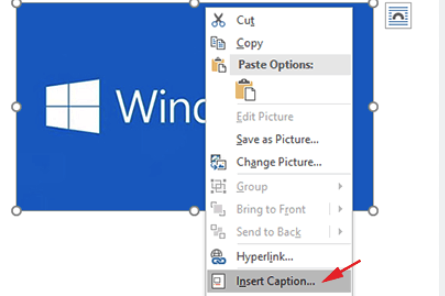
- Jika sudah, otomatis akan muncul kotak dialog.
- Kamu tinggal pilih new label.
- Selanjutnya, tekan tombol ok.
- Secara otomatis, nantinya akan muncul kolom dan kamu bisa menambahkan keterangan gambar.
- Jika sudah, tinggal klik tombol oke.
- Silakan kamu klik kembali di bagian keterangan gambar yang sudah kamu tambahkan.
- Kemudian tekan tombol oke lagi.
- Selanjutnya otomatis akan muncul berupa keterangan di bagian gambar secara otomatis. Artinya bahwa kamu tidak perlu menambahkan satu persatu keterangan pada gambar tersebut.
- Proses selesai.
Untuk sekarang ini, segala sesuatunya memang bisa dilakukan dengan sangatlah mudah. Termasuk cara membuat keterangan gambar di word. Ini menjadi salah satu kegiatan yang paling banyak dilakukan. Terutama bagi kamu yang sedang menyelesaikan tugas sekolah.
Seperti dalam pembuatan makalah atau tugas kuliah. Dengan bantuan Microsoft word inilah yang bisa membantu kamu supaya bisa menyelesaikan tugas dengan sebaik mungkin. Untuki itu, silahkan mengikuti beberapa cara yang ada di atas.