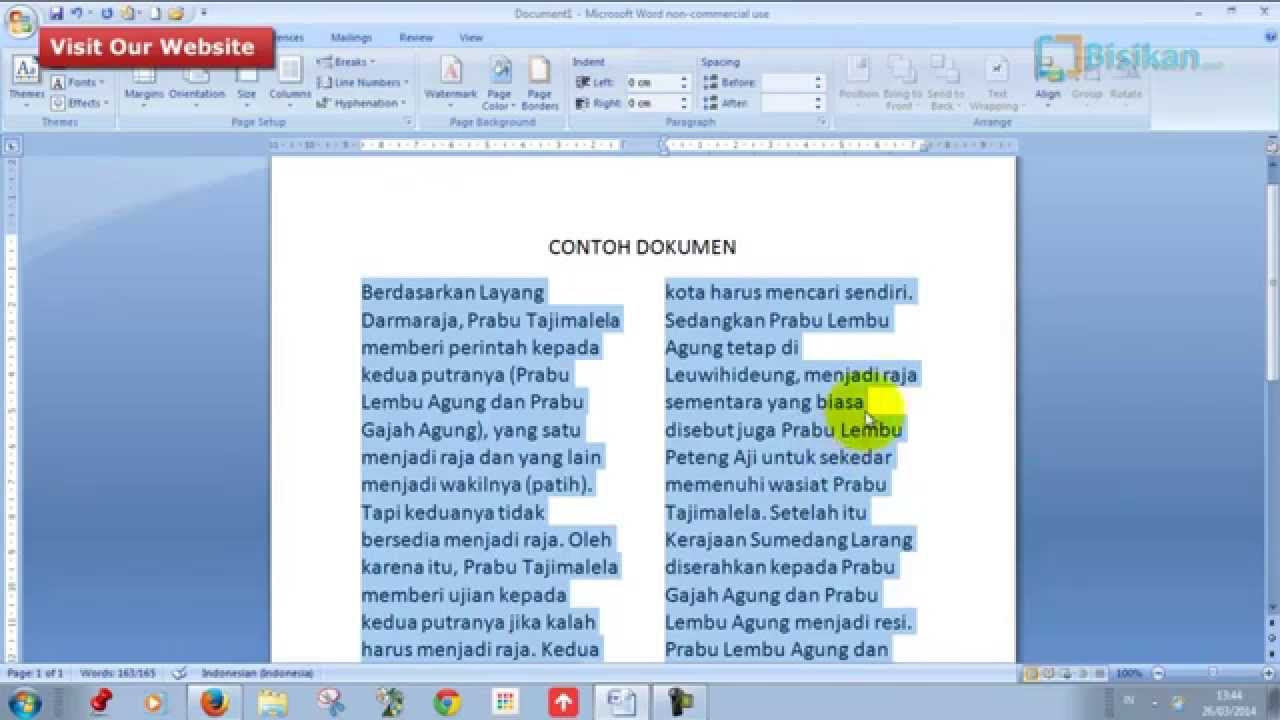Saat menulis dokumen, kadang kamu perlu bolak balik ke halaman awal dan akhir sesuai kebutuhan. Tentunya, hal tersebut cukup merepotkan jika jarak kedua cukup jauh. Oleh karena itu, disarankan tahu cara membagi Word menjadi 2 bagian berikut.
Untuk melakukannya, pengguna cukup membagi jendela window dokumen yang tengah diedit menjadi dua memakai fitur Split Windows. Tak perlu khawatir karena fitur ini telah tersedia di Microsoft Word sehingga tidak perlu download plugin lagi.
Keuntungan memakai split windows ini, kamu bisa mengubah isi dokumen di window dengan mudah tanpa scroll dokumen Word. Ingin tahu cara dan tutorial lengkapnya? Langsung saja cek di artikel ini hingga tuntas.
Mengenal Fitur Split Screen di Microsoft Word
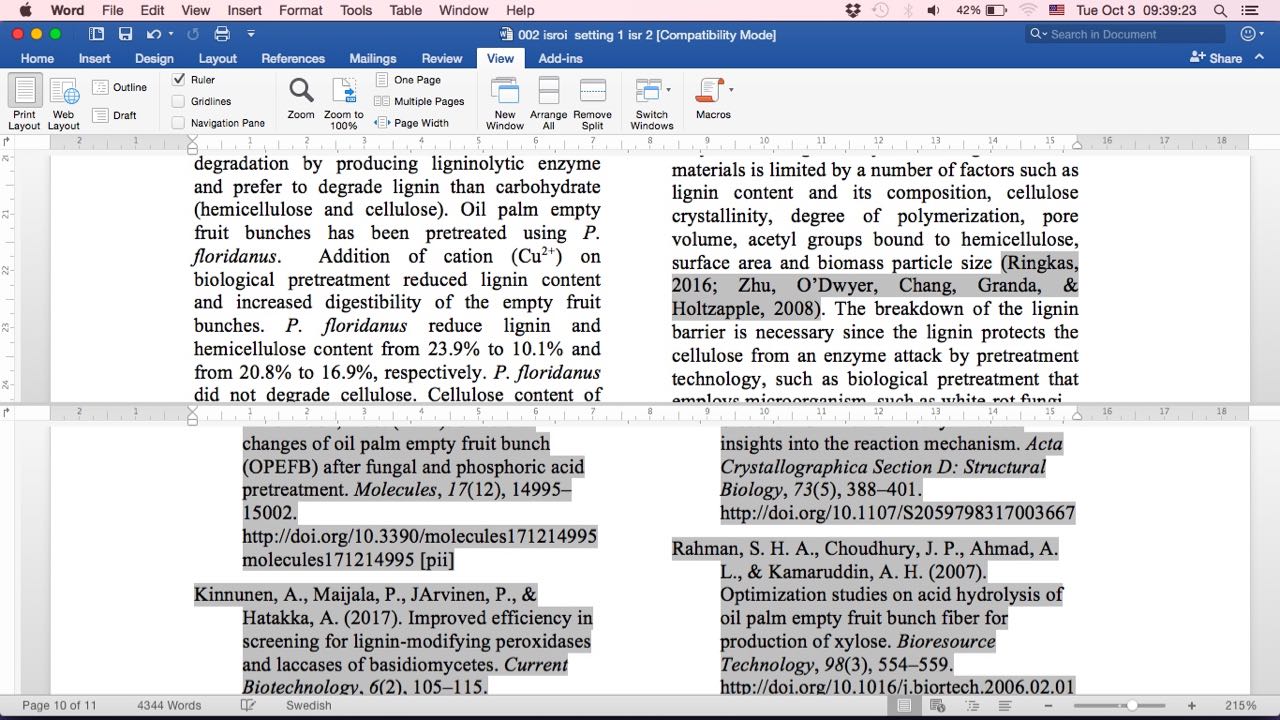
Split screen merupakan fitur yang memungkinkan penggunanya dapat menampilkan atau membagi dua jendela aplikasi di gambar monitor dengan mudah.
Dengan memanfaatkan fitur split screen tersebut, tampilan layar PC menjadi lebih rapi dibanding membiarkan jendela aplikasi seperti biasanya di atas tampilan desk.
Perlu diketahui bahwa split screen ini dikatakan menjadi fitur unggulan bagi pengguna perangkat yang telah memakai sistem operasi Windows 10. Wajar jika fitur ini sangat membantu penggunanya.
Beginilah Cara Membagi Word Menjadi 2 Bagian Paling Gampang
Ada beberapa metode yang dapat digunakan untuk membagi Word menjadi dua bagian. Tentunya sebagai pengguna, kamu bebas menentukan ingin memakai metode yang mana.
Tentunya, manapun metode yang digunakan jangan sampai salah saat ingin menerapkannya. Langsung saja, simak tutorial lengkap membagi Word jadi 2 bagian berikut ini :
1. Memakai Ribbon
Agar dapat membagi tampilan Windows menjadi dua bagian dengan split window di Word, kamu dapat memanfaatkan tools Ribbon Ribbon. Tools ini dapat digunakan bagi pengguna Microsoft Word 2010 atau lebih. Adapun tutorial lengkap cara membagi Word menjadi 2 bagian dengan tools ini sebagai berikut :
- Pertama, kamu bisa membuka dokumen yang ingin diedit terlebih dahulu.
- Setelah itu, kamu tinggal masuk ke opsi Ribbon View pada dokumen yang telah dibuka sebelumnya.
- Selanjutnya, pilih tombol Split.
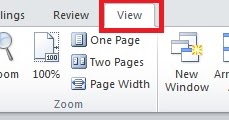
- Nantinya, kamu bisa melihat garis abu-abu yang berada di jendela dokumen.
- Kamu tinggal Klik di tempat yang ingin membagi dokumen menjadi dua window.
- Selesai.
2. Menggunakan tombol Split pada Windows
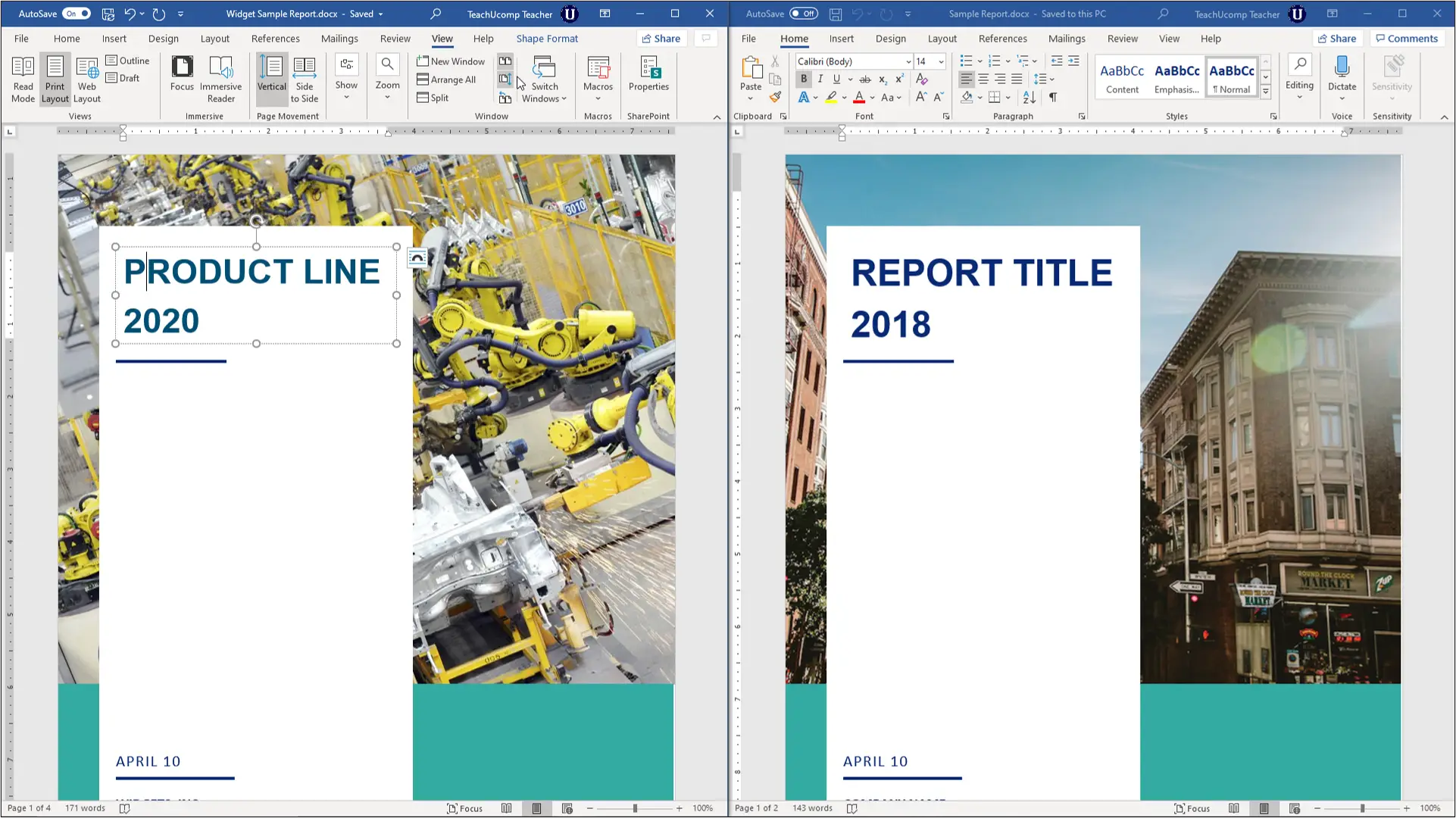
Cara membagi Word menjadi 2 bagian selanjutnya dapat memanfaatkan tombol Split yang telah tersedia di Windows. Bisa dibilang cara ini adalah metode yang paling mudah sekaligus tercepat karena tidak perlu mengakses tools apapun di Word.
Cara penggunaannya, kamu cukup klik dan melakukan drag garis split window ke arah bawah saja. Setelah itu, lepaskan drag tersebut di tempat yang diinginkan. Selesai, biasanya Word langsung terbagi menjadi dua bagian.
Perlu diingat bahwa cara ini tidak bisa digunakan di sembarang dokumen. Pasalnya, hanya dokumen yang didukung saja yang dapat menggunakan opsi fitur ini. Jadi, pastikan dokumen yang kamu akses memiliki dukungan tersebut sebelum menggunakan cara ini.
3. Membagi Word Menjadi Dua Halaman di Microsoft Word 2016 atau lebih
Bagi pengguna Microsoft Word versi 2016 dan juga 2019, ada cara berbeda untuk bisa membagi Word menjadi dua bagian. Meski berbeda, tetap saja cara membagi Word menjadi 2 bagian dengan cara ini dapat diikuti dengan baik. Adapun langkahnya sebagai berikut :
- Langkah pertama, langsung saja buka program Microsoft Word yang ingin digunakan.
- Setelah itu, kamu tinggal masuk ke opsi Page Layout pada halaman selanjutnya.
- Kemudian, pilih ikon yang berada di sebelah kanan di bagian group menu Page Setup.
- Selanjutnya, di halaman selanjutnya akan muncul popup Page Setup.
- Kamu tinggal memilih Margin saja.
- Setelah itu, gunakan pilihan Orientation.
- Kemudian, kamu bisa menerapkan mode Landscape/Portrait.
- Setelah menerapkan mode tersebut, kamu tinggal memilih 2 pages per sheet di kotak dialog Multiple Page.
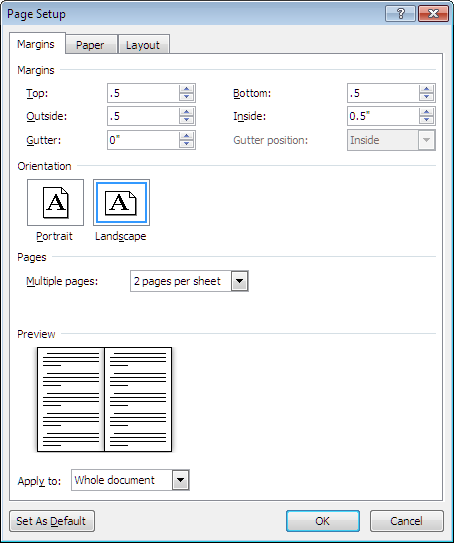
- Setelah itu, jangan lupa untuk memilih opsi OK agar perubahan yang dilakukan tersimpan.
Catatan:
Kamu juga dapat memakai cara membagi Word menjadi 2 bagian dengan ukuran kertas sesuai keinginan. Diantaranya seperti kertas A4, Legal maupun F4/Folio. Jika sebelumnya memilih Portrait di bagian Orientation, halaman kertas akan diubah menjadi bagian atas dan bawah.
Sedangkan apabila memilih Landscape di pilihan sebelumnya, maka halaman terbagi dk bagian kanan dan kiri. Jadi, kamu tinggal menyesuaikan dengan kebutuhan saja.
4. Membagi Satu Word Menjadi Dua Kolom
Selain membagi Word menjadi 2 bagian halaman, kamu juga bisa mengubah Word menjadi dua kolom. Metodenya tidak sulit karena hampir sama dengan cara membagi Word menjadi 2 bagian seperti yang telah dibahas, ikuti langkah berikut :
- Jangan lupa untuk memblok seluruh teks yang ingin dijadikan dua kolom.
- Setelah itu, masuk ke opsi Page Layout.
- Di sub menu selanjutnya, pilih opsi Columns.
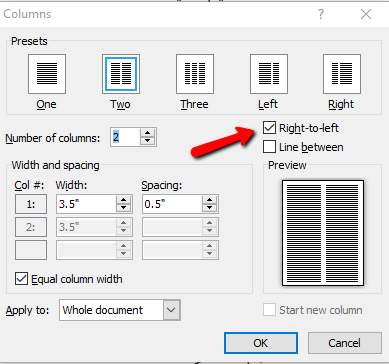
- Berikutnya, kamu bisa memilih Two agar tampilan kolom di lembar kerja Word berubah menjadi 2 bagian kolom.
- Selesai.
Cara Mengubah Split Window
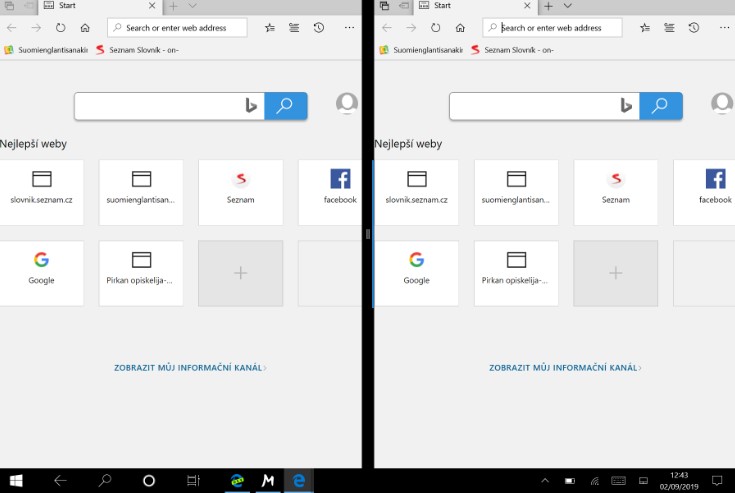
Tak kalah penting dengan cara membagi Word menjadi dua bagian, kamu juga harus tahu cara mengubah ukuran split Word yang sedang dilakukan.
Untuk mengubah ukuran split Windows pada Microsoft Word, kamu cukup klik pembatas split window yang telah ditampilkan saja. Setelah itu, drag ke atas maupun ke bawah sesuai ukuran yang diinginkan.
Menghapus Split Window
Sudah tahu cara membagi Word menjadi 2 bagian paling mudah? Ingin membatalkan perintah ini karena edit dokumen telah selesai? Tenang saja karena ada cara untuk menghilangkan split Windows yang sebelumnya telah diterapkan. Adapun langkahnya sebagai berikut:
- Kamu bisa membuka dokumen yang ingin dihapus perintah Split Windows-nya.
- Setelah itu, tekan perintah atau opsi ribbon View.
- Kemudian, kamu tinggal memilih Remove split.
- Atau bisa dengan memakai metode termudah dengan hanya double click (klik ganda) di pembatas window yang telah diterapkan sebelumnya.
- Selesai.
Tips Memakai Fitur Split Windows Terbaik

Meski menjadi fitur terbaik dan terbaru di Microsoft Word, Split Windows tetap memiliki beberapa kekurangan yang perlu diperhatikan oleh penggunanya. Agar tidak salah saat memakai fitur ini, langsung saja simak tips menggunakan Split Windows berikut :
- Kamu tidak bisa memakai fitur split windows bersamaan dengan document map ataupun Thumbnails.
- Fitur ini tidak dapat digunakan jika kamu masuk ke dalam mode Full Screen Reading.
- Mengingat split windows terbagi menjadi dua jendela yaitu window atas dan window bawah, gunakan window atas untuk melihat bagian awal dokumen.
- Sedangkan tampilan window bawah dapat digunakan untuk melihat bagian bawah dokumen Word.
Banyak pengguna Word yang mudah bekerja dengan memanfaatkan fitur membagi dokumen menjadi dua. Pasalnya, pekerja merasa lebih hemat waktu dan bisa konsentrasi lebih dengan membagi Word menjadi dua bagian.
Bagi yang ingin menggunakan fitur ini, cara membagi Word menjadi 2 bagian di atas bisa menjadi pilihan terbaik. Gunakan setiap metode di atas sebaik mungkin dan pastikan mengikuti tutorial yang ada dengan benar.