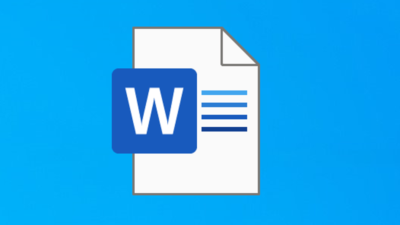Setiap jenis dokumen, biasanya memiliki format penulisannya masing-masing. Aturan tersebut juga termasuk dengan jarak yang spasi yang harus digunakan. Maka dari itu, cara merapatkan spasi di Word agar tidak berantakan penting diketahui.
Jarak spasi perlu diatur dengan baik agar mempermudah pembaca dalam membaca dan memahami isi dari tulisan tersebut. Isi dari tulisan akan terlihat lebih teratur dan tidak berantakan. Permasalahan mengenai spasi yang berantakan ini biasanya ditemui ketika membuka file Word di perangkat lain.
Perbedaan jenis Windows atau perangkat akan membuat format tulisan menjadi berantakan. Maka dari itu, untuk mempermudah dalam membaca tulisan tersebut diperlukan perbaikan format seperti merapikan spasi dari tulisan tersebut.
Cara Merapatkan Spasi di Word
Dokumen yang formatnya berantakan terutama masalah spasi yang tidak tertata dengan baik, maka perlu diperbaiki agar isi dari dokumen atau tulisan tersebut bisa dibaca dengan mudah. Selain itu, penggunaan spasi yang tepat juga bisa membuat dokumen terlihat lebih rapi.
Untuk memperbaiki format spasi pada sebuah dokumen yang berantakan di Word tidaklah sulit. Kamu bisa melakukan 5 cara berikut ini untuk membuat dokumen dengan format spasi yang tepat dan sesuai.
1. Cara merapatkan spasi melalui ikon spasi di Microsoft Word
Cara pertama yang bisa kamu lakukan yaitu bisa dengan menggunakan ikon yang terdapat di dalam tab Home pada bagian group ribbon paragraf. Cara ini banyak digunakan oleh orang-orang karena mudah dan sederhana.
Untuk mengatur spasi pada dokumen dengan cara ini langkah-langkahnya yaitu sebagai berikut:
- Buka file atau dokumen yang akan diperbaiki format tulisannya.
- Seleksi atau blok semua teks untuk mengatur format spasi.
- Klik tab Home.
- Pilih menu Line and Paragraph Spacing yang terdapat pada group Paragraph.
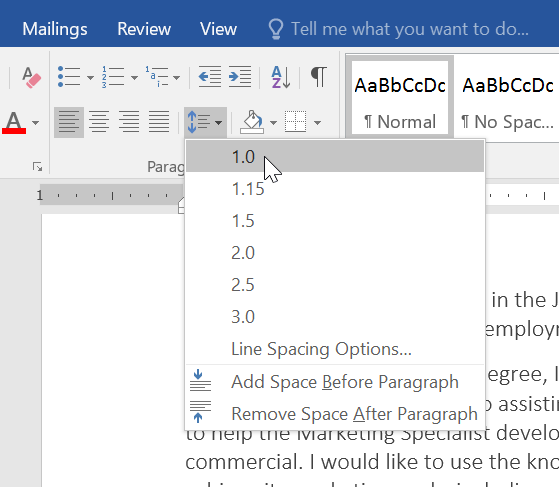
- Beberapa pilihan ukuran spasi akan ditampilkan.
- Pilih ukuran spasi yang ingin digunakan pada dokumen.
- Selesai.
2. Cara merapatkan spasi di Word menggunakan Advanced Spacing
Cara selanjutnya yaitu kamu bisa memanfaatkan fitur Advanced Spacing. Fitur ini digunakan untuk mengatur spasi yang digunakan antar kata.
Jadi ingin membuat jarak antar kata menjadi lebih rapat atau renggang, bisa dengan memanfaatkan fitur yang satu ini. Adapun cara untuk mengatur jarak spasi antar karakter maka bisa melakukan langkah-langkah berikut ini:
- Buka dokumen yang akan diatur format spasi di dalamnya.
- Seleksi bagian dari tulisan atau teks tersebut.
- Pilih tab Home yang terdapat di dalam Microsoft Word.
- Kemudian klik pada Peluncur Kotak Dialog pada group Font.
- Setelah itu pilih tab Advanced, untuk masuk ke dalam menu ini juga bisa menggunakan shortcut Ctrl + D.
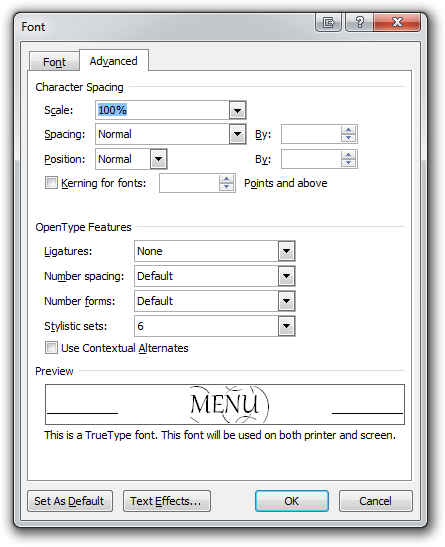
- Pada bagian spacing, pilih salah satu dari opsi yang tersedia, yaitu ada secara Normal (biasa), Expanded (tipe spasi melebar), dan Condensed (tipe spasi menyempit).
- Selanjutnya isi kotak isiannya dengan angka, dan sesuaikan angka tersebut agar jarak spasi yang digunakan bisa sesuai dengan keinginan.
- Langkah terakhir klik pada opsi OK.
3. Cara merapatkan spasi antar kata
Selain menyediakan fitur yang bisa digunakan untuk mengatur jarak antar karakter, Microsoft Word juga bisa mengatur spasi antar kata dalam sebuah tulisan secara horizontal. Dengan demikian, jarak spasi antar kata dalam sebuah teks juga bisa diatur kerapatan dan kerenggangannya.
Untuk melakukan pengaturan spasi ini maka bisa dengan mengikuti langkah-langkah di bawah ini:
- Buka dokumen Word yang akan diatur spasi antar katanya.
- Seleksi paragraf atau teks terlebih dahulu.
- Klik pada tab Home.
- Selanjutnya klik pada Peluncur Kotak Dialog Font.
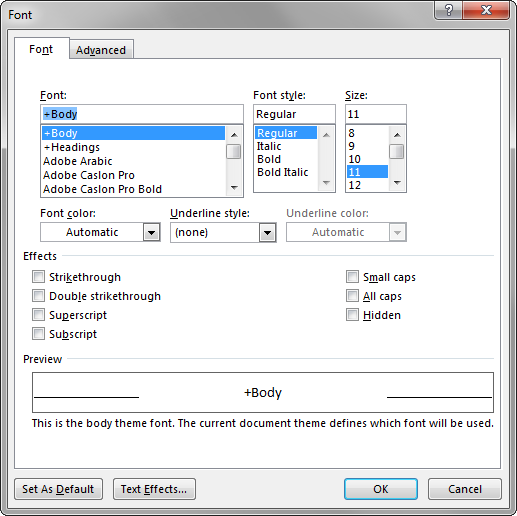
- Kemudian klik tab Advanced. Bagi pengguna Ms.Word 2007, maka klik pada tab Character spacing.
- Dalam pilihan Skala, masukkan nilai sesuai dengan keinginan. Jika nilainya lebih besar dari 100% maka kata akan terlihat lebih renggang, sedangkan jika nilainya lebih kecil dari 100% maka jarak antar kata akan terlihat lebih rapat dan untuk nilai 100% normal.
4. Cara merapatkan spasi di Word antar baris
Jarak baris dalam tulisan juga bisa diatur mengenai kerapatannya. Cara untuk mengatur jarak spasi antar baris dalam sebuah dokumen yaitu sebagai berikut:
- Langkah pertama yaitu seleksi atau pilih baris yang akan diatur jarak spasinya.
- Selanjutnya klik pada tab Home.
- Setelah itu, klik Peluncur Kotak Dialog Font.
- Untuk mengatur jarak spasi baris, pilih Spasi Baris atau Line Spacing, kemudian pilih opsi yang tersedia.
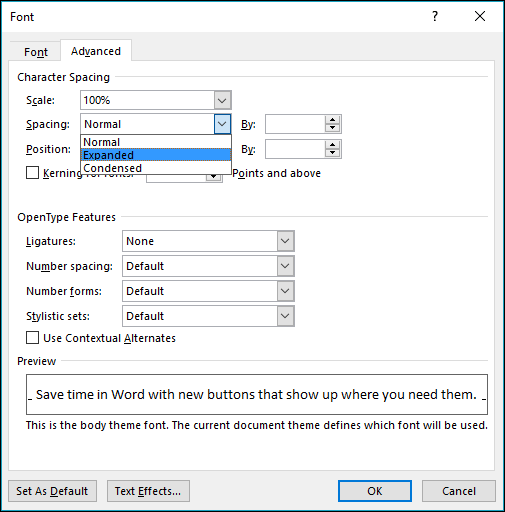
- Semakin ke bawah maka jarak spasi baris akan semakin renggang antar satu sama lain.
5. Cara merapatkan spasi sebelum atau sesudah paragraf
Sama halnya dengan mengatur jarak spasi antar baris dalam sebuah dokumen. Jarak spasi sebelum atau sesudah paragraf juga bisa diatur sesuai dengan keinginan. Cara merapatkan spasi di Word dalam paragraf ini juga cukup mudah, yaitu bisa dengan mengikuti langkah-langkah berikut:
- Langkah pertama yaitu memilih paragraf yang akan diatur jarak spasinya.
- Selanjutnya klik pada tab Home, kemudian pilih opsi Line and Paragraph Spacing.
- Setelah itu, klik Add Space Before Paragraph yang terdapat dalam menu drop-down.
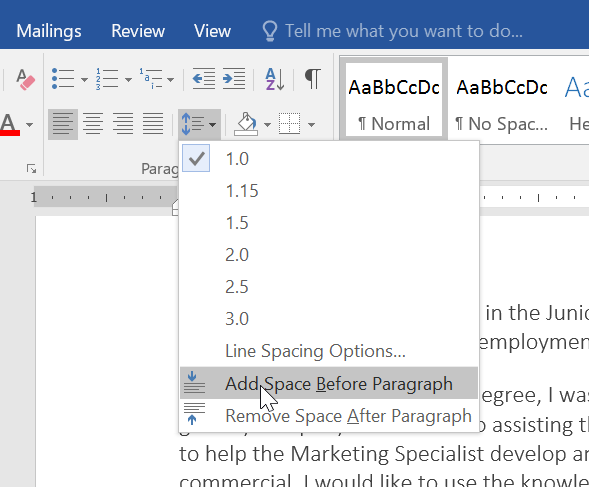
- Disini juga tersedia pilihan Remove Space After Paragraph, yaitu untuk menghapus jarak spasi setelah paragraf.
- Jika memilih opsi Add Space Before Paragraph maka jarak paragraf dalam dokumen tersebut akan berubah.
- Di dalam menu drop-down juga bisa melakukan pengaturan jarak spasi melalui Line Spacing Options untuk membuka kotak dialog untuk pengaturan paragraf.
- Dalam kotak dialog yang muncul maka jarak spasi sebelum dan sesudah paragraf bisa diatur sedemikian rupa sesuai dengan keinginan atau ketentuan dari dokumen yang dibuat.
6. Cara merapatkan spasi di Word melalui page layout
Cara yang satu ini bisa dilakukan apabila ingin mengatur spasi di Word yang terlalu jauh. Penerapan car aini juga bisa dilakukan dalam berbagai versi Microsoft Word seperti 2007, 2010, 2013, 2016, 2019 bahkan 365.
Namun untuk Microsoft Word versi 2019 ke atas, menu Page Layout diubah namanya menjadi Layout. Cara untuk mengatur jarak spasi melalui menu Page Layout yaitu sebagai berikut:
- Klik pada tab Page Layout yang terdapat di dalam toolbar Microsoft Word.
- Selanjutnya klik pada ikon anak panah yang letaknya berada di sebelah kanan pada opsi Paragraph.
- Jika sudah, maka bisa pilih opsi Indent and Spacing yang terdapat di dalam jendela Paragraf.
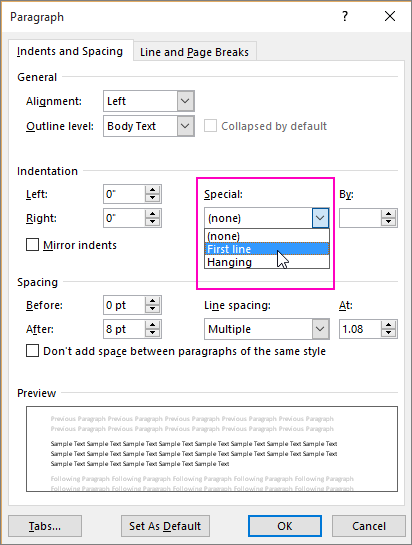
- Berikutnya yaitu atur ukuran spasi yang akan diaplikasikan pada tulisan dalam opsi Spacing.
- Jika semua bagian sudah terisi, maka bisa klik opsi OK untuk menyimpan pengaturan yang sudah ditentukan.
Cara merapatkan spasi di Word untuk membuat dokumen terlihat lebih tertata dan rapi ada banyak pilihannya. Beberapa pilihan di atas bisa kamu coba aplikasikan ketika ingin memperbaiki atau membuat sebuah dokumen dengan format spasi yang tepat sesuai dengan ketentuan yang berlaku.
Penggunaan jarak spasi yang tepat juga bisa membuat dokumen terasa lebih profesional dan mempermudah pembaca memahami isi dari tulisan tersebut.