Microsoft Word merupakan salah satu aplikasi yang dapat digunakan untuk membuat dokumen teks. Ada banyak cara yang bisa dilakukan untuk membuat dokumen teks yang rapi menggunakan aplikasi ini, tak terkecuali cara menggeser tulisan di Word agar sejajar.
Untuk membuat tulisan dalam Word terlihat lebih rapi, kamu perlu melakukan cara yang tepat untuk memindahkan teksnya. Jika tidak, maka itu hanya akan membuat tulisan terlihat berantakan dan sulit dipahami. Maka dari itu, kamu perlu mengetahui secara jelas tentang bagaimana caranya.
4 Cara Menggeser Tulisan di Word agar Sejajar
Meskipun Microsoft Word sudah sering digunakan oleh sebagian orang untuk mengerjakan tugasnya masing-masing, tapi masih ada orang yang belum tahu tentang bagaimana cara menggeser tulisan di Microsoft Word yang benar. Sebenarnya metode yang satu ini bisa dilakukan dengan mudah.
Cara ini dibutuhkan oleh sebagian pengguna yang ingin menggeser suatu paragraf atau kalimat yang ada dalam dokumen tertentu, baik ke bawah maupun ke atas. Jika kamu belum mengetahui bagaimana caranya yang tepat tersebut, maka kamu bisa menyimak cara-caranya berikut ini:
1. Teknik Cut + Paste
Cara pertama yang bisa dilakukan untuk menggeser tulisan di Microsoft Word adalah dengan menggunakan teknik cut + paste. Jika dibandingkan dengan cara yang lainnya, maka cara ini termasuk yang paling mudah dan yang paling sering digunakan oleh sebagian besar pengguna.
Meski begitu, tidak menutup kemungkinan masih ada beberapa orang yang belum tahu tentang tahapan-tahapannya. Untuk itu, di sini kami akan membagikan tahapan-tahapannya lengkap, yaitu:
- Pertama-tama, kamu perlu menyorot paragraf atau kalimat yang ingin digeser ke posisi lainnya tersebut.
- Kemudian, klik tombol kanan pada paragraf atau kalimat yang ingin digeser dan pilih opsi “Cut” atau “CTRL+ X”. Untuk lebih cepatnya, kamu juga bisa menekan tombol “Shift + Del”.

- Jika sudah, klik halaman tujuan dari penggeseran tulisan tersebut dan klik tombol kanan pada mouse untuk menempelkan tulisan yang sudah disalin sebelumnya.
- Selesai.
2. Teknik Drag & Drop
Cara menggeser tulisan di Word yang kedua adalah menggunakan teknik drag & drop. Metode yang satu ini memiliki tahapan-tahapan yang cukup berbeda dibanding cara sebelumnya. Meski tidak sepraktis cara sebelumnya, tapi cara ini juga sering digunakan oleh sebagian pengguna Word.
Fitur drag & drop ini sudah diaktifkan secara otomatis ketika kamu mengunduh maupun membeli Microsoft Word. Namun, jika kamu tidak bisa melakukan ini, maka ada kemungkinan fitur tersebut belum aktif secara otomatis pada akun Microsoft Word milikmu.
Kemudian, jika fitur tersebut sudah aktif maka kamu bisa langsung mengikuti beberapa tahapan yang ada di bawah ini:
- Sama halnya seperti cara sebelumnya, sorot terlebih dahulu paragraf maupun kalimat yang ingin digeser.
- Setelah itu, klik bagian paragraf atau kalimat yang sudah disorot itu dan klik serta tahan mouse untuk memindahkannya.
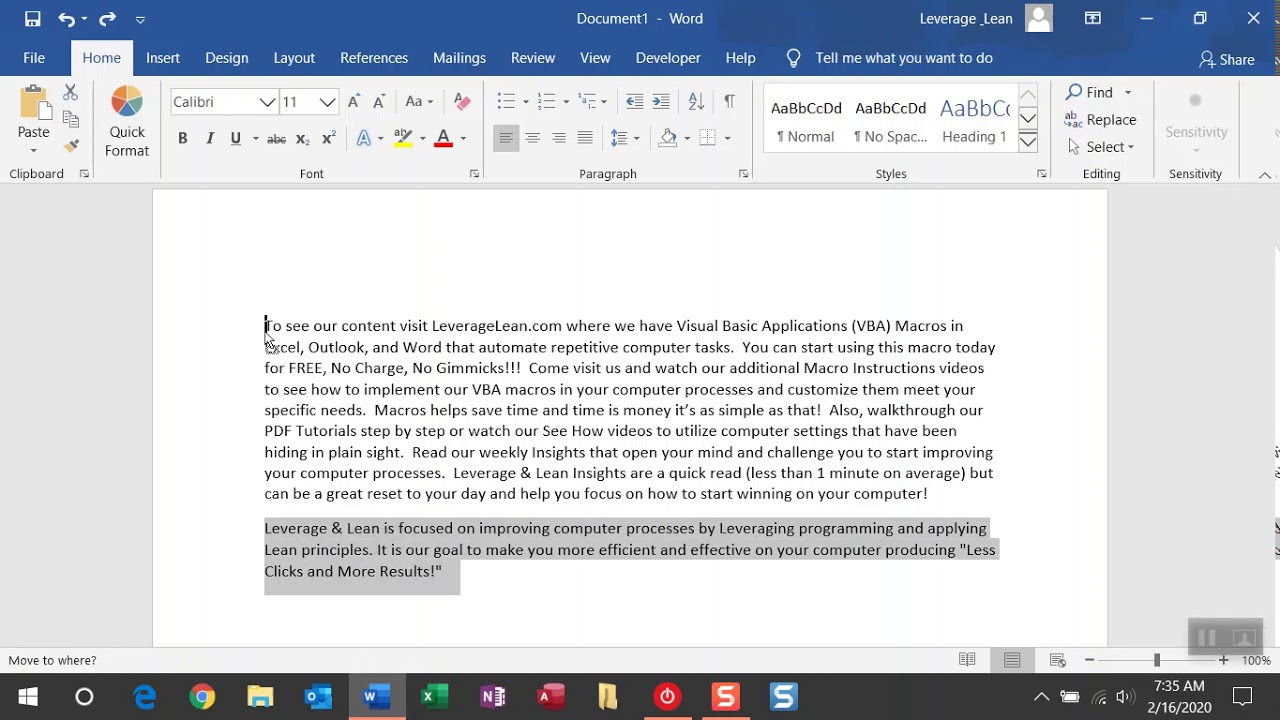
- Sambil masih menahan tombol kiri mouse, kamu bisa menyeret (drag) paragraf atau kalimat tersebut ke halaman yang sesuai kebutuhan.
- Jika paragraf atau kalimat tersebut sudah berada di halaman yang tepat, maka kamu bisa melepas tombol mouse.
- Selesai.
3. Cara Menggeser Tulisan Lebih dari Satu Paragraf di Microsoft Word
Ada beberapa cara yang bisa dilakukan untuk memindahkan atau menggeser suatu paragraf dalam dokumen Word dengan sangat cepat, dan cara tersebut adalah:
- Pilih salah satu paragraf yang ingin dipindahkan ke halaman lainnya, lalu klik tombol “Shift + Alt” yang ada pada keyboard perangkatmu.

- Jika sudah, tekan dan tahan tombol panah atas atau panah bawah yang ada pada keyboard, lalu temukan posisi tulisan yang sesuai kebutuhanmu.
- Jika posisi tulisan yang sesuai kebutuhan sudah ketemu, maka kamu bisa melepas tombol tersebut.
- Selesai.
4. Cara Menggeser Tulisan Satu Paragraf di Microsoft Word
Cara menggeser tulisan di Word yang terakhir bisa dilakukan pada suatu kalimat yang ada dalam satu paragraf. Cara ini juga bisa dilakukan dengan sangat mudah dan cepat, yaitu:
- Pertama-tama, pilih terlebih dahulu satu paragraf yang ingin dipindahkan atau digeser ke halaman lainnya.
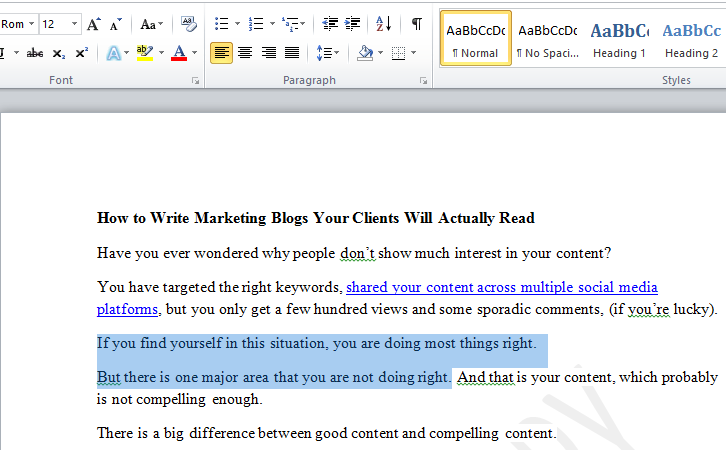
- Setelah itu, tekan tombol “Shift + Alt” bersamaan dengan menekan tombol panah atas atau panah bawah pada keyboard.
- Tekan semua tombol tersebut sampai kamu tiba di halaman tujuan. Pastikan tidak salah memilih halaman jika kamu tidak ingin mengulangi tahapan ini dari awal.
- Selesai.
Cara Merapikan Tulisan di Microsoft Word dengan Cepat
Tulisan hasil copy-paste biasanya memiliki tingkat kerapian yang tidak terlalu memuaskan, sehingga kamu perlu merapikannya sendiri secara manual. Ada cara khusus yang bisa dilakukan oleh semua pengguna Microsoft Word untuk merapikan tulisan pada dokumennya tersebut.
Umumnya, hal seperti ini akan terjadi ketika seseorang menyalin tulisan dari web atau dokumen PDF ke lembar kerja Microsoft Word. Jika kamu termasuk salah satu orang yang sering melakukan aktivitas ini, maka kamu bisa mengingat cara-cara di bawah ini:
1. Menggunakan Fitur Paragraph dalam Microsoft Word
Fitur paragraph yang ada di aplikasi ini juga bisa digunakan untuk merapikan tulisan yang masih berantakan. Untuk merapikan tulisan dengan menggunakan fitur paragraph ini, caranya adalah sebagai berikut:
- Langkah pertamanya adalah menyorot semua tulisan yang sudah disalin di lembar kerja Microsoft Word, lalu klik tombol kanan mouse.
- Kemudian, klik tombol “Paragraph” dan opsi “General” untuk mengatur posisi tulisan tersebut. Dalam hal ini, kamu perlu memilih salah satu di antara right, left, justified, dan centered di kolom samping “Alignment”.
- Bagi para pengguna yang ingin membuat kata di bagian awal paragraf sedikit mengarah ke dalam, maka di bagian “Indentation” mereka bisa mengganti opsi “None” di bagian “Special” menjadi “First Line”.
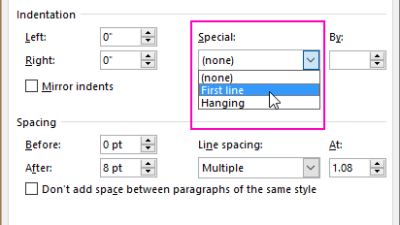
- Atur kembali jarak tulisan yang sesuai kebutuhan, dan untuk mengatur jarak spasi pada tulisan tersebut kamu bisa menekan opsi “Spacing”, lalu atur jaraknya pada kolom “Line Spacing”.
- Jika sudah, klik tombol “OK” dan perubahan tersebut dapat tersimpan secara otomatis.
2. Menggunakan Shortcut pada Microsoft Word
Sama halnya seperti cara menggeser tulisan di Word, cara ini juga bisa dilakukan dengan sangat mudah. Berikut cara mudah untuk merapikan tulisan pada Microsoft Word dengan menggunakan shortcut:
- Buat terlebih dahulu tulisan yang sudah dirapikan, lalu klik tombol “CTRL + Shift + C” setelah menyorot semua tulisan tersebut.
- Berikutnya, blok tulisan yang belum dirapikan dan sudah disalin di lembar kerja Microsoft Word.
- Jika sudah, klik tombol “CTRL + Shift + V” secara bersamaan untuk menempelkan tulisan yang sudah rapi sebelumnya.

- Selesai.
Cara menggeser tulisan di Word ke kanan dan kiri maupun cara merapikan tulisan pada Microsoft Word sama-sama bisa dilakukan dengan sangat mudah. Selain itu, cara-cara ini juga bisa dilakukan secara cepat, sehingga tulisan yang kamu buat bisa langsung terlihat rapi setelah dipindahkan.

