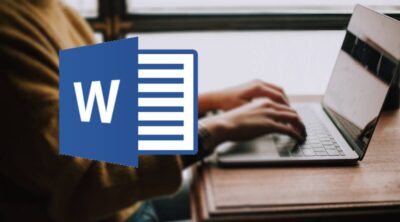Mengetikkan kembali teks yang ada pada gambar memang terasa merepotkan. Padahal, terdapat cara mengubah gambar menjadi tulisan di Word yang mudah dilakukan. Jadi, pekerjaan maupun tugas akan selesai lebih cepat dibanding menuliskan kembali teks pada gambar.
Adapun untuk mengubah gambar menjadi teks memang membutuhkan tool khusus terlebih dahulu. Setelah itu, baru bisa di-copy ke Microsoft Word dengan mudah. Meski untuk membuat gambar menjadi teks tidak sulit, masih banyak yang belum memahami tutorialnya.
Padahal, cara ini terbilang efektif untuk menyelesaikan berbagai macam pekerjaan terkait pengetikkan. Bagi yang merasa penasaran dengan cara mengedit gambar menjadi tulisan di Word, berikut ulasannya.
Cara Mengubah Gambar Menjadi Tulisan di Word
Mengubah gambar menjadi tulisan bukan menjadi perkara sulit di era digital seperti saat ini. Terdapat berbagai macam tools yang mendukungnya sehingga pengguna tidak perlu repot mengetik ulang.
1. Menggunakan GoNitro
Bagi yang sering berurusan dengan dokumen PDF mungkin sudah tidak asing dengan website satu ini. Tidak hanya bisa mengubah dokumen Word menjadi PDF, melainkan juga gambar menjadi teks. Website ini gratis digunakan sehingga pengguna tidak perlu membayar biaya berlangganan apapun.
Terlebih tampilannya sendiri cukup simple sehingga bisa digunakan oleh pemula sekalipun. GoNitro bisa diandalkan untuk mengelola maupun mengubah dokumen tertentu. Termasuk untuk file gambar berisi tulisan bisa diubah menjadi teks lalu dipindahkan ke Ms Word.
- Siapkan gambar berisi tulisan yang ingin diubah menjadi teks.
- Ubah gambar tersebut menjadi PDF terlebih dahulu dengan mengunjungi situs GoNitro.
- Pada halaman utama, klik kanan lalu Convert to PDF with Nitro.
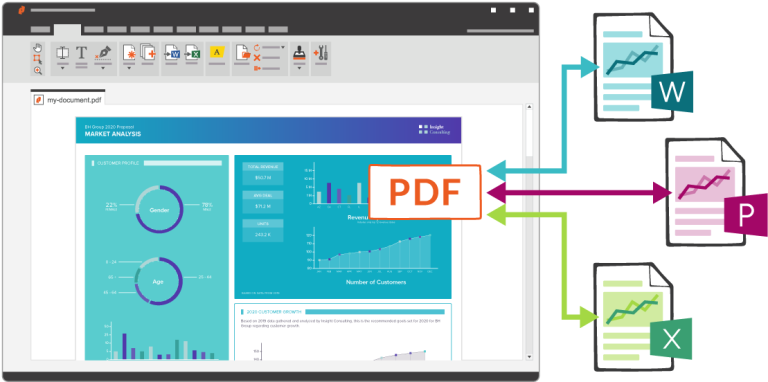
- Klik menu Edit lalu OCR.
- Selanjutnya klik Make Searchable and Editable.
- Klik OK.
- Tunggu beberapa saat sampai gambar berhasil menjadi teks pada kolom tersedia.
- Copy dan paste teks dari gambar dokumen di Microsoft Word.
2. Menggunakan Google Document
Cara mengubah gambar menjadi tulisan di Word memang akan lebih mudah menggunakan aplikasi online. Salah satunya adalah Google Document dimana platform ini ternyata juga memiliki tool untuk konversi foto menjadi teks. Banyak yang mengekstrak teks dari gambar melalui aplikasi ini.
Terlebih Google Document sendiri biasanya merupakan aplikasi bawaan sehingga tidak perlu mendownload aplikasi tambahan. Namun jika di HP tidak ada aplikasi ini, maka bisa mendownloadnya di Play Store.
Adapun untuk tutorial kali ini sebenarnya bisa dilakukan baik di laptop maupun smartphone.
- Langkah pertama, upload gambar yang ingin dijadikan teks terlebih dahulu ke Google Drive.
- Setelah berhasil terupload, lanjutkan dengan refresh halaman utama agar muncul gambar yang baru saja diunggah.
- Selanjutnya klik kanan pada gambar lalu pilih Buka dengan Google Dokumen.
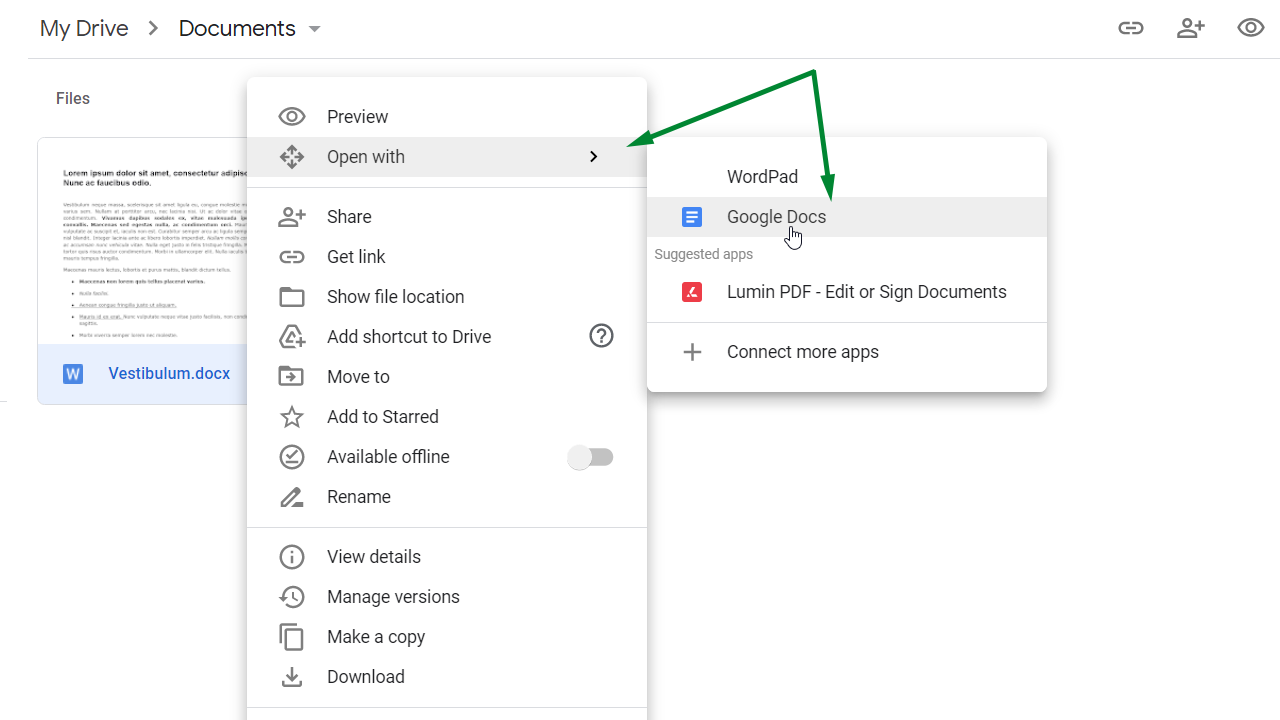
- Tunggu beberapa saat saat sampai Google Dokumen terbuka.
- Untuk mendownload filenya ke Ms Word, klik menu File terlebih dahulu.
- Selanjutnya pilih Download lalu Microsoft Word.
Pada tutorial di atas, pengguna tidak hanya bisa menyimpannya dalam format Word. Melainkan juga format seperti teks biasa, bahkan bisa menyalinnya langsung ke dokumen lain.
3. Menggunakan OnlineOCR
Cara mengubah foto menjadi tulisan di Word berikutnya yaitu melalui OnlineOCR. Pada dasarnya, platform satu ini juga memungkinkan untuk mengubah gambar menjadi teks dengan cepat. Bahkan hampir semua tulisan yang ada pada gambar bisa diubah menjadi teks.
Dengan demikian, pengguna tidak perlu repot-repot mengetikkannya kembali di Microsoft Word. Biasanya tutorial seperti ini memang dibutuhkan untuk menyelesaikan pekerjaan atau tugas agar lebih efektif dan efisien. Bagi yang merasa penasaran, berikut tutorialnya.
- Langkah pertama, kunjungi halaman website OnlineOCR terlebih dahulu disini.
- Selanjutnya unggah file gambar yang ingin diubah menjadi teks.
- Klik Convert lalu tunggu sampai hasil teksnya muncul.
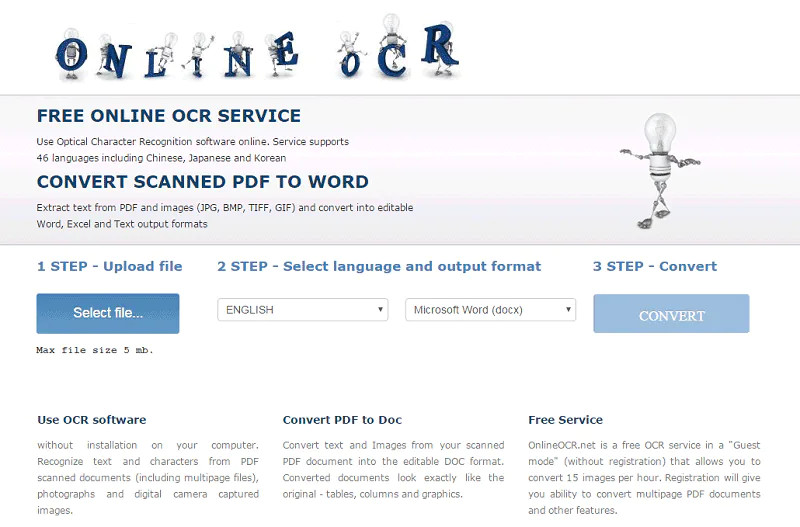
- Copy dan paste teks ke Microsoft Word.
OnlineOCR tidak selalu memberikan hasil teks yang akurat dari sebuah gambar. Namun, pengguna bisa menyuntingnya secara manual agar berbagai macam kalimat di dalamnya bisa dipahami dengan baik. Selain itu, perlu diingat bahwa penggunaan platform ini kerap kali terdapat limit penggunaan.
Oleh sebab itu, disarankan untuk mendaftarkan akun gratis atau trial account terlebih dahulu. Hal ini penting dilakukan agar teks atau gambar yang dibutuhkan benar-benar sesuai hasilnya.
Cara Mengubah Gambar menjadi Tulisan di HP Android
Setelah memahami cara mengubah gambar menjadi tulisan di Word, maka tutorial selanjutnya mungkin akan membantu. Terlebih bagi yang sedang tidak memiliki akses ke laptop atau komputer. Tidak ada salahnya untuk menerjemahkan gambar menjadi tulisan dengan baik, berikut caranya.
- Langkah pertama, download dan install terlebih dahulu aplikasi pemindai teks dengan tap disini.
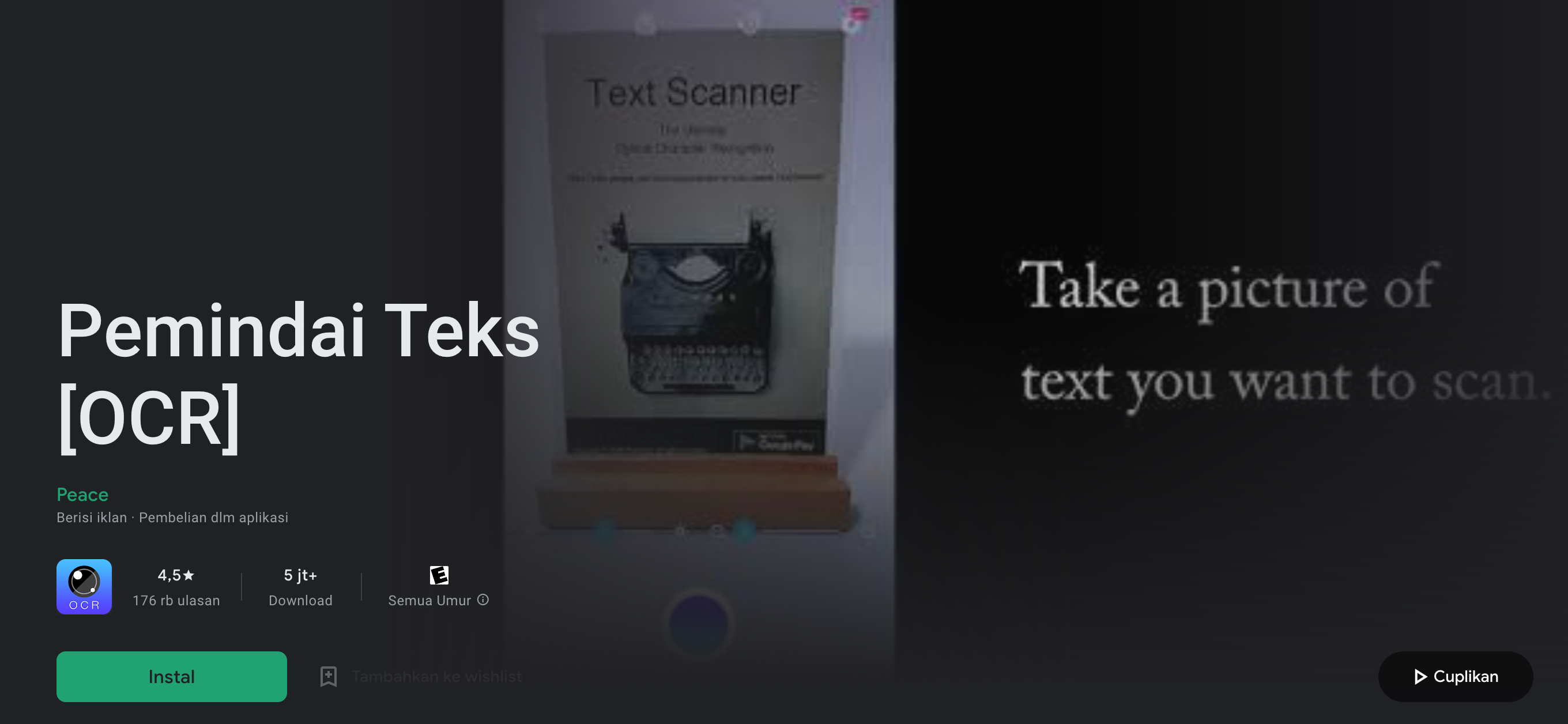
- Setelah berhasil terpasang di HP, buka aplikasinya.
- Pada halaman utama, tap ikon gambar.
- Tunggu sampai tulisan dari gambar terekstrak dengan baik.
- Lakukan konversi sampai selesai.
- Simpan teks yang muncul dengan memilih Save.
Cara di atas bisa diandalkan bagi yang merasa bingung dengan tulisan yang ada di gambar. Tidak perlu repot mengetik ulang karena cukup arahkan pemindai gambar ini sehingga tulisannya pun akan muncul. Terlebih untuk hasil teks sendiri memang bisa langsung di-paste ke berbagai platform.
Cara Menambahkan Teks Pada Objek di Word
Jika termasuk baru dalam menggunakan Microsoft Word, memang penting untuk memahami berbagai macam tutorial dasarnya. Tidak hanya cara ubah gambar jadi teks di Word, melainkan juga cara menambahkan teks pada objek yang sudah dimasukkan ke lembar kerja.
- Langkah pertama, pilih menu Insert pada lembar kerja Word.
- Selanjutnya pilih Shapes.
- Cari dan klik objek yang ingin dimasukkan, misalnya bentuk rectangle.
- Klik kanan pada objek lalu pilih Add Text.
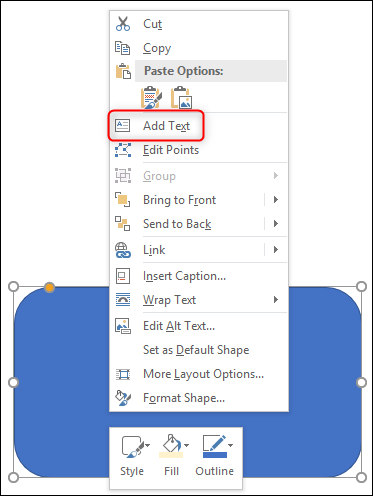
- Masukkan teks yang diinginkan lalu klik di sembarang tempat pada lembar kerja Word.
Cara Menambahkan Gambar Pada Dokumen Word
Tutorial penting lainnya yang harus dipahami adalah cara menambahkan gambar pada dokumen Word yang sedang dibuka. Meski caranya sangat mudah, tidak semua pengguna Ms Word memahaminya. Terlebih bagi pemula yang belum lama memanfaatkan aplikasi pengolah kata satu ini.
- Buka file Word yang ingin ditambahkan gambar di dalamnya.
- Selanjutnya tekan Insert lalu pilih Pictures.
- Cari dan pilih gambar yang ingin dimasukkan.
- Selanjutnya klik Insert.
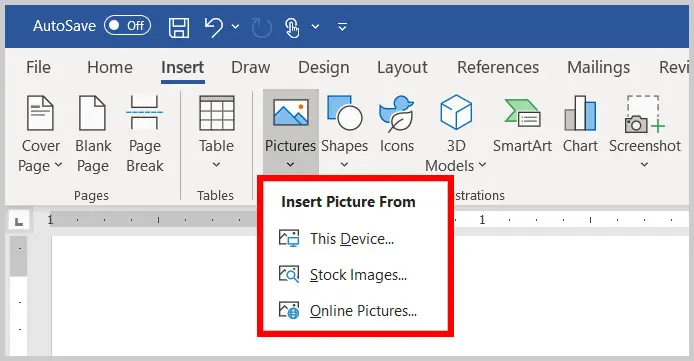
- Selesai, gambar sudah berhasil ditambahkan ke dokumen Word.
Cara Menambahkan Efek Gambar di Ms Word
Tidak hanya menambahkan gambar, di Ms Word juga bisa menggunakan efek. Misalnya agar gambar yang dimasukkan berwarna hitam dan putih. Tidak perlu aplikasi tambahan untuk melakukan hal ini sehingga bisa menjadi pilihan tepat bagi yang membutuhkannya.
- Tekan menu Insert pada menu bar.
- Selanjutnya klik opsi Pictures.
- Masukkan gambar sesuai yang diinginkan lalu pilih Insert.
- Tunggu sampai gambar berhasil muncul.
- Pada menu Format, pilih Style.
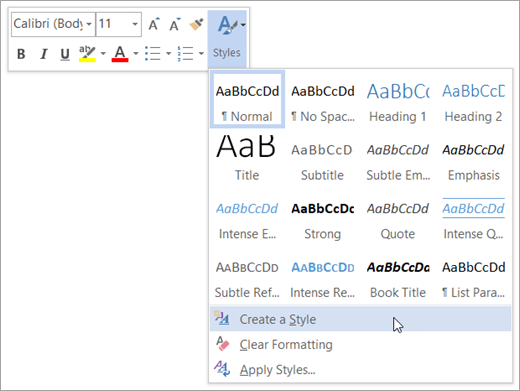
- Terapkan efek gambar sesuai kebutuhan.
- Selesai.
Dengan memahami cara mengubah gambar menjadi tulisan di Word, tentunya hal ini akan membuat pekerjaan selesai lebih cepat. Bagaimana tidak, pengguna tidak perlu mengetik ulang seperti cara manual. Cara seperti ini sebaiknya dipahami bagi yang sedang mengerjakan makalah, skripsi, dan sejenisnya.