Mereka yang bekerja di bagian surat menyurat ataupun pembuatan dokumen seringkali berurusan dengan surat atau proposal yang sama setiap waktunya. Meski sama, namun dokumen tersebut tentu harus diganti tanggalnya. Agar lebih mudah, sebenarnya ada cara membuat tanggal otomatis di Word.
Meskipun mengganti tanggal secara manual memang mudah dilakukan, namun jika dokumennya banyak dan harus dilakukan terus setiap hari tentu cukup menghabiskan waktu. Untuk itu, tools mengganti tanggal otomatis yang disediakan oleh Microsoft Office ini adalah pilihan terbaik.
Keuntungan menggunakan tools membuat tanggal otomatis di Word adalah tanggal pasti benar dan kamu tidak akan mengalami masalah lupa ganti tanggal. Pada artikel ini akan dijelaskan langkah untuk membuat tanggal otomatis di Word termasuk merubah format tanggal sesuai kebutuhan.
Panduan Cara Membuat Tanggal Otomatis di Word
Untuk membuat tanggal secara otomatis di Microsoft Word bisa menggunakan tab menu Insert. Jika kamu belum mengetahui bagaimana cara menggunakan tab menu Insert untuk membuat tanggal, di bawah ini akan dijelaskan cara membuat tanggal otomatis di Word:
- Pertama-tama buka aplikasi Microsoft Word yang ada di laptop atau PC
- Buka dokumen Word yang ingin dibuat tanggal secara otomatis
- Tempatkan kursor di tempat yang ingin dicantumkan tanggal
- Klik menu Insert yang ada di tab ribbon Microsoft Word
- Selanjutnya klik sub menu Date & Time yang ada di grup Text
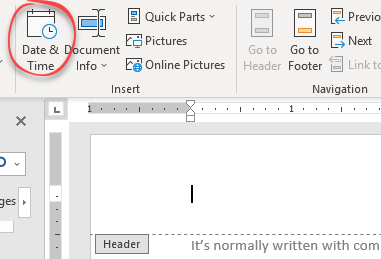
- Pada layar akan memunculkan kotak dialog Date & Time. Centang kotak Update automatically yang terletak di bagian kanan bawah kotak
- Terakhir klik tombol Ok
- Selesai. Tanggal sudah terupdate secara otomatis di dalam dokumen sesuai dengan waktu yang disetel di laptop atau komputer kamu
Cara Edit Tanggal di Microsoft Word
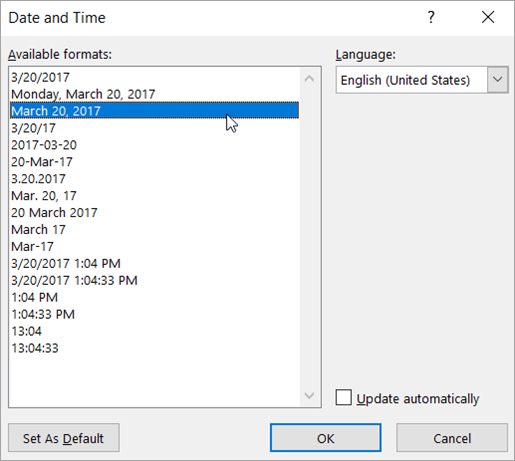
Ketika mengikuti cara membuat tanggal otomatis di Word, fungsi “Perbarui Otomatis” atau “Update automatically” diaktifkan, maka ketika kursor mouse diarahkan ke bagian atas tanggal yang tercantum di dokumen akan memperlihatkan kotak warna abu-abu.
Kotak warna abu-abu ini berguna untuk membantu kamu memperbarui tanggal yang tercantum pada dokumen ke tanggal hari ini atau sesuai pengaturan tanggal di laptop dan komputer. Berikut adalah cara mengedit tanggal yang sudah disetting dengan fungsi Insert > Date & Time:
- Jika kamu ingin mengedit tanggal, arahkan kursor mouse ke bagian atas tanggal hingga muncul kotak abu-abu
- Klik kotak abu-abu dan ketikkan secara manual tanggal yang diinginkan.
- Arahkan kursor ke luar kotak dan klik
- Jika ingin mengubah tanggal yang ada di kotak ke tanggal hari ini, cukup klik bidang tanggal yang tertera dan pilih opsi Perbarui yang muncul di atas tanggal
Catatan penting yang harus kamu pahami terkait penggantian tanggal secara manual, yakni ketika dokumen tersebut sudah disimpan dan ditutup secara manual, maka saat dokumen dibuka kembali, tanggal yang tertera akan mengikuti tanggal hari ini.
Panduan Cara Merubah Format Tanggal di Word
Hal berikutnya yang perlu kamu pahami selain cara membuat tanggal otomatis di Word adalah cara merubah format penulisan tanggal. Ada berbagai format penulisan tanggal dan waktu yang biasa kita gunakan ketika menulis surat. Berikut adalah cara untuk merubah format tanggal di Word:
- Langkah pertama buka aplikasi Microsoft Word yang terinstal di laptop atau PC
- Buka dokumen Word yang ingin dicantumkan tanggal secara otomatis
- Tempatkan kursor di tempat yang ingin dicantumkan tanggal
- Tekan tab menu Insert di tab ribbon Microsoft Word
- Kemudian klik sub menu Date & Time atau Tanggal dan Waktu yang ada di grup Text
- Kotak dialog Tanggal dan Waktu kemudian muncul di layar. Pada sisi kiri kotak dialog berisi berbagai format penulisan tanggal seperti 20/10/2023, 20 Oktober 2023, Oktober 23, dan sebagainya
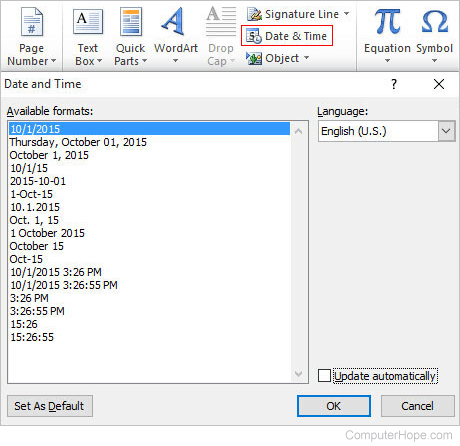
- Selain itu kamu juga bisa mencantumkan waktu berupa jam, menit hingga detik dengan format penulisan waktu seperti 2.12 PM, 14.12, 14.12.03.
- Untuk memilih format tanggal dan waktu yang diinginkan cukup dengan mengklik format tersebut.
- Jika dokumen yang kamu tulis dalam bahasa Indonesia, maka pastikan setelan Bahasa atau Language di kotak sebelah kanan dalam Bahasa Indonesia
- Klik tombol Ok
Panduan Cara Membuat Tanggal Berurutan di Tabel
Kamu juga bisa membuat daftar tanggal berurutan yang diinput secara otomatis oleh perangkat lunak sehingga kamu tidak perlu menginputkannya secara manual. Untuk mengerjakan perintah ini maka dibutuhkan bantuan software Microsoft Excel.
Namun setelah daftar tanggal berurutan tampil di tabel Microsoft Excel, selanjutnya kamu bisa memindahkannya ke Microsoft Word jika diperlukan. Berikut panduan cara membuat daftar tanggal otomatis dari Excel ke Word:
1. Cara Membuat Daftar Tanggal Otomatis dengan Tarik Kursor
Cara pertama membuat daftar tanggal otomatis di Microsoft Excel adalah dengan menarik atau drag kursor dari cell pertama yang sudah terdapat tanggal ke cell terakhir yang dibutuhkan. Tutorial ini terbilang paling sederhana dan mudah diikuti pemula:
- Pertama-tama buka program Microsoft Excel yang terinstal di laptop atau PC
- Open New Document > Blank Document jika ingin membuka file Excel baru
- Pada cell yang kamu inginkan, ketikkan tanggal di dalamnya secara manual. Contoh tanggal yang diketik 3/6/2023
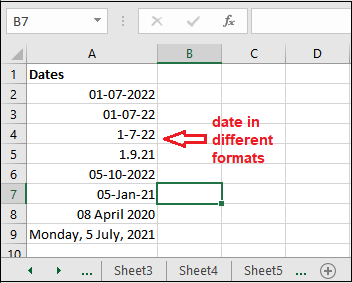
- Tempatkan kursor di ujung kanan bawah cell sehingga tampak tanda seperti tanda tambah +
- Tarik kursor dengan cara menekan mouse hingga ke kolom terakhir yang diinginkan. Microsoft Excel akan menampilkan daftar urutan tanggal secara maju dari tanggal yang sudah diketik sebelumnya, misal 3/6/2023, 4/6/2023, 5/6/2023 dan seterusnya
- Di cell terakhir akan muncul kotak kecil yang berisi pilihan menu isi otomatis
- Apabila kamu ingin mengurutkan tanggal saja, klik pilihan isi hari. Sementara jika ingin mengurutkan berdasarkan bulan, klik opsi isi bulan
- Selesai. Tanggal sudah terurut berdasarkan tanggal
2. Cara Memindahkan Tabel Daftar Tanggal ke Word
Mengcopy tabel dari Excel dan menempelkannya ke Microsoft Word sebenarnya tidak begitu sulit. Namun bagi mereka yang tidak mengerti caranya maka tabel yang dicopy paste tersebut mungkin akan terpotong atau berubah isian formatnya ketika dipindah ke Microsoft Word.
Oleh karena itu berikut adalah cara dan tips saat menyalin tabel berisi daftar tanggal berurutan ke Word:
- Pertama-tama sorot seluruh bagian tabel berisi daftar tanggal berurutan di Excel. Caranya cukup dengan menarik kursor dari cell pertama ke cell terakhir atau menggunakan menu Shift di keyboard
- Klik kanan di kolom yang sudah disorot dan klik Copy atau Ctrl + C
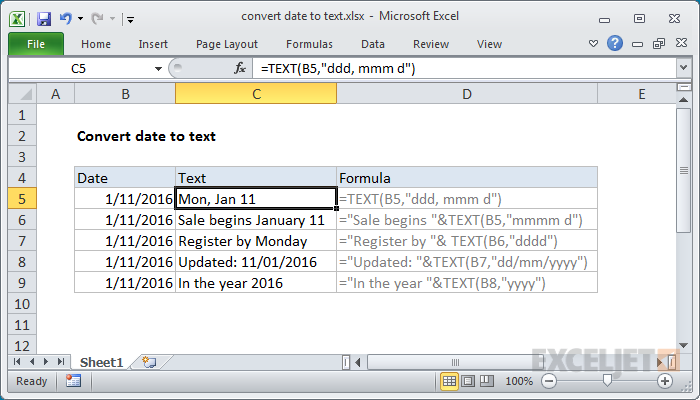
- Buka file Word yang ingin ditempelkan tabel berisi tanggal dari Excel
- Klik sub menu Paste Special yang ada di tab Home. Cara lainnya dengan menekan tombol Alt + H + V + S di keyboard
- Selesai. Tabel berisi daftar tanggal sudah tersalin rapi tanpa adanya perubahan
Cara membuat tanggal otomatis di Word sebenarnya tidak begitu sulit selama mengetahui menu dan tools yang harus digunakan. Menu untuk membuat tanggal di Microsoft Word tersedia secara otomatis dan tidak perlu diunduh atau diinstal lagi.

