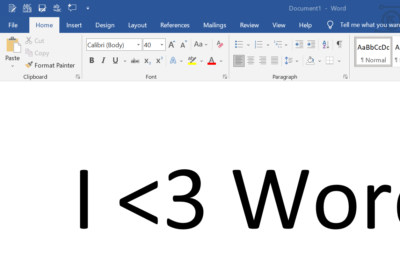Dalam dunia digital, masalah teknis seperti file yang rusak sering terjadi. Untuk itu, memahami cara memperbaiki file Word yang rusak menjadi sangat penting, terutama untuk menjaga produktivitas dan efisiensi kerja.
Kerusakan file Word bisa menjadi kendala yang menghambat alur kerja. Hal ini dapat disebabkan oleh berbagai faktor, seperti virus komputer, masalah pada perangkat keras, atau gangguan selama proses penyimpanan.
Untungnya, Microsoft Word menyediakan fitur dan metode pemulihan yang dapat digunakan untuk memperbaiki file yang corrupt. Dengan pemahaman dan keahlian yang tepat, file Word yang tampaknya hilang bisa dihidupkan kembali.
Cara Memperbaiki File Word yang Rusak
Berikut beberapa cara memperbaiki file Word yang terlanjur rusak dan tidak bisa dibuka sama sekali. Padahal file itu penting dan akan digunakan saat itu juga. Jika kamu mengalaminya juga, simak beberapa cara di bawah ini.
1. Menggunakan Fitur “Open and Repair”
Cara memperbaiki file word yang rusak pertama bisa dilakukan dengan fitur asli yang ditawarkan oleh Microsoft word. Coba caranya terlebih dahulu sebelum menggunakan beberapa metode yang akan dijelaskan setelahnya.
- Mulai dengan membuka aplikasi Microsoft Word di komputer.
- Pada antarmuka program, cari menu “Open” dan klik untuk melanjutkan.
- Di dalam dialog “Open”, carilah file Word yang mengalami kerusakan dan pilih.
- Setelah file dipilih, jangan langsung membuka. Sebaliknya, perhatikan tombol “Open” dan klik dropdown yang ada di sampingnya.
- Dari opsi yang muncul, cari dan pilih “Open and Repair“.
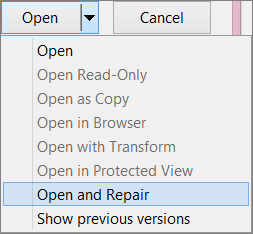
- Biarkan Microsoft Word melakukan proses pemulihan. Jika berhasil, file kamu akan kembali normal dan dapat dibuka seperti biasa.
2. Membuat Copy File
Sebenarnya dengan hanya melakukan salin pada file yang mengalami kerusakan akan membantu untuk membuka file tersebut. Coba lakukan cara memperbaiki file Word yang rusak di bawah ini terlebih dahulu untuk melihat apakah bisa berhasil atau tidak.
- Temukan file Word yang rusak di lokasi aslinya di komputer.
- Klik kanan, “Copy“.
- Pergi ke lokasi baru di komputermu, bisa di folder yang berbeda atau di drive yang berbeda.
- Klik kanan di lokasi baru ini dan pilih “Paste“.
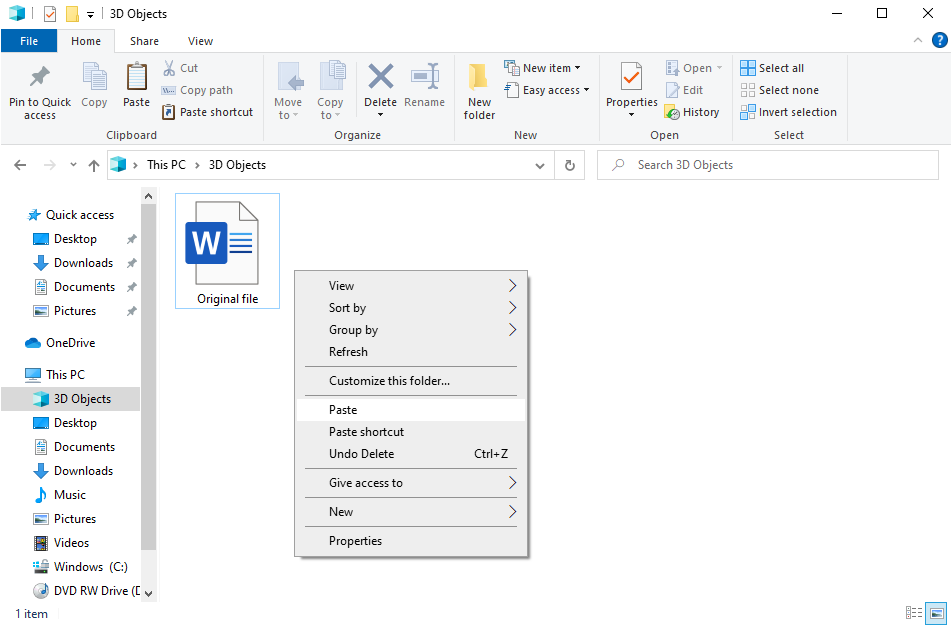
- Setelah file berhasil dicopy, cobalah untuk membuka file salinan tersebut. Bisa jadi file asli mengalami kerusakan, namun salinannya masih berfungsi dengan baik.
3. Mengubah Format File
Pada beberapa komputer terkadang sulit untuk membuka beberapa format file word ataupun dokumen apapun. Jadi, file tersebut akan rusak sehingga harus lakukan proses konversi ke format yang lain agar bisa dibuka.
- Cari file Word yang rusak di komputermu.
- Klik kanan pada file tersebut, pilih “Save As” dan ubah tipe file menjadi format lain seperti .rtf atau .txt.
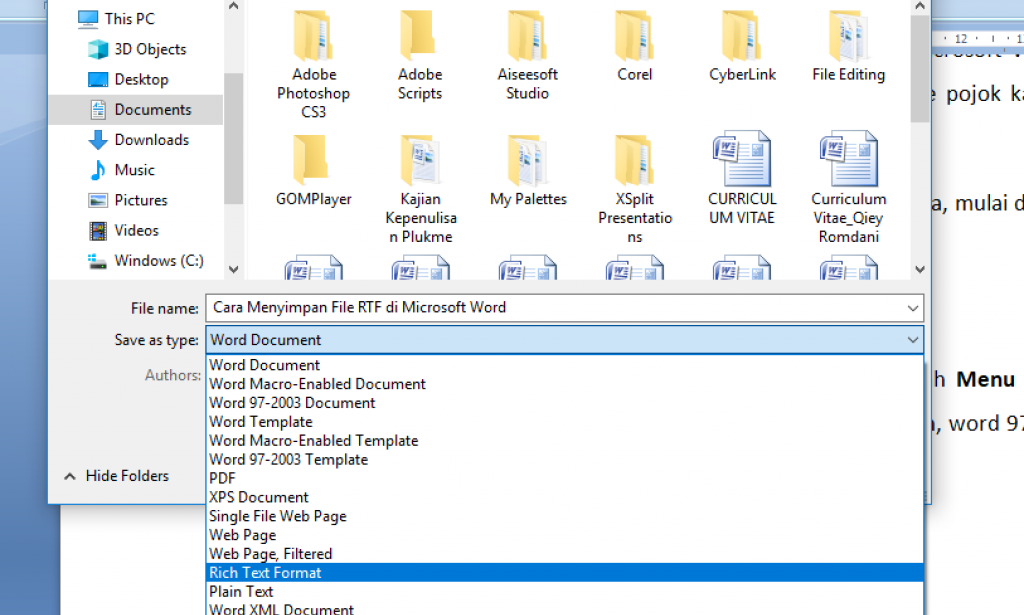
- Simpan file tersebut dan coba untuk membukanya. Jika berhasil, maka sebagian besar isi file harus masih ada, meski mungkin formatnya agak berantakan.
- Setelah itu, ubahlah format file tersebut kembali ke .doc atau .docx, dengan cara yang sama seperti sebelumnya.
4. Memakai Recover Text from Any File
Fitur recovery juga bisa dilakukan agar file dari Microsoft word yang dimiliki tidak mengalami kerusakan. Lakukan beberapa langkah cara memperbaiki file Word yang rusak di bawah ini agar data penting bisa dikembalikan seperti semula.
- Buka aplikasi Microsoft Word di komputer.
- Di antarmuka program, pilih menu “Open“.
- Dalam dialog “Open”, cari file Word yang rusak.
- Setelah file dipilih, di dropdown pilih opsi “Recover Text from Any File“.
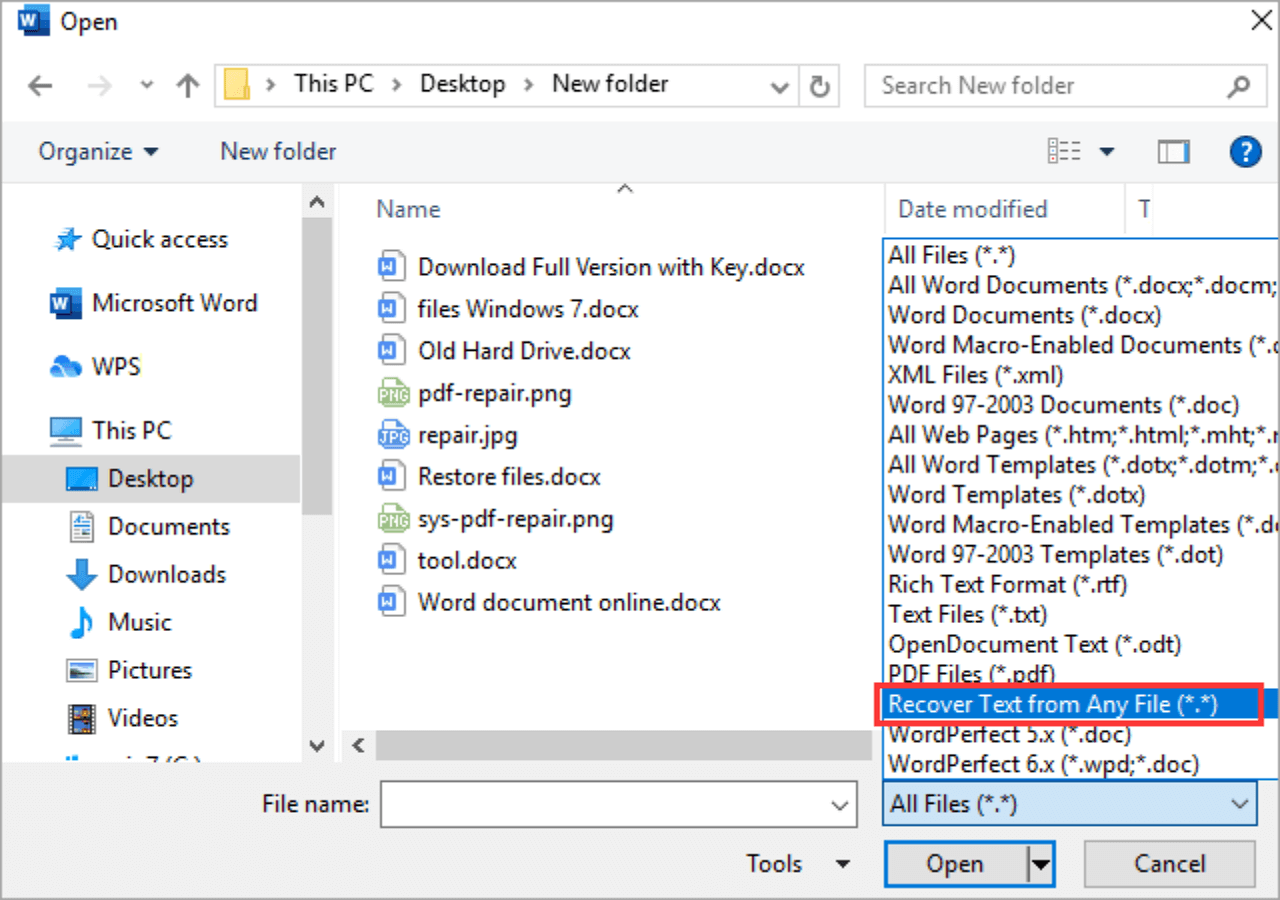
- Tunggu proses pemulihan selesai, dan jika berhasil, teks dari file kamu akan berhasil dipulihkan.
5. Menggunakan Microsoft Office Visualization Tools
Apabila empat cara memperbaiki file Word yang rusak sebelumnya tetapi belum menemukan solusi, maka diperlukan tindakan lebih lanjut dengan menggunakan alat tambahan, yaitu Microsoft Office Visualization Tool.
- Unduh dan install alat Microsoft Office Visualization Tool.
- Setelah berhasil diinstal, buka aplikasi dan klik pada menu ‘Select’, lalu pilih ‘Open’.
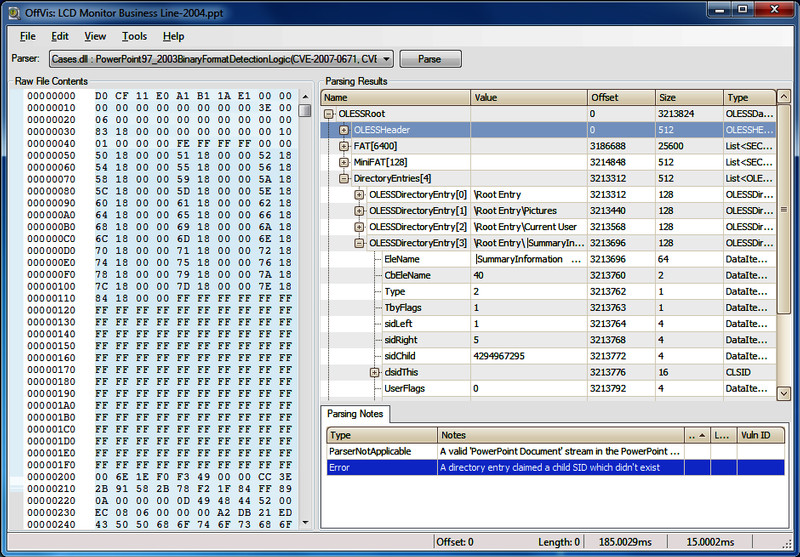
- Di sini, kamu akan diminta untuk memilih file Word yang rusak. Cari dan pilih file tersebut.
- Selanjutnya, navigasikan menuju ‘Tools’ dan pilih ‘Repair and Defragment‘. Ini akan memulai proses perbaikan file.
- Setelah proses selesai, klik pada ‘File’ dan pilih ‘Save Data File As‘. Di sini, kamu perlu mengetikkan nama baru untuk file dokumen.
- Terakhir, buka file dokumen baru kamu. Dengan demikian, file Word yang sebelumnya rusak kini sudah diperbaiki dan siap untuk digunakan kembali.
Mencegah File Word Mengalami Kerusakan
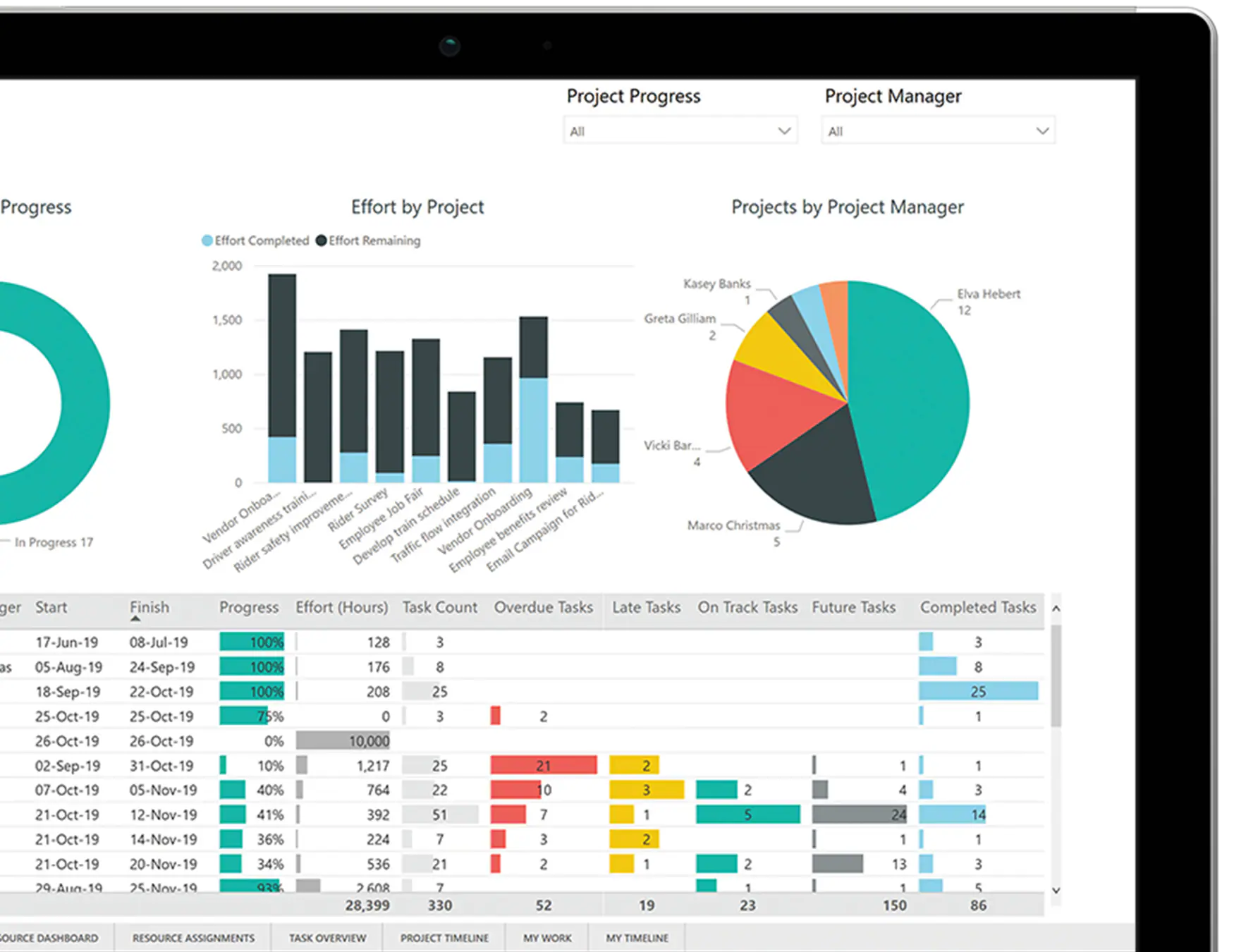
Ada beberapa cara yang bisa dilakukan agar file Microsoft word yang dimiliki tidak mengalami kerusakan sama sekali. Ikuti beberapa cara di bawah ini untuk melakukan pencegahan itu.
1. Simpan File Secara Berkala
Salah satu cara untuk menghindari adanya kerusakan pada file Microsoft word yang digunakan adalah dengan melakukan proses penyimpanan secara berkala. Proses penyimpanan ini akan bermanfaat untuk mendapatkan file dengan kondisi editing terkini.
Biasanya setiap beberapa jam sekali bisa disimpan atau bisa mengaktifkan proses simpan otomatis. Dengan begitu, file tersebut akan tetap ada backupnya dan bisa digunakan lagi jika memang dibutuhkan.
2. Gunakan Fitur Otomatis Penyimpanan Cadangan
Fitur otomatis untuk melakukan backup atau pencadangan juga tersedia. Untuk melakukan itu kamu bisa memanfaatkan fitur asli dari Microsoft word itu atau bisa juga dengan menggunakan aplikasi pihak ketiga.
Dengan menggunakan aplikasi tersebut maka proses pencadangan akan dilakukan secara berkala. Selain itu pencadangan juga tidak dilakukan pada Microsoft word saja tetapi juga file-file lain yang memang ada pada komputer.
3. Jangan Mematikan Komputer Secara Paksa Saat Masih Ada File Word yang Terbuka
Pastikan untuk mematikan komputer dengan tepat dan tidak melakukan pemaksaan. Apabila dipaksa dengan menekan tombol power terlebih dahulu maka file yang terbuka termasuk Microsoft word bisa saja mengalami kerusakan.
Jadi matikan terlebih dahulu semua aplikasi yang sedang terbuka dan melakukan proses penyimpanan. Dengan melakukan itu, seluruh file akan tersimpan dengan sempurna dan tidak akan ada masalah sama sekali dengan file yang rusak.
4. Hindari Menggunakan Software yang Tidak Kompatibel dengan Microsoft Word
Usahakan untuk menghindari beberapa software yang tidak cocok dengan Microsoft word. Seperti yang kita tahu saat ini Microsoft word juga sudah ada fitur untuk menambahkan aplikasi pihak ketiga untuk membantu proses editing.
Sayangnya karena beberapa hal file tersebut bisa saja tidak bisa dibuka sama sekali karena mengalami kerusakan. Jadi, lepas terlebih dahulu file tambahan yang tidak cocok.
5. Perbarui Perangkat Lunak Microsoft Word Secara Teratur
Usahakan untuk memperbarui perangkat dari Microsoft word secara. Cara ini akan lebih mudah dilakukan apabila kamu menggunakan versi Microsoft office yang asli.
Menutup pembahasan tentang cara memperbaiki file Word yang rusak, diharapkan pengetahuan ini dapat menambah wawasan dan membantu mengatasi permasalahan teknis yang mungkin dihadapi. Memperbaiki file Word yang rusak adalah keterampilan yang sangat berharga dalam dunia digital saat ini.
Berbekal informasi dan teknik yang telah disampaikan, kita semakin siap menghadapi tantangan teknis dalam penggunaan Microsoft Word. Perlu diingat, pemulihan data adalah upaya penting dalam produktivitas kerja dan tidak perlu membuat file yang baru.