Jurnal buatan orang lain dapat membantu kita untuk melakukan sebuah studi. Banyak yang bertanya, apakah karya ini dapat dilampirkan ke aplikasi MS Word? Jawabannya, bisa! Terdapat tiga buah cara melampirkan jurnal di Word yang bisa kamu gunakan.
Cara melampirkan file PDF ini dapat kamu terapkan, baik itu pada aplikasi versi 2007, 2013, hingga versi yang terbaru, yaitu 2019. Langsung saja, berikut cara menambahkan PDF ke Word yang perlu untuk kamu ketahui:
3 Cara Melampirkan Jurnal di Word
Untuk melampirkan jurnal di Word, kamu bisa menyisipkan file PDF dari jurnal tersebut ke MS Word. Salah satu aplikasi dari Microsoft Office ini sudah dibekali fitur untuk melakukan tindakan tersebut. Fitur menarik ini dinamakan dengan “Object”, yang terletak di menu “Insert”.
Sebelum mencoba melakukan langkah di bawah ini, kami menyarankan kamu untuk memiliki file PDF dari jurnal yang akan dilampirkan. File PDF itu nantinya akan dimasukkan ke dalam Word dalam bentuk objek atau teks.
Untuk membuat halaman ini, penulis memanfaatkan aplikasi Microsoft Office Word 2016 sebagai bahan uji coba dan dasar penulisan langkah-langkah. Berbagai cara yang dituliskan di sini cocok untuk digunakan pada aplikasi versi 2007, 2010, hingga versi terbaru.
Apakah kamu sudah penasaran bagaimana caranya menggunakan fitur Object? Simak selengkapnya di sini:
1. Membuat Objek dari PDF Jurnal
Cara pertama yang bisa dilakukan untuk menyisipkan jurnal ke Word adalah dengan menyisipkan file untuk menjadi objek. Kamu bisa menambahkan file jurnal dengan format PDF untuk menjadi sebuah objek. Yang dimaksud dengan objek di sini bukanlah gambar ataupun shape.
Objek ini akan terlihat seperti gambar, namun bisa di-klik sebanyak dua kali untuk membuka file asli dari objek tersebut. Itulah mengapa tidak akan muncul menu “Picture Format” atau “Shape Format” ketika kamu meng-klik satu kali pada objek ini.
Dengan demikian, fitur ini memungkinkan kamu untuk membuat sebuah ilustrasi jurnal yang dapat diakses file PDF-nya secara langsung. Cara menyisipkan file PDF ke Word ini adalah dengan meng-klik ikon “Object” di menu “Insert”.
Selengkapnya, cara melampirkan jurnal di Word adalah sebagai berikut:
- Masuk ke menu “Insert”.
- Pada bagian “Text”, klik panah bawah di sebelah ikon “Object”.
- Klik “Object”.
- Klik “Create from File”.
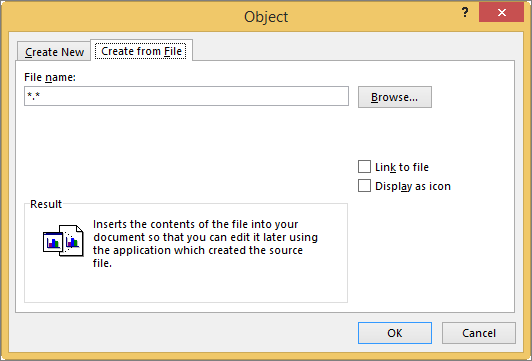
- Klik “Browse”.
- Cari, lalu klik dua kali pada file PDF jurnal yang ingin disisipkan.
- Klik “OK”.
Setelah objek PDF jurnal berhasil dibuat, atur ukuran dan posisi objek yang baru disisipkan tersebut.
2. Membuat Objek dengan Cepat
Selain cara untuk membuat objek dari PDF jurnal yang sebelumnya dibahas, terdapat sebuah cara yang lebih cepat. Cara melampirkan file di Word ini memungkinkan untuk tidak hanya memasukkan file PDF saja, namun setiap format yang didukung oleh MS Word.
Cara melampirkan jurnal di Word secara cepat, yaitu:
- Masuk ke menu “Insert”.
- Pada bagian “Text”, klik panah bawah di sebelah ikon “Object”.
- Klik “Object”.
- Pilih menu “Create New”.
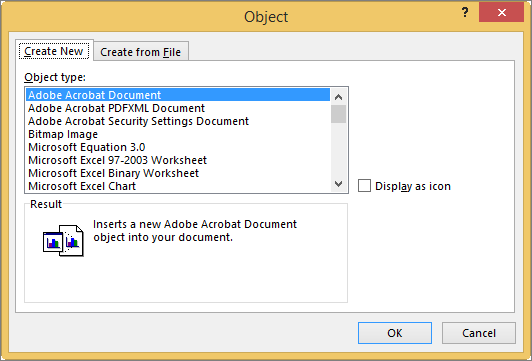
- Pilih salah satu tipe file.
- Klik “OK”.
- Pilih file yang sesuai dengan tipe file yang dipilih.
- Klik “OK”.
Atur objek yang baru saja masuk ke Word supaya selaras dengan isi dokumen yang lainnya. Selain itu menyisipkan objek dengan gaya seperti di atas, kamu juga bisa menyisipkan objek yang terlihat seperti ikon di halaman Windows.
Cara melampirkan jurnal dalam bentuk ikon di Word, yaitu:
- Masuk ke menu “Insert”.
- Pada bagian “Text”, klik panah bawah di sebelah ikon “Object”.
- Klik “Object”.
- Pilih menu “Create New”.
- Pilih salah satu tipe file.
- Centang “Display as Icon”.
- Klik “OK”.
- Pilih file yang sesuai dengan tipe file yang dipilih.
- Klik “OK”.
3. Membuat Teks dari PDF
Ini merupakan cara menambahkan file di Word yang terakhir di tutorial ini, yaitu menambahkan PDF ke halaman kerja yang langsung menjadi teks. Dari file PDF yang kita pilih, MS Word akan mengambil seluruh tulisan yang terdapat di dokumen tersebut untuk diubah menjadi teks.
Fitur ini memiliki tempat yang sama dengan fitur sebelumnya, yaitu di fitur Object. Cara melampirkan jurnal di Word dalam bentuk teks yaitu:
- Masuk ke menu “Insert”.
- Pada bagian “Text”, klik panah bawah di sebelah ikon “Object”.
- Klik “Text from File….”.
- Klik file jurnal berbentuk PDF yang ingin dimasukkan.
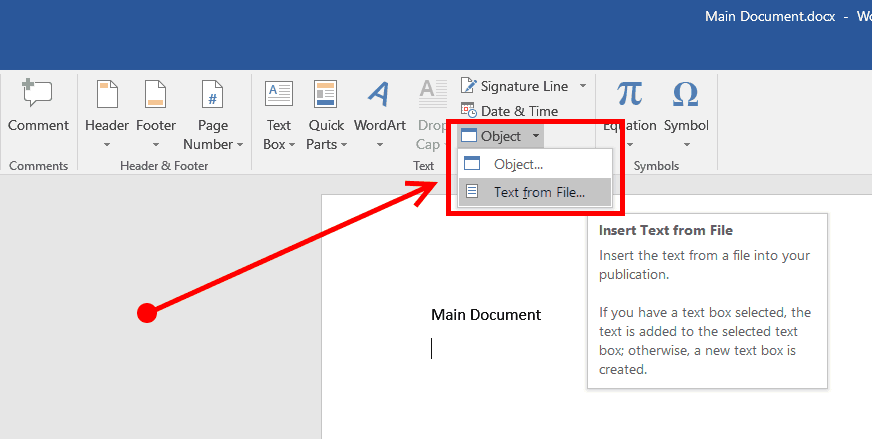
- Klik “Insert”.
- Jika terdapat peringatan mengenai waktu konversi yang bisa jadi lama, klik “OK”.
- Isi jurnal berhasil masuk.
Setelah isi jurnal berhasil masuk ke halaman, lakukan pengaturan supaya teks tersebut bisa serasi dengan dokumen yang kamu buat. Jika file PDF jurnal yang kamu sisipkan tidak berhasil menjadi teks atau hasilnya tidak rapi, terdapat dua kemungkinan yang menyebabkannya.
Penyebab pertama ialah dokumen PDF jurnal yang kamu masukkan bukan berisikan teks, namun berisikan gambar.
Hal ini akan menyebabkan file akan berubah menjadi gambar ketika mengikuti cara melampirkan jurnal PDF di Word ini. Alasan yang kedua adalah pembuat PDF memanfaatkan fitur anti duplikat.
Pengaturan Objek
Cara melampirkan jurnal di Word ini tidaklah lengkap ketika kita tidak membahas mengenai apa yang bisa kita atur dari PDF yang kita tambahkan. Microsoft Office Word sendiri memiliki fitur yang mmeungkinkan untuk melakukan sejumlah pengaturan pada objek tersebut.
Tidak hanya ukuran dan posisinya saja, ada pengaturan lainnya yang bisa kamu gunakan. Kamu bisa melakukan pengaturan Wrapping Style, warna, crop, garis luar, dan bayangan. Untuk melakukan pengaturan Wrapping Style, warna, dan crop dari objek, kamu bisa mengunjungi fitur berikut ini:
- Klik kanan pada objek.
- Klik “Picture…”.
- Edit “Color and Lines”, “Layout”, dan/atau “Picture”.
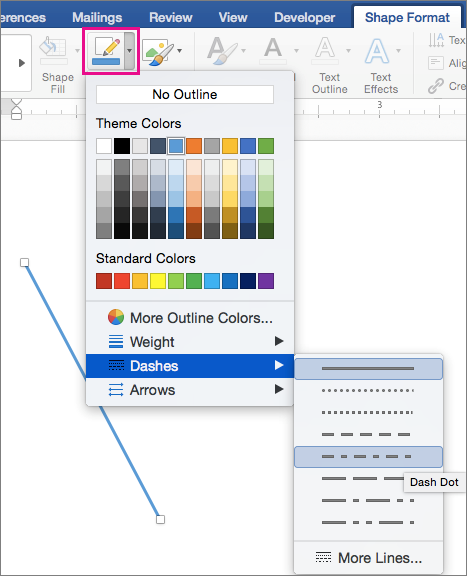
Apa itu Wrapping Style? Ini merupakan sebuah fitur yang mampu membuat objek diselubungi oleh teks di dalam halaman kerja. Teks akan mengelilingi objek sesuai dengan style yang kamu pilih. Selain pada jurnal yang kamu masukkan, fitur ini juga bisa digunakan pada sebuah gambar, shape, dan tabel.
Selain ketiga pengaturan di atas, ada juga fitur bernama “Borders and Shading”. Fitur ini dapat kamu gunakan untuk menambahkan dan mengatur garis luar dan bayangan. Cara memanfaatkan fitur lanjutan dari cara menyisipkan objek pada Microsoft Word ini yaitu:
- Klik kanan pada objek
- Klik “Borders and Shading”.
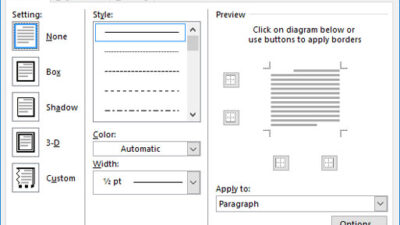
- Atur “Borders”, “Page Border”, dan/atau “Shading”.
Dapat kita pelajari bahwa cara melampirkan jurnal di Word ada tiga, yang mana dapat dipilih sesuai dengan kebutuhan kamu. Ketiga cara ini membuat kamu tidak perlu lagi untuk memanfaatkan alat konversi PDF to Word online. Cara yang pertama, yaitu menambahkan file PDF untuk menjadi objek.
Berbeda dengan cara menyisipkan file yang pertama, cara kedua lebih cepat dan mudah untuk dilakukan. Selain menambahkan file untuk menjadi objek, cara ketiga memungkinkan file PDF untuk langsung menjadi sebuah teks di halaman kerja.

