Masing-masing dari aplikasi Windows secara umum mempunyai langkah yang sama. Hal ini juga berlaku cara keluar dari Microsoft Word. Memang menutup aplikasi harus dilakukan dengan langkah yang benar.
Tujuannya, supaya segala jenis file atau perubahan yang sudah kamu lakukan pada Microsoft Word bisa tersimpan. Ternyata belum banyak yang mengetahui bagaimana cara menutup Microsoft Word yang baik dan benar supaya dokumen yang dikerjakan dapat tersimpan dengan baik.
Pada saat menekan bagian tombol tutup, maka akan muncul apakah pekerjaan disimpan atau tidak. Hal ini menjadi peringatan sebelum mengklik tombol shutdown.
Cara Keluar dari Microsoft Word
Memang tidak sulit bagi kamu untuk keluar dari aplikasi Microsoft Word, jika sekiranya segala jenis pekerjaan sudah terselesaikan. Supaya tidak salah langkah, ada baiknya jika mengikuti cara berikut untuk menutup aplikasi Word pada perangkat Windows, di antaranya:
1. Keluar dari Microsoft Word
Untuk cara yang pertama ini dapat dikatakan sangat mudah untuk pengguna yang ingin keluar dari Microsoft Word ketika pekerjaan sudah terselesaikan. Perlu diketahui juga bahwa langkah ini berlaku untuk tiga versi Microsoft Word, yaitu versi 2010, 2007, dan 2013.
Oleh karena itu, bagi pengguna Microsoft Word selain versi tersebut maka belum tentu bisa mengikuti langkah-langkah yang ada di bawah ini, di antaranya:
Microsoft Word 2007
- Di langkah pertama, silakan klik office button, lokasinya ada di atas kiri.
- Kemudian tinggal klik tombol close.
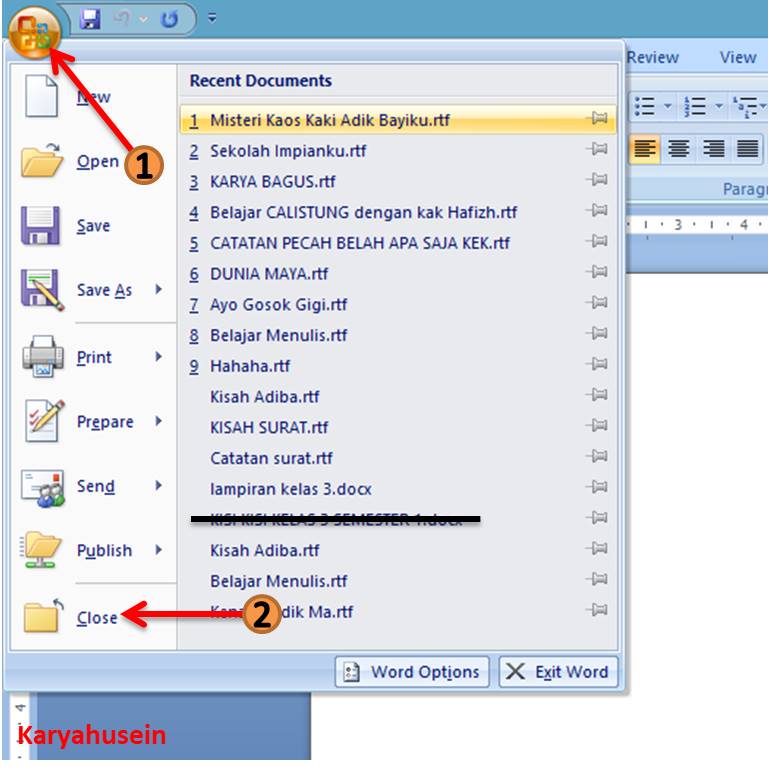
- Jika sudah, maka secara otomatis lembar kerja Microsoft Word akan tertutup dengan sendirinya.
Word 2010
- Sebelum keluar dari Microsoft Word, sangat disarankan bagi kamu untuk melakukan penyimpanan dokumen yang sudah dibuat terlebih dahulu.
- Kemudian tinggal tap bagian menu file.
- Setelah itu klik tombol close.
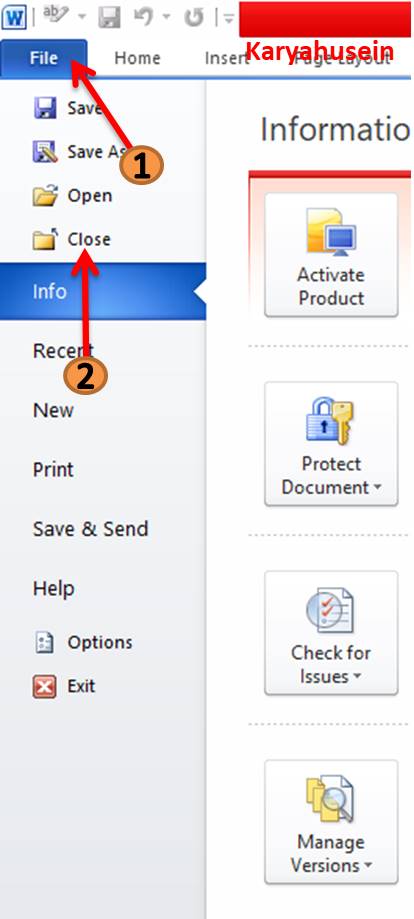
- Secara otomatis dokumen Word 2010 yang terbuka akan tertutup.
Word 2013
- Silakan klik atau tab di bagian menu file.
- Setelah itu klik menu close.
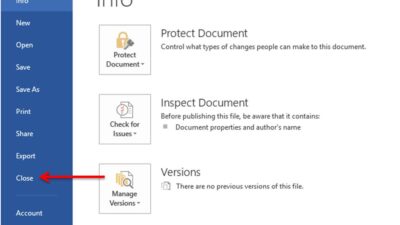
- Secara otomatis dokumen yang ada di Word 2013 akan tertutup.
2. Keluar dari Microsoft Word dengan Windows Management
Jika cara untuk keluar dari aplikasi Microsoft Word yang ada di atas hanya berlaku untuk versi Windows 2013, 2010 dan 2007, kini kamu bisa menggunakan cara yang kedua yaitu dengan mengklik Windows management.
Ini adalah kabar yang sangat menggembirakan, karena dengan langkah yang kedua, maka seluruh pengguna versi Microsoft Word dapat melakukannya dengan cara yang sangat mudah. Tenang saja, langkahnya sangat sederhana, seperti berikut:
- Pertama, silakan lakukan penyimpanan dokumen dari Microsoft Word yang sudah dibuat sebelumnya.
- Setelah itu, klik bagian icon x, letaknya ada di atas kanan atau icon close atau windows management.
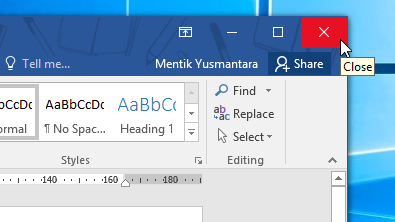
- Nantinya lembar kerja akan tertutup dengan sendirinya.
- Namun sebelum menutup, kamu akan diberi peringatan berupa apakah ingin menyimpan perubahan file atau tidak.
- Proses selesai, sangat mudah bukan?
3. Cara Keluar dari Microsoft Word Tanpa Banyak Klik
Terkadang langkah-langkah yang rumit seperti terlalu banyak klik tombol membuat pengguna merasa bingung bagian tombol mana saja yang perlu diklik. Terutama bagi diri seseorang yang masih pemula menggunakan Microsoft Word.
Memang tidak bisa dipungkiri pemula masih minim pengalaman dan pengetahuan. Sehingga takut terjadi kesalahan yang membuat dokumen pada Microsoft Word justru tidak tersimpan. Cara keluar dari Microsoft Word yang ketiga ini tentu sangatlah mudah dilakukan.
Meskipun langkahnya sangat cepat dan juga efektif, namun sayangnya di langkah ini hanya berlaku untuk Microsoft keluaran versi terbaru. Sehingga untuk versi lama tidak disarankan mengikuti langkah yang ketiga, karena hasilnya tidak seperti yang dibayangkan.
Tenang saja, berikut ini cara keluar dari lembar kerja Word tanpa banyak klik, di antaranya:
- Sebelum keluar, lakukan penyimpanan dokumen Microsoft Word terlebih dahulu.
- Nantinya akan muncul gambar seperti berikut.

- Setelah itu barulah klik bagian menu file.
- Jika sudah langsung pilih close atau exit.
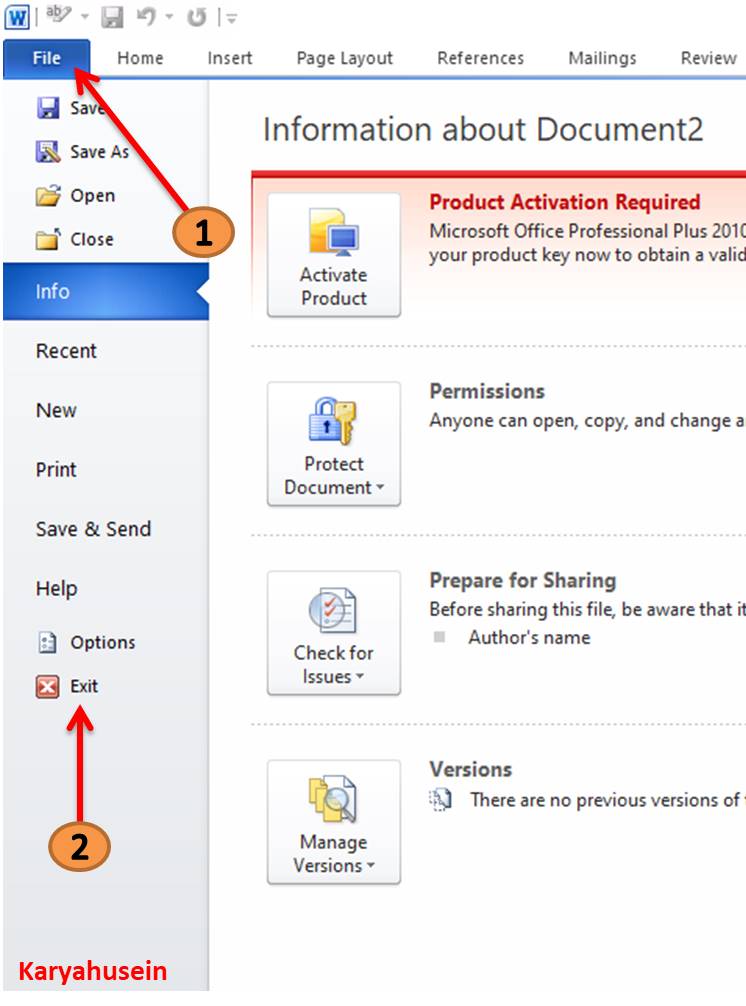
- Nantinya seluruh file dari Microsoft Word akan secara otomatis terbuka dan akan tertutup.
- Proses selesai.
4. Keluar Microsoft Word dengan Shortcut Keyboard
Memang ada banyak cara keluar dari Ms Word yang dilakukan, termasuk cara yang ada di atas. Jika sekiranya cara yang ada di atas belum membuahkan hasil, karena langkahnya yang cukup rumit, tenang saja. Masih ada cara lain yang bisa memudahkan pengguna menutup lembar kerja Ms Word.
Berikut ini langkah yang bisa membantu supaya bisa keluar dari lembar kerja Word, di antaranya:
- Pertama, silakan menyimpan lembar kerja yang ada di Microsoft Word terlebih dahulu.
- Setelah itu tekan bagian keyboard ALT + F4.
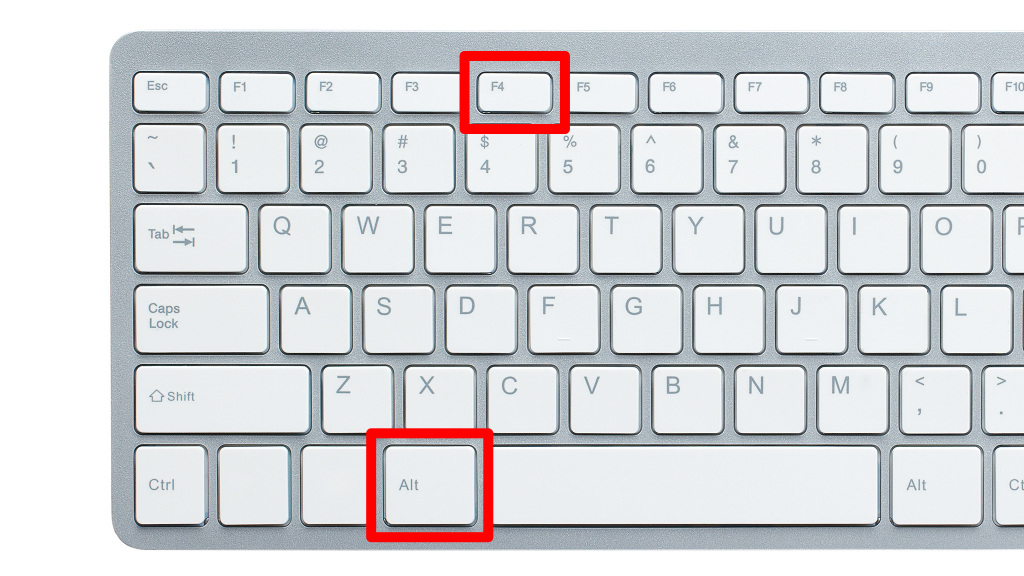
- Secara otomatis, Microsoft Word akan tutup dengan sendirinya.
Apa Perbedaan Exit dan Close?
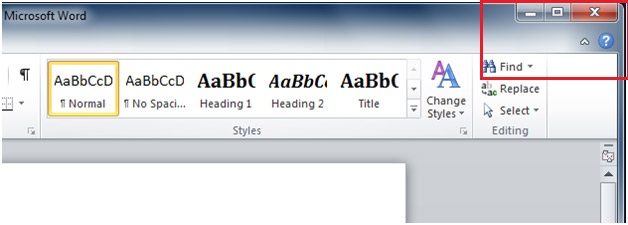
Pada saat seringkali menggunakan komputer atau PC, tentu tidak akan asing dengan adanya icon close dan exit. Memang keduanya dikatakan berbeda, meskipun beberapa orang menganggap bahwa di antara keduanya sama.
Supaya tidak mengalami kesalahan selama penggunaan kedua ikon tersebut, maka ada baiknya jika kamu mengetahui apa yang menjadi perbedaan antara close dan icon exit. Perlu diingat bahwa close merupakan ikon yang digunakan untuk menutup bagian file dokumen yang aktif.
Sementara exit digunakan untuk menutup bagian jendela Microsoft Word. Dengan perbedaan diantara keduanya, maka bisa membantu supaya bisa mengoperasikan komputer dengan sebaik mungkin dan tidak mengalami permasalahan.
Mengapa Microsoft Word Not Responding?
Selain mengetahui cara keluar dari Microsoft Word seperti penjelasan yang ada di atas, terkadang para pengguna Word juga dibingungkan pada saat lembar kerja Word tersebut tidak memberikan respon atau not responding.
Tentu saja saat mengalami hal ini, pengguna harus menunggu sampai aplikasi kembali normal seperti sediakala. Tenang saja, ada cara yang bisa membantu untuk mengatasi permasalahan seperti ini. Bagaimana langkah-langkahnya? Berikut penjelasan selengkapnya:
1. Menghentikan Paksa Program Microsoft
Untuk cara pertama yang bisa dilakukan yaitu dengan menutup paksa seluruh program Microsoft Word. Caranya dengan melalui taskbar. Cara ini memang berguna untuk pengguna PC atau laptop yang sedang mengalami not responding. Berikut ini cara mengatasinya:
- Silakan klik kanan di bagian taskbar.
- Setelah itu pilih task manager.
- Kemudian barulah mengetik task manager.
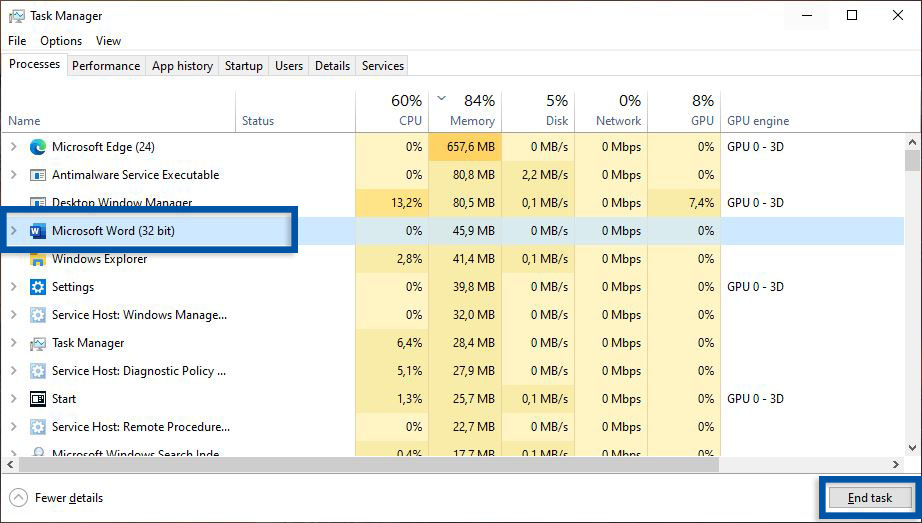
- Di bagian start menu Windows, kamu dapat menemukan kemudian pilih program yang sekiranya tidak memberikan respon atau not responding.
- Lalu pilih program.
- Pilih end task agar bisa menghentikan program.
- Proses selesai.
2. Restart Laptop Atau PC
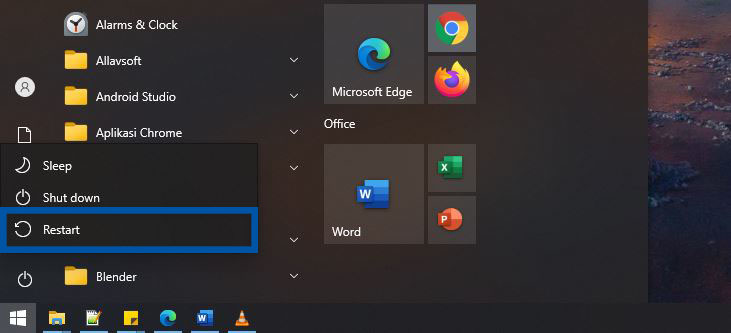
Untuk melakukan restart memang menjadi langkah yang paling mudah dilakukan supaya bisa menghadapi permasalahan Microsoft Word atau aplikasi apapun yang ada di pc atau laptop tidak memberikan respon.
3. Mematikan Fitur Autocorrect
Autocorrect bisa dinonaktifkan karena bagian ini memiliki fungsi untuk memperbaiki atau melakukan pemeriksaan penulisan kata. Berikut ini langkah yang dilakukan:
- Bukalah program Microsoft Word.
- Lalu pilih file pada bagian pojok atas kiri.
- Kemudian pilih menu option.
- Apabila world option sudah tampil, barulah kamu klik proofing.
- Setelah itu pilih autocorrect option.
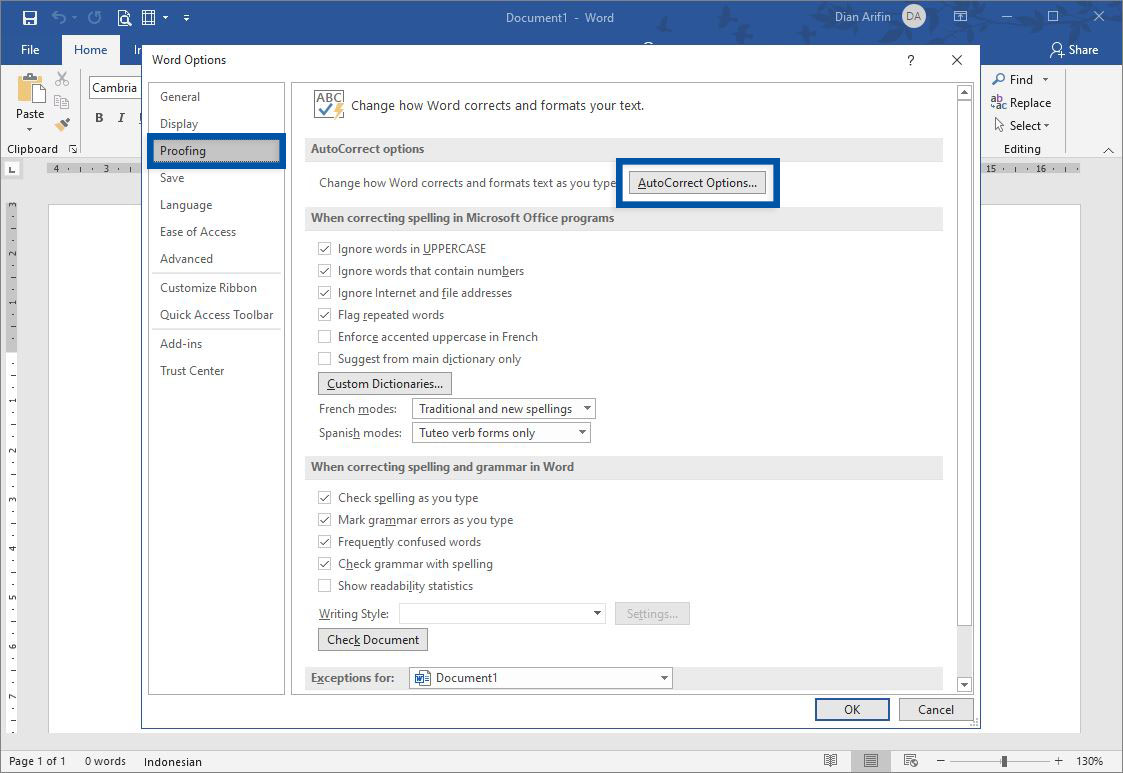
- Jika sudah tinggal menghilangkan tanda centang pada bagian show autocorrect option button.
- Centang juga bagian automatically use suggestion from spelling checker.
- Kemudian tinggal klik Oke.
- Proses selesai.
Berdasarkan dari cara keluar dari Microsoft Word yang ada di atas, maka bisa membantu pengguna yang mengalami kesulitan ketika bingung bagaimana langkah yang dilakukan supaya bisa meninggalkan lembar kerja Microsoft Word.
Jika sekiranya mengalami permasalahan seperti Microsoft Word not responding, maka bisa mengatasinya dengan langkah seperti yang ada di penjelasan di atas.

