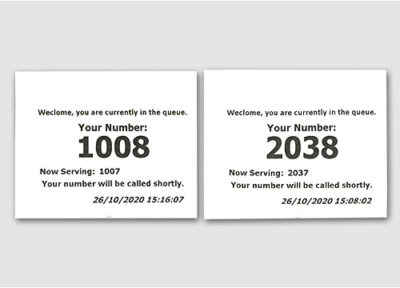Ketika kita sedang mengantri untuk mendapatkan pelayanan tertentu di instansi atau lembaga tertentu, umumnya kita mendapat nomor antrian. Fungsi nomor antrian untuk mengatur orang yang datang. Bagi yang belum tahu, cara membuat nomor antrian di Word tidak begitu sulit.
Kebanyakan orang membuat nomor antrian atau nomor urut menggunakan Microsoft Excel karena ada menu otomatis dalam pengaturannya. Sementara jika menggunakan Microsoft Word, maka kamu harus mengetikkan nomornya satu persatu.
Sebenarnya ada cara mudah membuat nomor urut di Word dengan cepat. Pada artikel kali ini akan dibahas bagaimana cara membuat nomor urut Microsoft Word yang bisa dipakai untuk nomor antrian. Cara ini sangat tepat dipilih oleh kamu yang hanya menguasai software Microsoft Office.
Pedoman Cara Membuat Nomor Antrian di Word Mudah
Sebenarnya ada beberapa cara membuat nomor antrian di Word yang mudah terutama bagi kamu yang tidak begitu menguasai software lain di perangkat komputer. Di bawah ini beberapa cara yang bisa kamu ikuti untuk membuat nomor antrian ataupun nomor urut:
1. Membuat Nomor Urut Antrian Sederhana dengan Word
Salah satu kesulitan membuat nomor antrian di Microsoft Word adalah cara pemberian nomor yang tidak bisa dilakukan secara otomatis seperti pada Microsoft Excel. Jika menggunakan Microsoft Word, maka pemberian angka dilakukan secara manual.
Namun, ada tips sederhana yang bisa digunakan untuk memberikan penomoran secara cepat dan otomatis di Microsoft Word. Berikut panduan cara membuat nomor antrian di Word:
- Pertama-tama buat tabel pada halaman Microsoft Word melalui tab menu Insert > Table > Insert Table
- Jumlah tabel yang dibuat bisa disesuaikan dengan kebutuhan pembuatan nomor antrian. kamu bisa membuat tabel dengan banyak kolom agar tidak boros kertas.
- Pada layar “Insert Table“, masukkan jumlah kolom dan baris. Pada “Number of columns” masukkan berapa jumlah kolom dan pada “Number of rows” masukkan jumlah barisnya.
- Jika kamu membuat tabel banyak kolom, maka pilih salah satu kolom saja untuk diberikan nomor urut antriannya. Arsir kolom yang dipilih
- Selanjutnya pada tab menu “Home“, klik menu “Numbering” atau penomoran. Pilih tipe font penomoran yang diinginkan
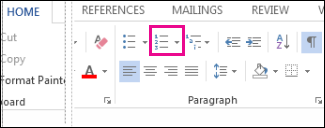
Setelah tabel berisi nomor urut antrian selesai dibuat, tahap berikutnya cukup mencetak halaman tabel tersebut dan digunting untuk digunakan sebagai nomor antrian.
2. Membuat Nomor Kupon Undian dengan Word dan Excel
Selain membuat kupon nomor antrian, kamu juga bisa menggunakan Microsoft Word untuk membuat nomor undian di Word. Kupon undian ini dibuat dengan menggunakan Microsoft Word serta Microsoft Excel.
Kegunaan Microsoft Excel adalah agar penomoran kupon bisa dilakukan secara otomatis dan mudah. Berikut cara membuat nomor antrian di Word untuk kupon undian:
- Pertama-tama buat desain kupon undian di Word
- Nomor undian dibuat di Microsoft Excel dan disimpan dalam bentuk format CSV
- Pada Microsoft Word, klik tab Mailings > Start Mail Merge > Step by Step Mail Merge
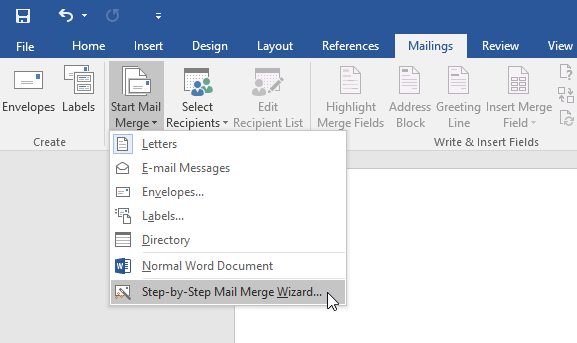
- Insert file CSV ke Word
3. Membuat Nomor Antrian Otomatis dengan Desain Sederhana di Word
Jika kamu ingin agar kartu berisi nomor antrian tidak sekedar kartu putih polos berupa angka saja, maka kamu bisa menambahkan desain nomor antrian sederhana. Desain untuk kartu berisi nomor antrian tidak harus dibuat menggunakan software desain canggih seperti Adobe Photoshop maupun Corel Draw.
Kamu bisa memanfaatkan beberapa fitur sederhana di Microsoft Word untuk memberikan sedikit desain berwarna pada kartu antrian. Berikut panduan cara membuat kartu berisi nomor antrian di Word:
Tahap pertama adalah membuat desain kartu berisi nomor antrian. Caranya dengan mengklik tab Insert > menu Illustration > Shape > klik bentuk kotak atau rectangular.
- Tempatkan kotak pada halaman Microsoft Word dengan ukuran sesuai keinginan. Cukup tarik kursor di halaman untuk menyesuaikan dengan ukuran kotak.
- Jika ingin mengubah warna kotak, cukup klik kotak dan pergi ke tab “Format“
- Pada sub menu Shape Styles, klik opsi Shape Fill dan pilih warna yang diinginkan. Lakukan editing desain kotak sesuai keinginan
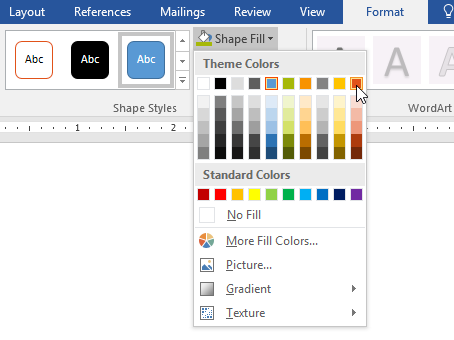
- Klik tab Insert kembali kemudian pilih menu Shapes pada Illustrations. Pilih opsi Text Box sehingga kotak bisa diberi tulisan atau angka.
- Masukkan Text Box ke dalam kotak yang sudah ada sebelumnya
- Tahap berikutnya adalah memberikan angka ke dalam kotak antrian. Caranya cukup dengan menempatkan kursor di dalam Text Box kemudian pergi ke tab Home
- Pada submenu Paragraph, pilih menu “Numbering” untuk pemberian nomor secara otomatis ke dalam kartu antrian
- Pilih style numbering sesuai dengan keinginan. Jika sudah diklik maka secara otomatis pada kotak yang sudah diklik sebelumnya akan muncul angka 1.
- Copy semua bagian dari kartu nomor antrian dan klik Paste. Secara otomatis angka pada kartu nomor antrian berikutnya akan berubah menjadi angka 2, 3, 4, 5 dan seterusnya.
- Kamu cukup Paste atau dengan menekan CTRL + V pada keyboard dengan jumlah nomor antrian yang diinginkan.
- Selesai
4. Membuat Nomor Antrian di Word dengan Desain dari Photoshop
Aplikasi Microsoft Word memang merupakan aplikasi serba bisa yang dapat kamu gunakan untuk membuat nomor antrian untuk berbagai kebutuhan. Tapi, jika ingin nomor antrian memiliki desain yang unik dan berciri khas dari instansi atau lembaga, maka kamu bisa mengkombinasikan Photoshop dengan Word.
Dengan cara ini, maka kamu tidak perlu tahu cara membuat nomor antrian di Photoshop, cukup sediakan saja desain kartu nomor antriannya di Photoshop kemudian diinsert ke Microsoft Word. Berikut tutorial sederhana yang bisa dilakukan:
- Pertama-tama siapkan terlebih dahulu file berisi desain kartu nomor antrian di Photoshop. Kamu bisa menyimpan file desain tersebut dengan bentuk format jpg ataupun png.
- Selanjutnya buka program Microsoft Word. Pada halaman Microsoft Word, klik tab Insert > Illustrations > Shapes. Pilih bentuk rectangular atau kotak.
- Seret kursor yang sudah berbentuk plus + di halaman dan sesuaikan ukuran kotak dengan keinginan
- Selanjutnya masukkan desain yang diinginkan ke dalam kotak.
- Caranya klik tab menu Insert > Illustrations > Pictures. Cari gambar desain dari Photoshop yang sudah disimpan sebelumnya. Klik gambar tersebut agar bisa dimasukkan ke Word. Tempatkan gambar di dalam kotak dan sesuaikan ukurannya
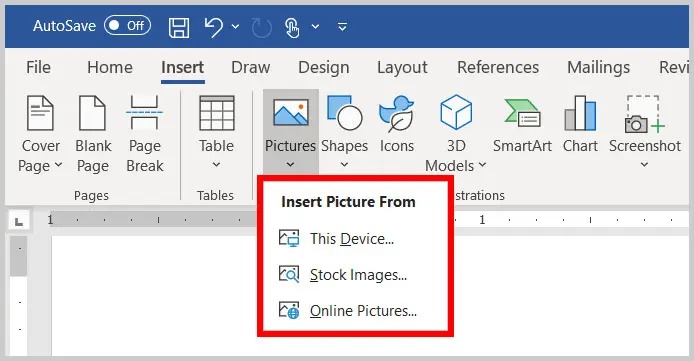
- Langkah selanjutnya adalah memberikan angka ke dalam kotak antrian. Caranya cukup dengan menempatkan kursor di dalam kotak
- Pergi ke tab “Home“, kemudian pada submenu Paragraph, klik “Numbering” untuk memberikan nomor otomatis
- Secara otomatis kotak nomor antrian akan muncul angka 1.
- Copy seluruh bagian kartu nomor antrian dan klik Paste. Maka akan muncul kartu nomor antrian berikutnya dengan angka yang berubah otomatis menjadi 2, 3, 4, 5 dan seterusnya.
Dengan mengikuti cara membuat nomor antrian di Word di atas, maka kamu bisa membuat nomor urut antrian dengan mudah hanya berbekal software Microsoft Word saja. Software ini relatif lebih mudah untuk dioperasikan terutama oleh mereka yang awam dengan komputer.