Bagi yang belum mahir mengoperasikan photoshop dan butuh cetak foto, maka aplikasi Microsoft Word bisa menjadi solusi tepat. Cara cetak foto 3×4 di Word juga bukan perkara yang susah, semua orang yang mahir menjalankan aplikasi pengolah kota ini bisa dengan mudah melakukannya.
Di zaman yang sudah serba canggih ini, kamu tidak perlu lagi datang ke studio foto untuk mencetak foto. Hanya dengan mengandalkan kamera HP, kemudian mengedit ukuran yang diinginkan menggunakan Microsoft Word maka sudah bisa mendapatkan hasil foto yang bagus.
Lantas bagaimana cara mengedit foto dengan memanfaatkan aplikasi Microsoft Word? Untuk mengetahui jawaban dari pertanyaan tersebut, maka kamu bisa menyimak pembahasan di bawah ini.
Cara Cetak Foto 3×4 di Word
Melakukan cetak foto sekarang ini sudah bisa dilakukan sendiri tanpa harus mengeluarkan banyak biaya. Hanya bermodalkan kemampuan menggunakan Microsoft Word, hasil cetak foto yang diperoleh bahkan bisa terlihat seperti hasil dari studio foto.
Bagi yang sudah penasaran mengenai cara melakukan cetak foto pada Microsoft Word, agar hasilnya bisa terlihat bagus dan terkesan profesional, maka bisa lakukan cara-cara berikut ini:
1. Cara menambahkan foto di Word
Langkah pertama sebelum mengedit foto yang akan dicetak yaitu harus mengetahui cara untuk menambahkan foto ke dalam lembar kerja Word. Cara yang bisa dilakukan untuk menambahkan foto ke Word ada dua, yaitu bisa melalui menu Insert dan Drag and Drop.
Cara pertama untuk menambahkan foto yaitu bisa melalui menu insert yang terdapat di dalam Microsoft Word. Adapun langkah-langkah yang harus dilalui apabila menggunakan cara ini yaitu sebagai berikut:
- Buka aplikasi Microsoft Word dan buka lembar kerja baru.
- Kemudian klik pada tab Insert.
- Selanjutnya pilih ikon Pictures.
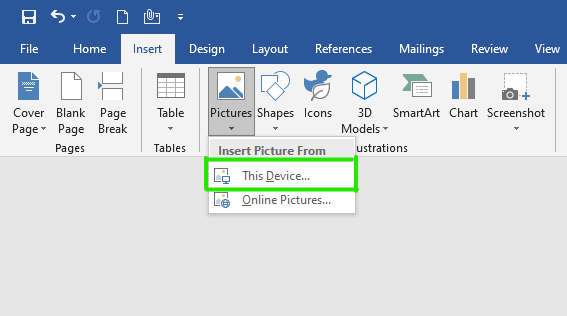
- Kemudian kotak dialog yang berisikan kumpulan foto-foto yang terdapat di PC akan ditampilkan.
- Pilih foto yang akan dimasukkan ke dalam lembar kerja.
- Setelah itu, klik pada tombol Insert.
- Selesai.
Cara kedua untuk menambahkan foto ke dalam Word yaitu bisa dengan menggunakan menu Drag and Drop.
Cara yang satu ini banyak dipilih oleh orang-orang karena prosesnya yang mudah dan cepat. Pengguna hanya perlu mencari foto pada File Explorer atau pada device lainnya seperti flashdisk.
Berikut ini merupakan langkah-langkah yang bisa diikuti sebelum mengaplikasikan cara cetak foto 3×4 di Word.
- Buka lembar kerja yang terdapat di dalam Microsoft Word.
- Cari atau pilih foto pada tab File Explorer.
- Klik foto tersebut kemudian tahan dan geser ke arah lembar kerja Microsoft Word yang aktif.
- Kemudian lepas setelah berada di atas lembar kerja tersebut.
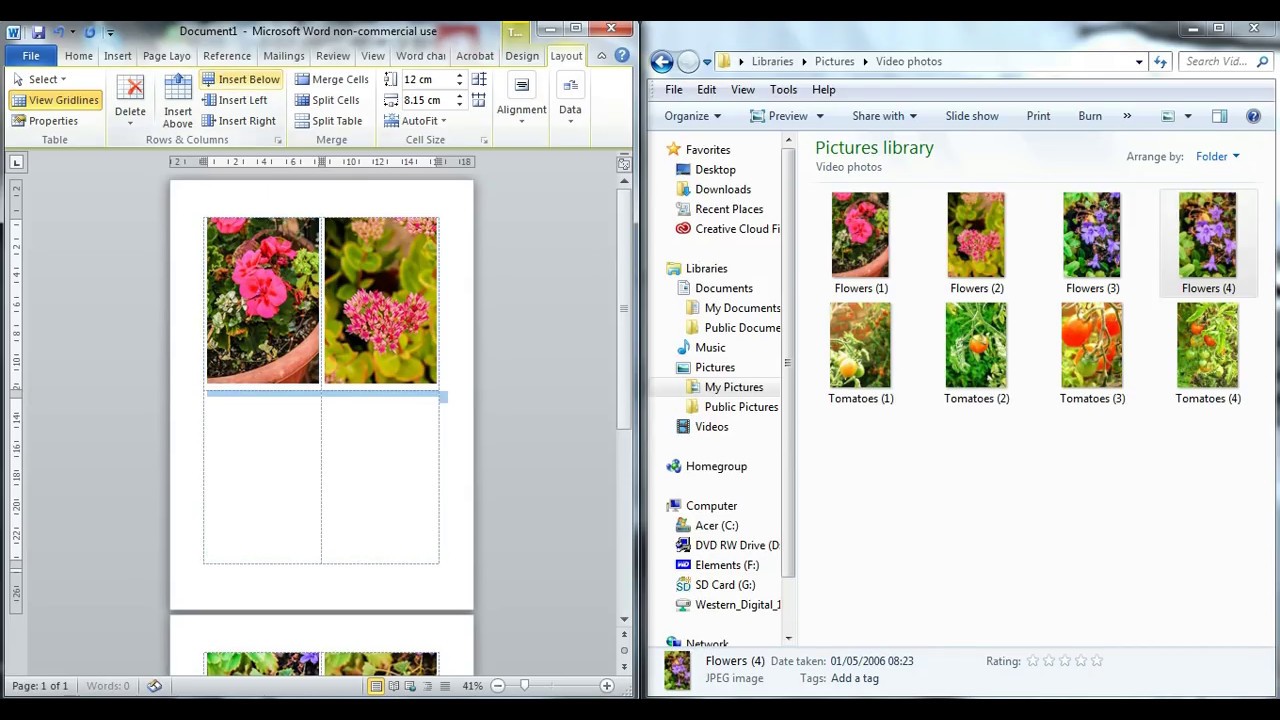
- Foto tersebut secara otomatis akan ditambahkan ke dalam lembar kerja.
- Jika ingin menambahkan foto maka bisa ulangi cara sebelumnya.
2. Crop foto di Word
Sebelum menerapkan cara cetak foto 3×4 di Word, agar hasilnya terlihat lebih berkualitas maka bisa dilakukan crop terlebih dahulu. Seringkali kita menjumpai sebuah file foto mentah yang ukurannya terlalu besar.
Jadi apabila dipaksakan untuk langsung dicetak maka hasilnya akan terlihat kurang bagus dan foto bisa terlihat gepeng atau flat. Hal tersebut dikarenakan perbandingan rasio yang berubah menyesuaikan dengan permintaan ukuran cetak yang dikehendaki.
Maka dari itu, sebelumnya bisa dipotong terlebih dahulu sehingga ukurannya bisa ideal, tidak terlalu besar maupun terlalu kecil. Cara melakukan crop foto pada Word yaitu bisa dengan langkah-langkah berikut:
- Klik foto yang sudah ditambahkan ke dalam lembar kerja Microsoft Word.
- Klik pada pilihan menu Picture Format.
- Lalu klik pada opsi Crop.
- Kemudian pilih pada opsi Aspect Ratio.
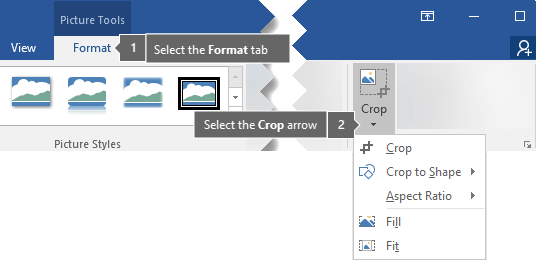
- Pilih ukuran yang diinginkan pada bagian Potrait atau Landscape.
- Tekan dan tahan menggunakan tombol Shift sembari frame cropping digeser hingga memperoleh posisi atau angle yang tepat.
- Setelah itu, tekan tombol Enter.
- Foto sudah berhasil di-crop.
3. Cara retouch foto melalui Word
Hasil foto dari studio hasilnya memang sangat bagus, karena diambil oleh seorang fotografer yang profesional.
Namun bagi yang foto di rumah dan hanya bisa mengandalkan kamera HP juga tidak perlu khawatir, pasalnya hasil dari pengaplikasian cara cetak foto 3×4 di Word juga tidak kalah bagus.
Di sini kamu bisa memainkan penggunaan brightness, sharpness, contrast hingga saturation langsung di Word. Dengan kombinasi yang tepat dan sesuai maka hasil dari cetak foto tidak jauh berbeda dengan hasil dari foto studio.
Bagi yang sudah penasaran mengenai cara untuk melakukan retouch foto untuk meningkatkan kualitas foto menjadi lebih baik di Word, bisa lakukan langkah-langkah berikut ini:
- Klik kanan pada gambar.
- Lalu pilih opsi Picture Format yang terdapat di bagian paling bawah.
- Pilih ikon Picture yang terletak pada bagian paling kanan, digunakan untuk mengakses tools pengeditan warna.
- Setelah itu, klik pada pilihan Picture Corrections.
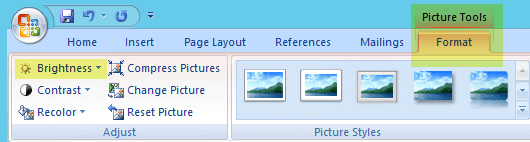
- Pada bagian Brightness, bisa diatur dengan ditambah atau dikurangi untuk mengatur tingkat kecerahan foto.
- Pada bagian Contrast, geser toggle kerah kanan atau kiri sesuai dengan keinginan. Tujuannya untuk memperhalus atau mempertajam gambar.
- Selain itu, tersedia pilihan Preset untuk mendapatkan hasil editan dengan kombinasi yang pas, sehingga tidak perlu lagi mengira-ngira mengatur kembali segala komponen untuk mempercantik foto.
- Pada bagian bawah pilih opsi Picture Color, untuk mengubah tone warna dan level saturasi yang digunakan pada foto.
- Tampilan foto akan berubah mengikuti perubahan format foto yang dilakukan.
- Jika hasil editan yang dilakukan dirasa masih kurang memuaskan, maka bisa klik opsi Reset untuk mengembalikan foto ke format awal.
4. Cara membuat ukuran foto berukuran 3×4 di Word
Setelah melakukan segala proses-proses sebelumnya, maka langkah selanjutnya yaitu membuat ukuran foto menjadi sesuai dengan format yang diinginkan yaitu 3×4. Cara cetak foto 3×4 di Word untuk mengatur ukuran foto, bisa dilakukan dengan mengikuti langkah-langkah berikut:
- Pilih opsi Picture Format, kemudian pilih Size pada bagian taskbar.
- Masukkan ukuran foto untuk 3×4 dengan lebar (width) 2,79 cm dan tinggi (height) 3,81 cm.
- Unchecklist pilihan yang terdapat pada kolom Relative to original picture size dan juga Lock aspect ratio. Hal ini dilakukan agar ubahan ukuran foto yang dilakukan bisa sesuai.
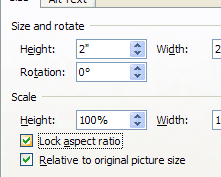
- Lalu untuk menyimpan perubahan tersebut klik pada tombol Enter.
- Untuk mencetak pas foto caranya sama seperti mencetak dokumen, klik shortcut Ctrl + P untuk melakukan proses print.
- Selesai.
Informasi mengenai bagaimana cara cetak foto 3×4 di Word bisa sangat berguna bagi yang ingin melakukan cetak foto sendiri. Dengan demikian, maka kamu tidak perlu mengeluarkan banyak biaya membayar jasa di studio foto, untuk mendapatkan pas foto untuk melengkapi pemberkasan.
Selain itu, hasil cetakan foto yang didapatkan juga bagus karena sebelum mencetak kamu bisa melakukan retouch pada foto tersebut. Sehingga bisa membantu dalam meningkatkan kualitas foto yang dihasilkan.

