Microsoft Word merupakan suatu aplikasi bawaan yang dirancang untuk memenuhi berbagai kebutuhan pebisnis. Salah satu kegunaan Microsoft Word adalah untuk membuat nota. Bagaimana cara membuat nota di Word? Hanya dengan beberapa langkah sederhana saja.
Selain untuk membuat nota, pebisnis juga bisa menggunakan Microsoft Word untuk menciptakan berbagai laporan, membantu membuat dokumen promosi, strategi pemasaran, dan berbagai dokumen penting lainnya. Tertarik untuk menggunakan Word untuk membuat nota?
Nota sendiri memang merupakan elemen penting untuk berbagai bisnis. Nota bisa dibuat dengan tambahan logo sehingga nota tersebut akan tampak lebih profesional dan istimewa. Pahami berbagai alat dalam Microsoft Word yang bisa digunakan dalam proses pembuatan nota.
Cara Membuat Nota di Word dalam Beberapa Tahap
Ada beberapa tahapan yang wajib dilakukan untuk mempersiapkan dokumen dan menggunakannya sebagai sarana untuk membuat nota. Pastikan untuk memahami setiap tahap langkah di halaman ini dan menerapkannya untuk membuat nota dengan memanfaatkan Microsoft Word.
1. Mengatur kertas
Pertama-tama, kamu wajib mengatur dan mempersiapkan dokumen atau kertasnya terlebih dahulu sebelum mulai membuat nota di aplikasi Microsoft Word. Berikut ini beberapa langkah untuk mempersiapkan dokumen agar bisa digunakan untuk membuat nota.
- Buka aplikasi Microsoft Word kemudian pilih blank document atau dokumen baru. Setelah dokumen kosong terbuka, klik tab Layout yang ada di bagian atas.
- Pada bagian Page Setup, klik menu Size sehingga berbagai ukuran kertas akan muncul. Pilih ukuran A6 yang paling cocok untuk membuat nota.
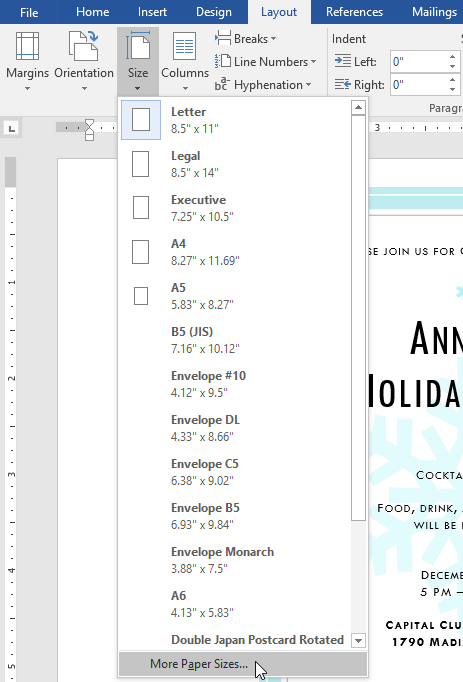
- Kemudian klik menu Margins, masih di bagian Page Setup, menu ini digunakan untuk mengubah jarak bagian luar nota dengan tulisan di dalam nota.
- Pilih menu Custom Margins untuk mengubah ukuran margin sesuai dengan kebutuhan. Misalnya, ubah margin atas, bawah, kanan, dan kiri menjadi 1 cm.
- Jika muncul kotak dialog yang meminta konfirmasi perubahan ukuran, klik Ignore agar margin bisa disesuaikan dengan ukuran yang kamu masukkan tadi.
- Klik OK sehingga pengaturan margin yang baru akan tersimpan dan kamu bisa mulai membuat nota di Ms Word dengan mengikuti tahap berikutnya.
Tahap awal ini perlu dilakukan agar nanti nota bisa dicetak sesuai dengan ukuran yang kamu butuhkan. Beberapa nota memang berukuran lebih besar, tapi biasanya nota akan berukuran A6. Kalau kamu memerlukan nota yang lebih besar, pilih ukuran A5.
2. Membuat heading
Heading merupakan kepala nota yang menunjukkan bisnis yang kamu jalankan. Bagian ini sangat penting karena headinglah yang membuat nota milikmu berbeda dari nota perusahaan lainnya. Untuk membuat heading, ikuti cara membuat nota di Word berikut ini.
- Ketikkan nama bisnis yang kamu jalankan, lengkap dengan slogan, alamat, nomor HP, dan informasi lain yang kamu rasa penting.
- Blok bagian heading tersebut kemudian atur ukuran dan fontnya sesuai dengan keinginan. Agar jarak antar kalimat tidak terlalu lebar, klik menu Line and Paragraph Spacing di bagian Home.
- Klik pilihan Remove Space After Paragraph sehingga seluruh tulisan tersebut tidak akan menghabiskan terlalu banyak ruang.

- Jika ingin memasukkan logo bisnis, klik tab Insert kemudian klik Pictures di bagian Illustrations. Pilih This Device untuk mengunggah logo dari penyimpanan komputer.
- Pilih logo yang akan dimasukkan dengan mengkliknya dua kali. Logo pun akan muncul dengan ukuran aslinya.
- Klik pada logo kemudian klik tab Picture Format yang muncul di bagian atas lalu klik menu Color pada bagian Adjust.
- Pilih menu Set Transparent Color di bagian bawah lalu klik bagian background logo untuk menghapusnya sehingga logo akan terlihat lebih profesional dan menyatu dengan nota.
- Klik lagi pada logo kemudian klik Picture Format lagi tapi kemudian klik Position di bagian Arrange untuk mengubah posisinya.
- Pada bagian With Text Wrapping, pilih posisi logo yang diinginkan, bisa di sebelah kiri atau sebelah kanan nama bisnis sesuai dengan kebutuhan.
- Jika posisi logo masih terlihat kurang menarik, klik kanan pada logo, pilih menu Wrap Text, kemudian pilih menu Behind Text. Sekarang kamu bebas menyesuaikan posisinya.
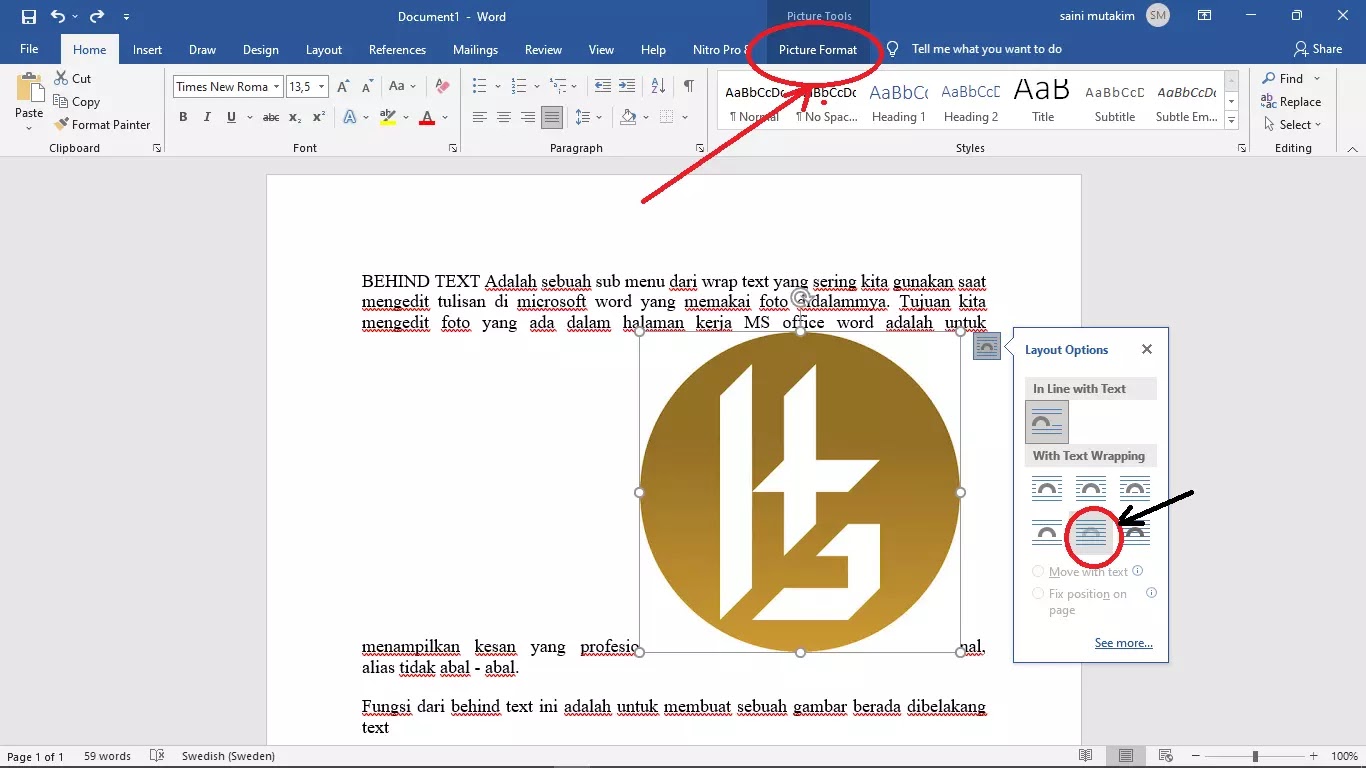
3. Cara membuat nota di Word dengan tabel
Tabel merupakan alat yang sangat penting dalam pembuatan nota. Alat ini memungkinkan kamu untuk membuat nota yang tampak alami tanpa harus memanfaatkan Microsoft Excel. Berikut ini rangkaian cara yang bisa diikuti untuk membuat nota dengan memanfaatkan fitur tabel.
- Klik Insert kemudian klik menu Table kemudian pilih jumlah tabel yang diinginkan. Untuk membuat nota, pilih tabel sebanyak 4×8 yang berarti 4 kolom dengan 8 baris, kamu bisa menambah jumlah baris sesuai dengan kebutuhan.
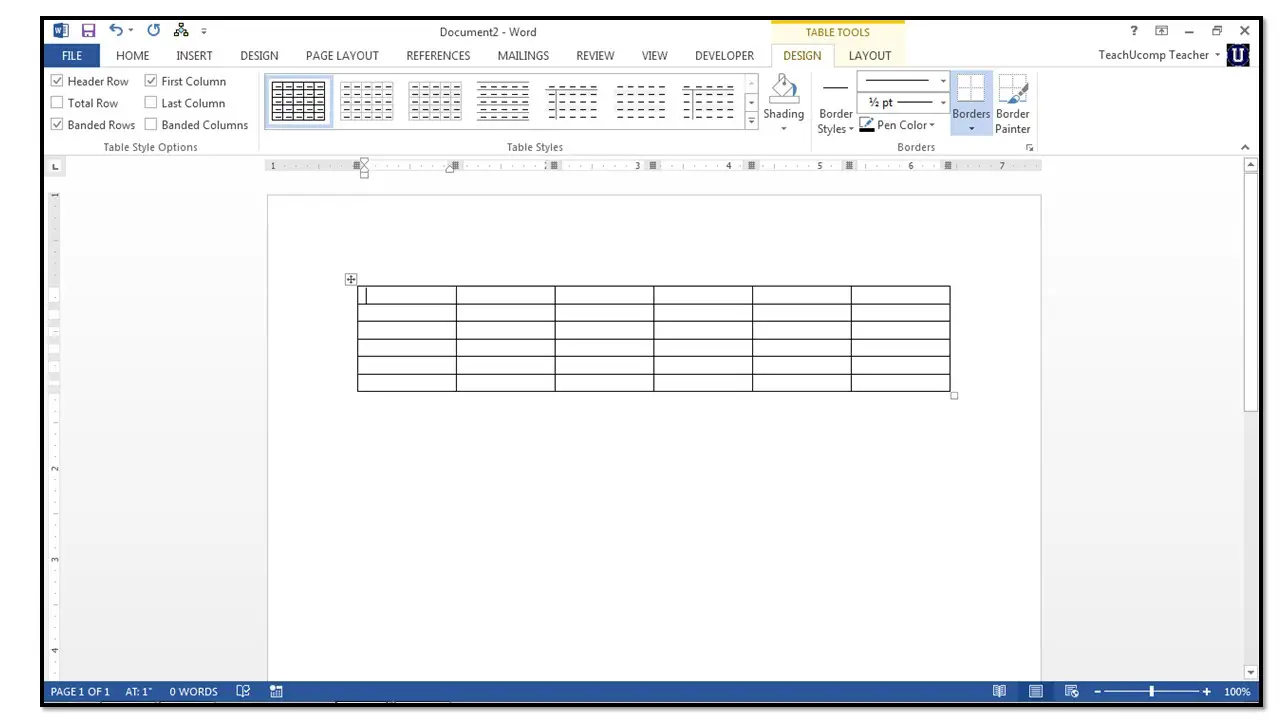
- Masukkan keterangan di bagian paling atas tabel, misalnya Nama Barang, Banyaknya, Harga, dan Jumlah, sesuai dengan keinginan.
- Langkah selanjutnya membuat nota menggunakan Word adalah menambahkan jumlah baris pada tabel dengan cara memblok beberapa baris pada tabel kemudian mengklik tanda panah di bagian kiri bawah tabel untuk membuat baris bertambah dua kali lipat.
- Pada bagian kiri bawah, ketik Total agar sehingga kamu bisa mengisi bagian kanan bawah dengan total harga yang harus dibayarkan oleh konsumen.
Setelah membuat tabel yang menjadi bagian utama dari nota, kamu perlu menuliskan keterangan di bagian bawah, seperti misalnya bagian khusus untuk tanda tangan. Tapi bagian ini bersifat optional atau tidak wajib.
4. Menambahkan informasi lain
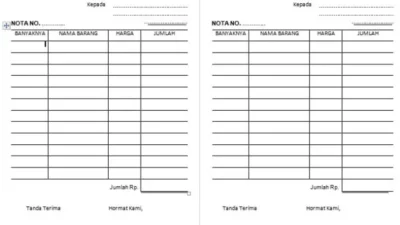
Selain tiga elemen di atas, masih ada beberapa elemen lain yang bisa kamu masukkan agar nota yang kamu buat tidak terlihat terlalu sederhana. Dengan menambahkan beberapa elemen di bawah ini, kamu akan mempermanis tiga cara membuat nota di Word di atas.
1. Nomor nota
Nomor nota biasanya diletakkan di bagian bawah heading dan sebelum tabel. Letakkan nomor nota di sebelah kiri sehingga akan lebih mudah dilihat. Atau bisa juga meletakkan nomor nota di pojok kanan atas sebelum heading. Cara ini membuat nomor nota terlihat lebih jelas.
2. Data konsumen
Data konsumen, seperti nama pembeli, tanggal pembelian, dan nomor telepon pembeli, biasanya ditulis di sisi kanan nota. Posisinya adalah di bawah heading dan sebelum tabel. Tapi bagian ini juga biasanya bersifat optional dan tidak akan selalu diisi.
Berbagai informasi tambahan tersebut biasanya digunakan oleh perusahaan yang lebih besar dan ingin membuat nota penjualan terlihat lebih profesional. Kamu juga bisa menambahkan informasi tambahan tersebut agar tampilan nota semakin lengkap dan lebih menarik.
5. Menyimpan nota

Nota yang sudah selesai dibuat dengan menggunakan Microsoft Word sebaiknya disimpan dalam bentuk PDF agar nantinya bisa dicetak dengan lebih mudah dan pengaturan yang sudah ditetapkan tidak akan berubah. Tekan tombol Ctrl dan tombol S bersamaan seperti biasa.
Lalu pilih folder penyimpanan untuk file nota tersebut. Setelah menamai nota sesuai dengan keinginan, jangan langsung menekan tombol Enter. Klik bagian Save as type kemudian pilih PDF sebelum menyimpan dokumen. Nota pun akan tersimpan dengan format PDF.
Sudah siap mencoba lima cara membuat nota di Word di atas? Pastikan untuk mengikuti semua caranya dengan saksama agar bisa menghasilkan nota sesuai dengan yang diharapkan.
