Banyak alasan yang membuat seseorang ingin belajar mengetahui cara duplikat halaman di word. Salah satunya yaitu untuk mempermudah pekerjaannya seperti membuat template dan lain sebagainya.
Selain itu, dengan melakukan duplikasi halaman juga bisa menghindari pekerjaan yang sifatnya berulang. Melakukan pekerjaan yang sama secara berulang-ulang tentu hanya akan membuat pekerjaan menjadi lebih lama dan kurang efisien.
Maka dari itu untuk mempercepatnya, bisa dengan menduplikat pekerjaan yang sebelumnya sudah dilakukan. Sehingga Anda cukup menyesuaikan isi dari pekerjaan tersebut seperti mengganti beberapa hal yang perlu diganti.
Cara Duplikat Halaman di Word
Terdapat banyak sumber daya yang bisa membantu pekerjaan bisa lebih mudah dan efisien ketika menggunakan aplikasi pengolah kata seperti Microsoft Word. Salah satunya yaitu dengan memanfaatkan berbagai fitur yang tersedia seperti duplikat halaman di Word.
Bekerja pada satu atau bahkan banyak halaman dengan format yang sama akan membuat seseorang menjadi jenuh. Selain itu, dalam pekerjaan penting untuk menerapkan sistem yang lebih efektif dan efisien.
Maka dari itu adanya fitur untuk duplikat halaman bisa membantu pekerjaan pada lingkungan profesional tertentu, terutama bagi yang pekerjaanya sebagian besar menggunakan Microsoft Office. Dengan demikian maka bisa berfungsi dalam menghemat waktu serta tenaga.
Bagi yang belum mengetahui cara untuk melakukan duplikat halaman di Word, maka bisa simak penjelasan berikut:
1. Menggunakan paste special
Cara duplikat halaman di Word yang pertama yaitu bisa dengan menggunakan paste special. Penggunaan paste special ini tentu bukan tanpa alasan, jadi fitur ini bisa membuat hasil dari dokumen yang disalin memiliki format sama dengan aslinya atau tidak mengalami perubahan format.
Dengan demikian, Anda tidak perlu membuat atau menyusun kembali format penulisan yang akan digunakan. Sehingga bisa menghemat waktu dan tenaga yang dikeluarkan pada saat melakukan pekerjaan ini.
Langkah-langkah melakukan duplikat halaman di Word menggunakan paste special yaitu sebagai berikut:
- Blok atau seleksi teks yang ingin diambil, bisa berasal dari website yang ada di internet maupun pada halaman lain di Microsoft Word.
- Klik kanan kemudian pilih opsi Copy, atau bisa menggunakan shortcut Ctrl + C untuk menyalin teks tersebut.
- Langkah selanjutnya yaitu temukan fitur paste special, biasanya fitur ini terletak di sebelah kiri atas pada menu Home.
- Klik pada tombol anak panah yang terdapat di bawah logo Paste.
- Pada bagian tersebut maka fitur Paste Special tersedia. Lalu di dalam menu tersebut pilih opsi format HTML.
- Selanjutnya akan ditampilkan beberapa opsi penempelan yang bisa dipilih. Pilihan yang tersedia yaitu:
- Keep Source Formatting: pilihan ini digunakan jika ingin menjaga keseluruhan format teks asal yang akan di salin.
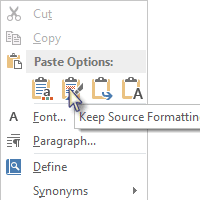
- Keep Text Only: pilihan format penempelan ini digunakan apabila ingin menjaga format dari dokumen word yang dimiliki. Jadi hasil teks yang disalin ke dalam lembar kerja Word akan mengikuti format dari dokumen Word tersebut.
- Merge Formatting: pilihan format ini bisa digunakan jika ingin menggabungkan antara format teks yang asli dari sumbernya, dengan format yang dimiliki oleh dokumen Word.
- Klik pilihan penempelan yang diinginkan.
- Selesai.
2. Duplikat halaman dalam dokumen multi-halaman
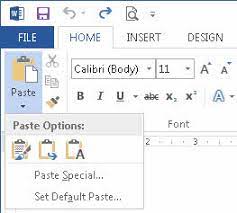
Hal yang bisa mempermudah pekerjaan yaitu melakukan cara duplikat halaman di word pada bagian tertentu, terutama jika membutuhkan jumlah halaman yang banyak.
Namun untuk melakukan hal ini pastikan untuk mengetahui dimana kursor harus ditempatkan, sebelum menyisipkan halaman baru.
Sama halnya ketika ingin melakukan duplikasi konten dalam satu halaman, tentu sebelumnya harus dilakukan proses penyalinan terlebih dahulu. Tetapi untuk melakukan hal ini tidak bisa dilakukan melalui shortcut Ctrl + A pada saat memilih teks atau konten yang akan disalin.
Karena hal tersebut justru akan membuat seluruh bagian dokumen akan terseleksi. Maka dari itu, sebagai gantinya maka bisa melakukan proses seleksi menggunakan kursor mouse untuk memilih teks atau konten halaman tersebut.
Letakkan kursor pada bagian awal dokumen yang akan diseleksi, kemudian seret dan tahan kursor ke arah bawah hingga batas teks atau konten yang akan disalin. Selanjutnya salin teks atau konten tersebut, kemudian paste pada halaman word yang akan disisipkan.
3.Menggunakan software yang bisa mendukung HTML
Selanjutnya, cara duplikat halaman di Word yaitu bisa dengan menggunakan bantuan dari software yang mendukung HTML. Penggunaan cara ini bisa membantu mempertahankan format dari sumber aslinya ketika dilakukan duplikasi.
Langkah-langkah melakukan duplikasi menggunakan cara ini yaitu sebagai berikut:
- Sebelumnya periksa terlebih dahulu apakah pemformatan HTML sudah didukung pada software yang digunakan. Perubahan yang terjadi pada format copy paste dokumen biasanya disebabkan karena format HTML tidak didukung oleh software tersebut.
- Langkah selanjutnya yaitu mengaktifkan pemformatan HTML pada perangkat yang dipakai.
- Pengaktifan biasanya dilakukan secara manual tergantung dari perangkat yang digunakan.
- Contohnya yaitu pengaktifan pemformatan HTML di Outlook yaitu melalui menu Tools, lalu klik pada pilihan Options, kemudian pilih opsi Mail Format.
- Jika HTML sudah diaktifkan, maka proses duplikasi halaman bisa dilakukan dengan mudah seperti pada teks biasa.
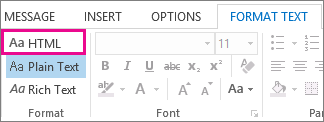
- Ketika melakukan paste atau Ctrl + V maka format dari teks tersebut tidak akan berubah.
Sebagai catatan bahwa dalam perangkat perkantoran yang sudah modern, proses pengaktifan pemformatan HTML akan dilakukan secara default. Hal ini juga berlaku pada perangkat yang memiliki basis web, contohnya seperti pada Google Document/Gmail.
Selain itu, hal tersebut juga berlaku pada perangkat desktop seperti pada Outlook maupun Microsoft Word. Adapun untuk jenis-jenis perangkat lunak yang sudah sangat tua dan memiliki sistem operasi sederhana seperti Notepad, WordPad atau TextEdit, tidak mendukung penggunaan format HTML.
4. Cara duplikat halaman di word dengan mengubah aturan copy paste
Cara yang terakhir ini bisa dilakukan tanpa harus mengatur kembali format teks yang akan dipindahkan pada file Word. Penerapan cara ini bisa membuat peraturan bawaan yang sudah ditetapkan oleh Microsoft Word menjadi berubah.
Langkah-langkah melakukan duplikat halaman menggunakan cara ini yaitu sebagai berikut;
- Buka aplikasi Microsoft Word.
- Lalu pilih tab File.
- Menu drop down akan ditampilkan, lalu pilih menu Options yang terletak di bagian paling bawah.
- Akan muncul jendela baru, kemudian pilih pada tab Advanced.
- Di dalam tab tersebut cari opsi Cut, Copy and Paste. Di dalamnya akan ditemukan 4 pengaturan.
- Pada pengaturan Paste within the same document diubah menjadi Keep Text Only.
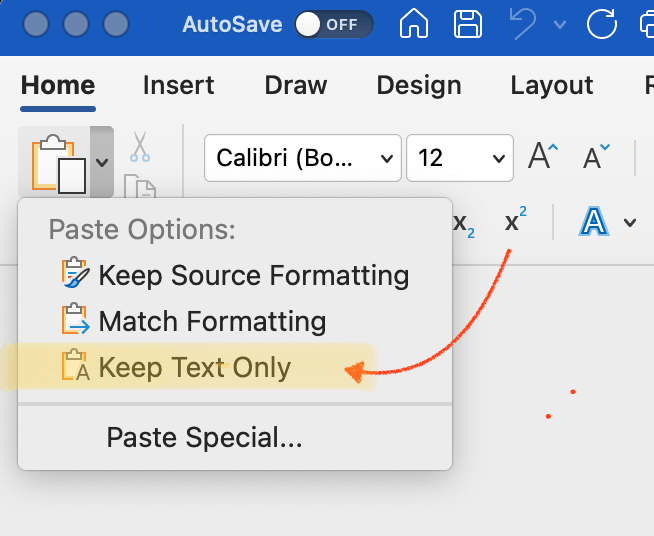
- Pada pengaturan Pasting between documents diubah menjadi Keep Text Only.
- Pada pengaturan Pasting between documents when style definitions conflict diubah menjadi Use Destination Styles (Default).
- Pada pengaturan Pasting from other programs diubah menjadi Keep Text Only.
Salah satu hal yang bisa mempermudah pekerjaan, khususnya bagi pengguna aplikasi Microsoft Word, yaitu dengan mengetahui cara duplikat halaman di Word. Penggunaan fitur ini bisa membuat Anda lebih banyak menghemat waktu dan tenaga.
Pasalnya beberapa pekerjaan yang sifatnya berulang-ulang bisa dilakukan dengan cepat, tanpa harus mengerjakannya kembali.

