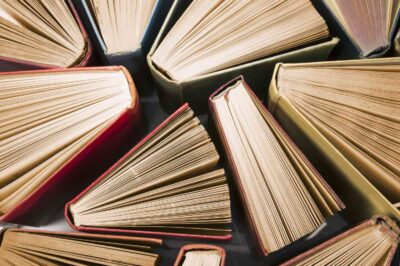Apakah terdapat sebuah fitur di aplikasi MS Word yang bisa membantu dalam membuat Glosarium? Jawabannya adalah ada! Jika ingin memasukkan BAB ini di karya tulis yang kamu buat, ikuti cara membuat Glosarium di Word ini.
Dengan memanfaatkan fitur otomatis ini, penulis bisa memasukkan BAB Glosarium dengan sangat mudah. Bagaimana caranya? Simak cara membuat daftar istilah otomatis di Word berikut ini:
Cara Membuat Glosarium yang Baik
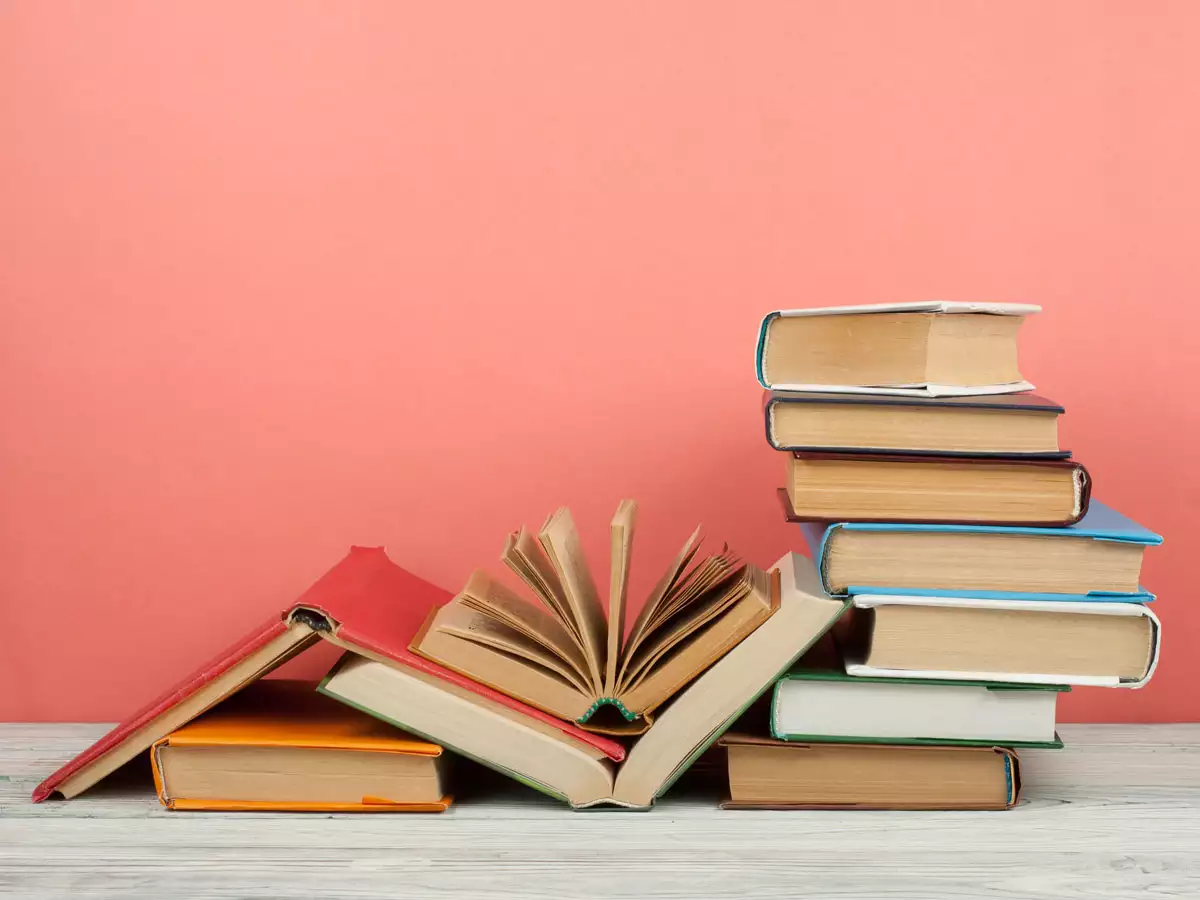
Sebelum kita membahas bagaimana caranya membuat halaman ini di Word, sebaiknya kita mempelajari dahulu bagaimana Glosarium dibuat.
1. Mempelajari Fungsi Glosarium
Kenapa kamu perlu untuk membuat Glosarium? Ada sejumlah fungsi Glosarium yang bisa menjawab pertanyaan ini, antara lain:
- Membantu setiap pembaca mengetahui makna dari sebuah kata
Sering kali pembaca tidak mengetahui sejumlah kata yang jarang dibicarakan di khalayak umum, khususnya kata-kata ilmiah. Adanya Glosarium akan sangat membantu pembaca dalam mengetahui makna dari kata yang mereka anggap baru tersebut.
- Menambah pengetahuan pembaca
Dengan membaca kata baru dan mendapat bacaan tentang apa makna dari kata tersebut akan membuat pengetahuan pembaca meningkat. Hal tersebut juga berpotensi untuk menambah kosa kata yang diketahui oleh pembaca.
- Membuat pembaca lebih mudah memahami bacaan
Ketika pembaca mengetahui makna dari setiap kata yang ada di dalam karya tulis, mereka akan lebih mudah dalam memahami bacaan tersebut.
Ketiga fungsi di atas merupakan hal-hal yang harus setiap penulis jadikan dasar dalam membuat sebuah Glosarium. Ketika pembaca mendapatkan ketiga hal tersebut, karya tulis yang dibaca akan memberikan manfaat lebih bagi mereka.
2. Menentukan Target Pembaca
Ketika akan menciptakan sebuah karya tulis, penulis harus mengetahui siapa target dari karya yang Ia tulis. Pengetahuan ini akan menentukan sejumlah aspek dalam tulisan, termasuk bagaimana kata yang akan ditulis di dalam karya yang akan dibuat.
Kata yang digunakan di dalam karya tulis haruslah disukai dan mudah dicerna oleh target. Tujuannya adalah supaya BAB Glosarium tidak memiliki isi yang terlalu banyak. Yang dimasukkan ke dalam BAB ini cukup kata-kata yang kemungkinan tidak diketahui oleh target.
3. Menentukan Kata
Ketika sedang atau sudah selesai menulis, tentukan kata apa saja yang kemungkinan tidak diketahui oleh target pembaca. Ini merupakan langkah yang penting, baik di cara ini maupun di cara membuat Glosarium di Word.
Tentukan kata apa saja yang cukup jarang digunakan oleh target pembaca atau di bidang keilmuan tertentu. Kumpulkan dengan rapi kata apa saja yang perlu untuk dicari definisinya.
4. Mencari Definisi Masing-Masing Kata
Setelah kata apa saja yang akan dimasukkan ke Glosarium ditentukan, saatnya mencari definisi dari masing-masing kata. Dalam mencari definisi kata, penulis harus mencari dari sumber yang kredibel.
Jika kata yang dicari merupakan kata dari Bahasa Indonesia, maka contoh sumber yang kredibel adalah Kamus Besar Bahasa Indonesia (KBBI). Jika kata yang dicari memiliki cukup banyak makna, maka hanya isi Glosarium dengan makna yang ingin kamu sampaikan saja.
5. Mengurutkan Kata
Yang terakhir adalah mengurutkan berbagai kata yang akan masuk ke Glosarium sesuai dengan urutan abjad. Hal tersebut akan membuat BAB ini terlihat rapi dan memudahkan pembaca untuk mencari kata yang Ia cari maknanya.
Cara Membuat Glosarium di Word
Berbagai langkah yang disebutkan di cara menulis Glosarium di atas dapat kita terapkan ke aplikasi Microsoft Office Word. Cara-cara yang ditulis di bawah dibuat berdasarkan berbagai langkah pada aplikasi versi 2016.
Hal tersebut membuat cara menulis Glosarium ini cocok untuk diterapkan pada aplikasi versi 2010 dan versi lainnya yang lebih baru. Selengkapnya, simak cara membuat berikut:
1. Menentukan dan Menandai Kata
Langkah pertama adalah menentukan kata apa saja yang akan dimasukkan ke dalam Glosarium. Untuk melakukan ini, kamu bisa memanfaatkan berbagai fitur yang disediakan oleh MS Word. Contoh fitur yang bisa digunakan adalah Text Highlight atau Font Color.
Beri warna berbagai kata yang ingin dimasukkan ke dalam Glosarium. Setelah itu, masukkan setiap kata yang ditandai ke dalam fitur Table of Authorities. Tabel ini nantinya akan digunakan pada sub bab selanjutnya untuk membuat halaman khusus Glosarium.
Sebelum kesana, kita perlu untuk menandai kata-kata yang akan dimasukkan ke halaman tersebut. Untuk menandai kata di cara membuat Glosarium di Word ini, gunakan ikon “Mark Citation” yang ada di menu References.
Selengkapnya, cara menandai kata untuk dimasukkan ke Glosarium adalah sebagai berikut:
- Blok kata.
- Klik References.
- Klik Mark Citation.
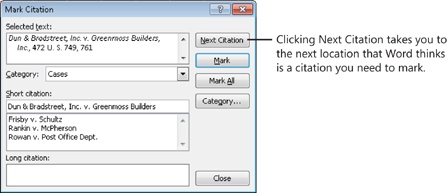
- Pada kolom Selected Text, isi dengan format “(Kata): (Makna kata)”. Contohnya, yaitu “Odeng: Udang dalam Bahasa Madura”.
- Klik Mark All.
- Tutup menu.
Ketika muncul ikon ikon seperti huruf “q” di setiap paragraf, hilangkan dengan cara mengunjungi menu Home, lalu mengklik ikon “q” di bagian Paragraph. Markah semua kata yang ingin dimasukkan ke Glosarium.
2. Membuat Glosarium dari Table of Authorities
Setelah isi karya tulis selesai dibuat dan semua kata yang ingin dimasukkan ke dalam BAB Glosarium sudah selesai dimarkah, sekarang adalah waktunya membuat BAB ini. Glosarium diletakkan di halaman paling belakang.
Jika di bagian belakang terdapat lampiran dan biodata penulis, maka letak dari Glosarium adalah didepan keduanya. Opsi lainnya yaitu Glosarium berada di belakang lampiran dan di depan halaman biodata.
Klik halaman tersebut, lalu lanjutkan proses dengan menggunakan cara membuat Glosarium di Word berikut ini:
- Klik bagian paling kiri atas lokasi penulisan Glosarium.
- Klik References.
- Pada bagian Table of Authorities, klik Insert Table of Authorities.
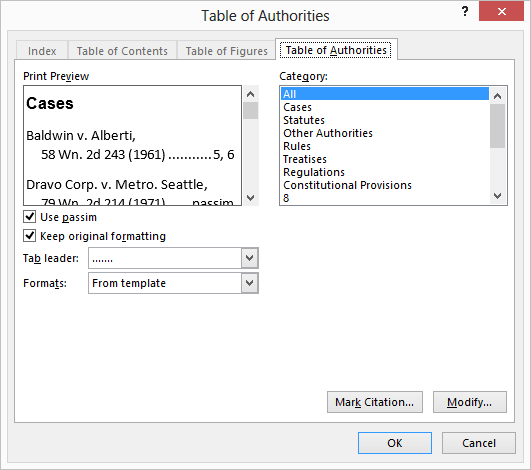
- Pilih Category.
- Pilih Tab Leader.
- Pilih Format.
- Klik OK.
3. Mengubah Nama BAB dan Menyesuaikan Font
Setelah menyelesaikan langkah sebelumnya, kamu pastinya sudah memiliki sebuah halaman Glosarium. Halaman tersebut saat ini pastinya memiliki nama BAB dan gaya penulisan yang tidak sesuai dengan apa yang diinginkan.
Untuk itu, kita perlu menyesuaikan ulang seluruh isi dari halaman ini. Penyesuaian dimulai dari mengganti nama BAB ini. Cara mengganti nama BAB Glosarium, yaitu:
- Blok judul BAB.
- Klik Home.
- Pada bagian Styles, pilih gaya penulisan khusus judul BAB.
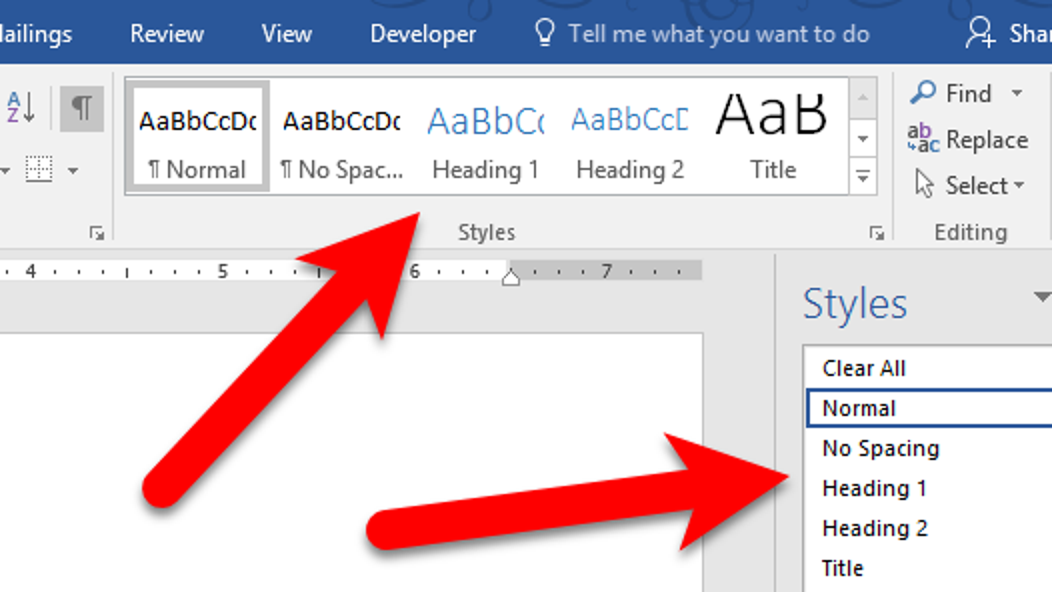
Setelah itu, perbaiki gaya penulisan dari isi BAB Glosarium ini. Blok seluruh isi dari halaman ini, lalu ubah gaya font dan ukurannya. Setelah itu, atur Layout paragrafnya secara manual supaya sama dengan yang digunakan di halaman lainnya.
4. Meng-update Glosarium
Ketika kamu menambahkan kalimat baru ke dalam karya tulis dan menemukan ada sebuah kata yang perlu untuk dimasukkan ke Glosarium, maka kamu perlu untuk meng-update halaman ini. Caranya, yaitu:
- Markah kata baru menggunakan fitur Mark Citation.
- Klik isi Glosarium.
- Klik kanan salah satu kalimat di Glosarium, lalu klik Update Field.
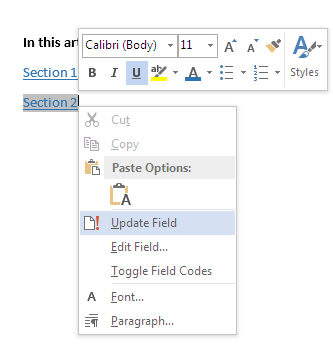
- Setelah di-update, perbaiki halaman ini seperti cara di sub bab sebelumnya.
Cara membuat Glosarium di Word yang sudah kita bahas memerlukan untuk memarkah setiap kalimat satu-persatu. Namun, cara buat Glossary ini lebih mudah dilakukan dari pada membuat secara manual.