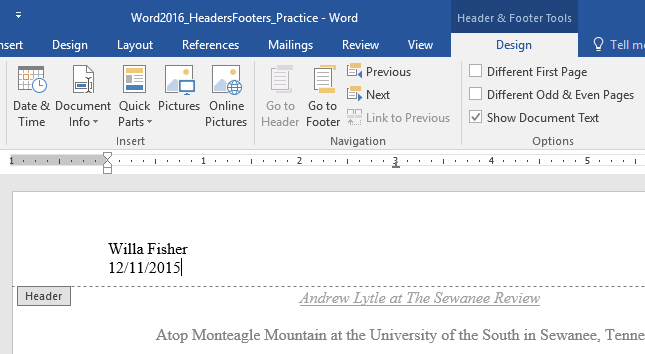Dalam Microsoft Word, khususnya di bagian Ribbon, ada bagian khusus yang bernama Header & Footer. Keduanya punya fungsi yang mirip, yaitu memberikan informasi khusus yang berkaitan dengan halaman yang sedang diedit. Di halaman ini, kamu akan melihat cara edit footer di Word.
Informasi khusus yang bisa ditampilkan di bagian footer maupun header antara lain judul dokumen, jumlah halaman, foto, logo perusahaan, nomor halaman, dan sebagainya. Cara membuat halaman bisa menggunakan footer jika nomor halaman akan diletakkan di bagian bawah dokumen.
Tapi kalau nomor halaman akan diletakkan pada bagian atas dokumen, maka menu header yang akan digunakan. Bagaimana caranya memakai fitur footer yang sudah disediakan oleh Microsoft Word ini? Pelajari beberapa metodenya di bawah ini.
Pertama, kamu perlu memahami bagaimana caranya menambahkan footer pada dokumen Microsoft Word. Setelah footer berhasil ditambahkan, kamu bisa mengeditnya dan bahkan menghapusnya. Metode lengkap menggunakan fitur footer bisa dipelajari di bawah ini.
Ada dua cara untuk memasukkan footer pada dokumen yang diedit di Microsoft Word. Dari dua cara tersebut, salah satunya merupakan cara standar yang paling sering digunakan dan disukai banyak orang karena kemudahannya. Cara edit footer di Word standar adalah:
- Buka salah satu dokumen Word yang akan diedit. Setelah dokumen terbuka, akses tab Insert kemudian pilih Footer di bagian Header & Footer.
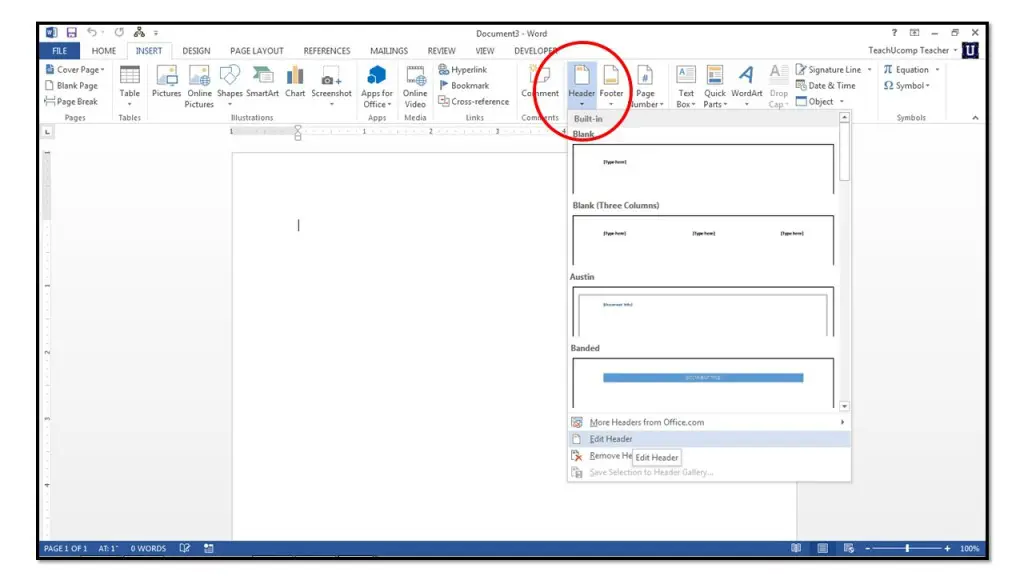
- Akan muncul beberapa rekomendasi template, pilih salah satu template footer sesuai keinginan kamu.
- Footer pun akan muncul di bagian bawah dokumen, langsung saja ketikkan informasi apapun yang ingin dimasukkan ke bagian footer tersebut.
Selain mengikuti tiga langkah di atas, ada cara lain untuk menambahkan footer per halaman. Caranya adalah dengan double klik pada bagian kosong yang ada di bagian bottom margin di halaman yang sedang kamu edit. Lalu masukkan informasi apapun pada bagian footer yang muncul.
Setelah membuat footer, kamu bisa melakukan perubahan pada footer tersebut. Misalnya, kamu bisa mengubah ukuran footer, jenis, gaya huruf, hingga ketebalannya. Untuk mengubah tampilan footer, beberapa langkah yang bisa dilakukan antara lain:
- Ubah jenis font pada footer dengan cara memilih teks di bagian footer yang akan diubah. Lalu akses dropdown font pada tab Home di bagian Ribbon. Pilih salah satu font yang diinginkan.
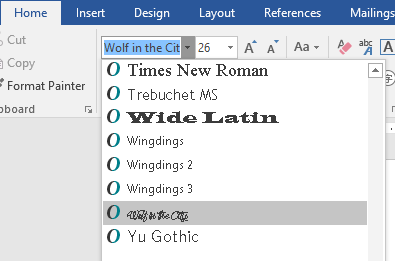
- Mengubah ukuran font juga bisa dilakukan. Caranya adalah dengan mengklik dropdown font size di tab Home. Atau bisa juga dengan mengetikkan ukuran font yang diinginkan pada kolom di samping dropdown.
- Cara edit footer di Word dengan format Bold, Underline, maupun Italic sama seperti mengedit konten biasa. Bisa menggunakan tombol Ctrl+B untuk membuat Bold, Ctrl+U untuk membuat Underline, serta Ctrl+I untuk membuat format Italic.
Dengan mengatur tampilan font saat mengubah footer section, footer akan terlihat lebih cocok dan serasi dengan konten pada halaman tersebut. Proses edit bagian footer ini penting untuk dilakukan jika dokumen bersifat formal dan membutuhkan keserasian.
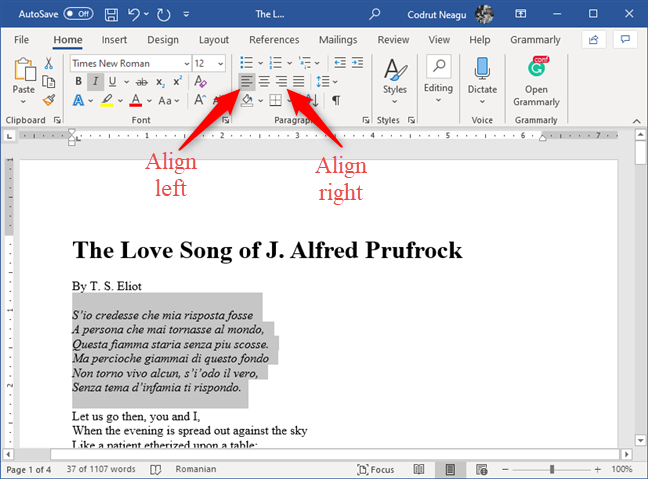
Selain mengedit font pada bagian footer, kamu juga perlu mengubah posisi maupun alignment footer agar tampak lebih menarik dan formal. Untuk mengubah alignment teks yang dimasukkan ke dalam bagian footer, ada beberapa kombinasi tombol yang bisa dimanfaatkan.
| Kombinasi tombol | Posisi atau alignment |
| Ctrl+J | Rata kanan kiri atau posisi justified. |
| Ctrl+E | Align center atau posisi rata tengah. |
| Ctrl+R | Posisi di sebelah kanan atau align right. |
| Ctrl+L | Align left atau posisi di sebelah kiri. |
Keempat kombinasi tombol di atas adalah untuk edit footer Word yang informasinya hanya satu saja. Jika ada beberapa informasi yang akan dimasukkan ke bagian footer, maka gunakan tombol tab untuk memposisikan teks pada bagian tertentu.
Ada footer yang hanya memuat nomor halaman saja. Tapi pada beberapa dokumen, footer biasanya diisi dengan beberapa informasi lainnya seperti informasi bab, judul dokumen, atau informasi lainnya. Untuk memisahkan beberapa teks dalam satu footer, ikuti metode berikut ini.
- Klik kanan pada footer berwarna abu-abu, kemudian klik tombol Edit footer. Pastikan mistar atau ruler sudah aktif, maka kamu akan melihat tab stop di bagian tengah dan kanan ruler di halaman footer.
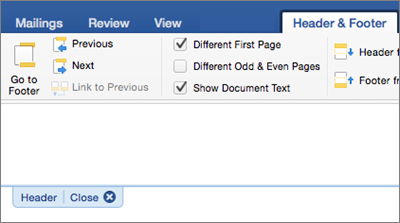
- Tuliskan informasi pada bagian kiri footer seperti biasa. Jika ingin memasukkan informasi lain di bagian tengah halaman, tekan Tab di keyboard satu kali. Kursor pun akan pindah ke margin tengah dokumen. Ketik informasi yang diinginkan.
- Lalu jika ingin memasukkan informasi lain pada bagian kanan footer, tekan lagi Tab di keyboard satu kali. Maka kursor akan pindah ke margin kanan. Ketik informasi di bagian tersebut.
Sebelum keluar dari mode pengeditan footer, sesuaikan dulu ukuran font, jenis font, dan format teks saat edit footer di Word. Kemudian keluar dari mode edit dan ulangi langkah yang sama pada bagian header jika dokumen juga akan diberi header.
Footer bisa dimanfaatkan untuk mencantumkan nomor halaman pada dokumen. Penulisan halaman pada footer tidak perlu dilakukan secara manual. Jika dokumen berisi ratusan halaman, mengisi halaman satu per satu akan menghabiskan banyak waktu. Ubah halaman dengan cara berikut ini.
- Klik kanan footer lalu klik Edit footer untuk masuk ke mode pengeditan. Kemudian klik pada tab Design yang ada di Ribbon khusus footer Microsoft Word.
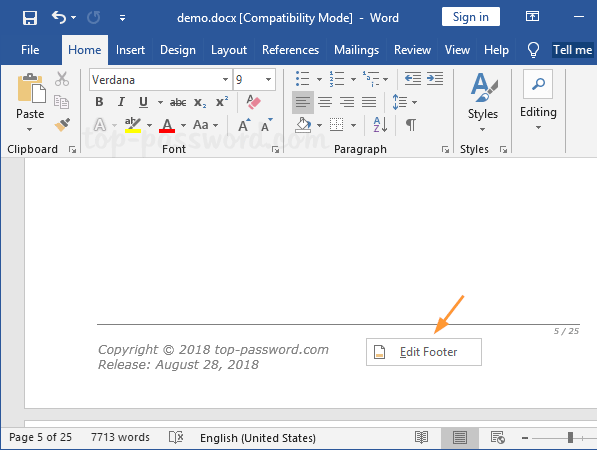
- Centang kotak Different Odd & Even Pages yang fungsinya adalah untuk mengatur agar footer menampilkan halaman ganjil serta halaman genap.
- Kemudian ketikkan teks yang nantinya akan menjadi footer dengan halaman ganjil. Secara otomatis, halaman berikutnya akan menampilkan nomor halaman selanjutnya.
Cara merubah halaman footer ini akan sangat menghemat waktu karena kamu jadi tidak perlu menomori setiap halaman satu demi satu. Setelah selesai mengedit penomoran halaman pada dokumen, jangan lupa untuk menutup mode pengeditan footer.
Bagi yang perlu menambahkan gambar atau logo ke bagian footer, cara edit footer yang harus dipahami tidak terlalu rumit. Langsung saja masuk ke mode pengeditan lagi dengan cara klik kanan footer lalu klik Edit footer. Berikutnya, ikuti langkah-langkah ini:
- Letakkan kursor di bagian yang akan diberi logo (gunakan tab untuk menavigasi alignment pada footer).
- Lalu klik pada tab Insert di Ribbon Microsoft Word dan pilih menu Pictures. Setelah muncul kotak dialog, temukan logo yang akan dimasukkan ke dokumen lalu klik tombol Insert.
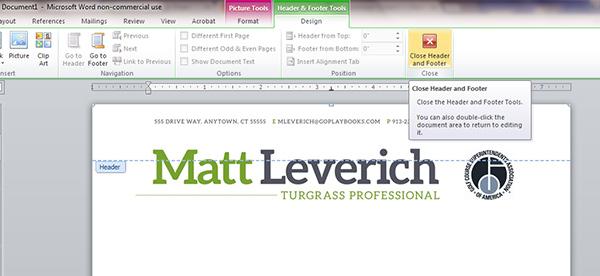
- Atur posisi serta ukuran logo yang sudah masuk ke bagian footer. Logo yang telah masuk ke salah satu footer akan muncul di semua halaman.
Ada beberapa cara edit footer di Word agar tampilan footer semakin menarik dan serasi dengan konten dalam dokumen yang sedang diedit. Pahami setiap cara untuk mengedit footer dan terapkan pada dokumen yang sedang kamu edit.