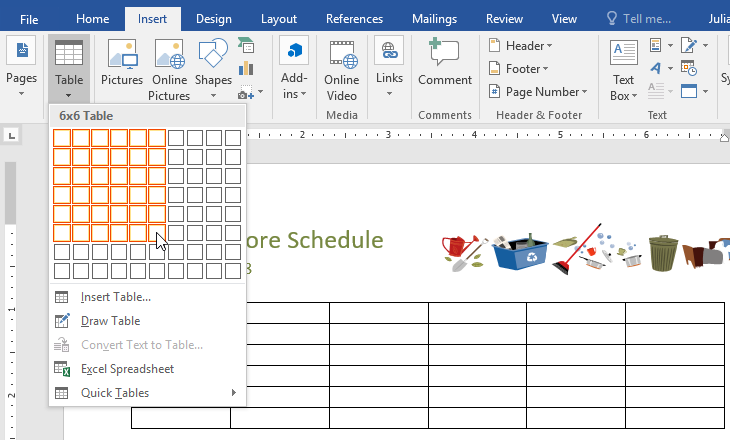Microsoft Word tak hanya menjadi aplikasi pengolah kata yang isinya hanya berupa tulisan, namun juga berupa tabel yang dibuat secara khusus menggunakan fitur di dalamnya. Tabel yang dibuat pun bisa digeser, dihapus, dan edit. Bagimana cara menggeser tabel di Word kerap jadi permasalahan.
Pasalnya menguat tabel dianggap cukup mudah di aplikasi Word namun tidak semua orang bisa memindahkan tabel ini sebagaimana memindahkan gambar di Word. Untuk itu butuh pengetahuan tambahan agar pengguna bisa mengoperasikan tabel di Word dengan mudah tanpa ribet.
Pada kenyataannya juga masih banyak orang yang belum mahir menggeser tabel yang ada di dalam Word meskipun terdengar sangat sepele. Namun karena kinerja Word yang berbeda dengan Excel maka tentu saja cara yang digunakan berbeda.
Beberapa Cara Menggeser Tabel di Word
Sebagaimana yang sudah dijelaskan di atas, menggeser tabel di Word memang terdengar sangat simpel. Namun ternyata tidak semua orang bisa menggeser atau memindahkan tabel di dalam Word ini.
Meskipun secara umum tabel bisa digeser dengan manual menggunaka mouse atau touchpad, namun terkadang tabel tidak mau berpindah karena satu dan lain hal.
Maka dari itulah tabel harus dipindah dengan metode tertentu. Untuk kamu yang belum tahu cara praktis memindahkan tabel di Word, berikut ini cara yang bisa digunakan:
1. Menggeser Tabel ke Atas dan ke Bawah Menggunakan Keyboard
Biasanya pengguna Word akan memindahkan atau menggeser tabel ke arah atas atau bawah untuk menyesuaikan dengan halaman Word yang dibuat. Cara menggeser tabel ke atas dan bawah di Word ini bisa dilakukan dengan memanfaatkan tombol yang ada di keyboard. Kamu bisa ikuti cara berikut:
- Buat tabel sesuai dengan kebutuhan.
- Blok tabel yang ingin dipindahkan dengan cara klik simbol di kiri atas tabel.
- Tekan tombol shift+alt+tanda panah bawah secara bersamaan.

- Tekan tanda bawahnya sesuai dengan lokasi tempat ingin memindahkan tabel tersebut. Sedangkan untuk dipindahkan ke atas, maka tombol panah ke bawah diganti dengan tombol panah ke atas.
2. Menggeser Manual Dengan Drag and Drop
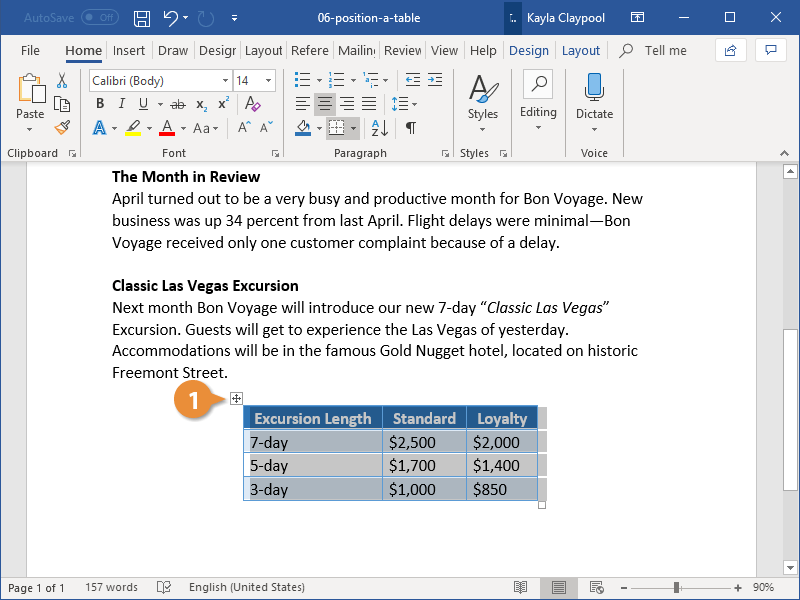
Cara menggeser tabel di Word yang satu ini sama dengan yang sudah disinggung di awal. Kamu bisa langsung mengarahkan kursor ke arah blokking tabel kemudian tinggal memindahkannya ke halaman yang diinginkan.
Namun dalam beberapa kasus cara ini tidak efektif bahwa tidak berhasil dilakukan karena satu dan lain hal alasan. Untuk itulah banyak orang yang butuh referensi cara lain agar proses pemindahan tabel bisa bekerja lebih baik.
3. Menggunakan Aksi Cut atau Copy Paste

Selanjutnya kamu bisa menggunakan metode cut atau copy paste tabel ke halaman yang diinginkan. Caranya ini juga sangat mudah sebagaimana mengcopy paste tulisan biasa.
Menyeret atau menggeser tabel dengan cara ini sangat efektif untuk halaman Word yang ada banyak sekali. Misalnya tabel di halaman 2 harus dipindah ke halaman 10, maka untuk me.persingjat waktu kamu bisa pakai cara praktis yang satu ini.
- Siapkan tabel yang ingin dipindahkan.
- Klik simbol kiri atas pada tabel untuk melakukan blokking tabel secara keseluruhan.
- Klik kanan dan pilih copy atau cut. Jika kamu memilih copy, maka sebelum dipaste tabel akan tetap ada di halaman tersebut. Untuk menghilangkannya kamu harus menghapusnya dulu. Namun jika kaku langsung memilih cut, maka tabel akan langsung hilang dari halaman tersebut.
- Klik kanan pada halaman yang ingin dijadikan tujuan pemindahan tabel. Pilih paste dan proses selesai, kini kamu bisa melihat tabel yang ditargetkan sudah berpindah halaman.
- Untuk aksi cut atau copy paste ini kamu juga bisa memanfaatkan tombol pada keyboard dengan menelan ctrl+c untuk copy, ctrl+x untuk cut, dan ctrl+v untuk paste.
4. Memindahkan Baris Tabel
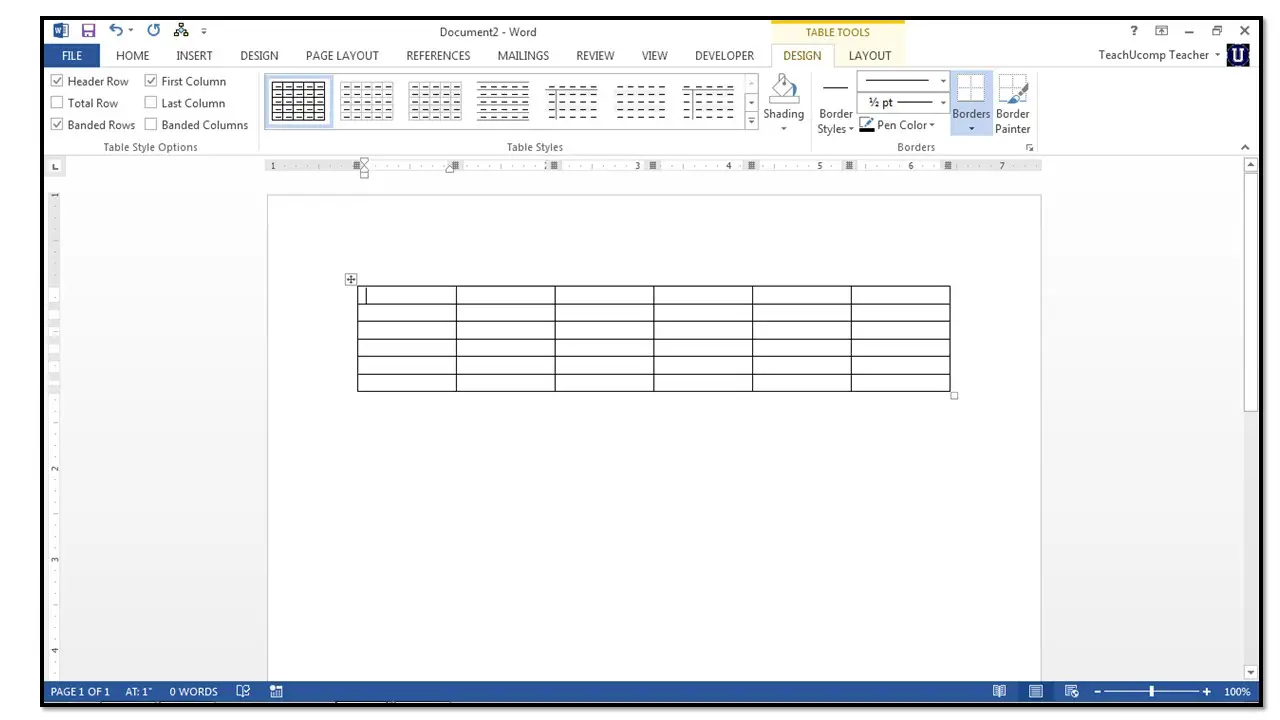
Selain memindahkan atau menggeser tabel secara keseluruhan, kamu juga bisa memindahkan atau menggeser baris pada tabel Word menjadi posisi baris di atasnya atau bahkan di bawahnya. Terkadang pada pembuatan data tabel di Word secara tidak sengaja ada kesalahan urutan.
Untuk itu baris pada tabel mau tidak mau harus dipindahkan ke baris yang semestinya sesuai urutan. Tak perlu pusing karena cara menggeser tabel di Word berdasarkan barisnya ini sangat gampang, ini dia urutan caranya:
- Siapkan tabel dengan beberapa isi baris atau bahkan juga beberapa kolom.
- Isi tabel sesuai kebutuhan pada tiap baris dan kolomnya.
- Blok baris yang ingin dipindahkan posisinya.
- Tekan tombol shift+alt+arah panah ke atas atau ke bawah pada keyboard secara sekaligus atau bersamaan. Terus tekan kombinasi tombol tersebut hingga baris tabel terpindah dengan sempurna.
- Selesai, kini kamu bisa melihat baris tabel target sudah berada di posisi yang diinginkan.
5. Menggeser Tabel Agar Tergabung Dengan Tabel Sebelumnya
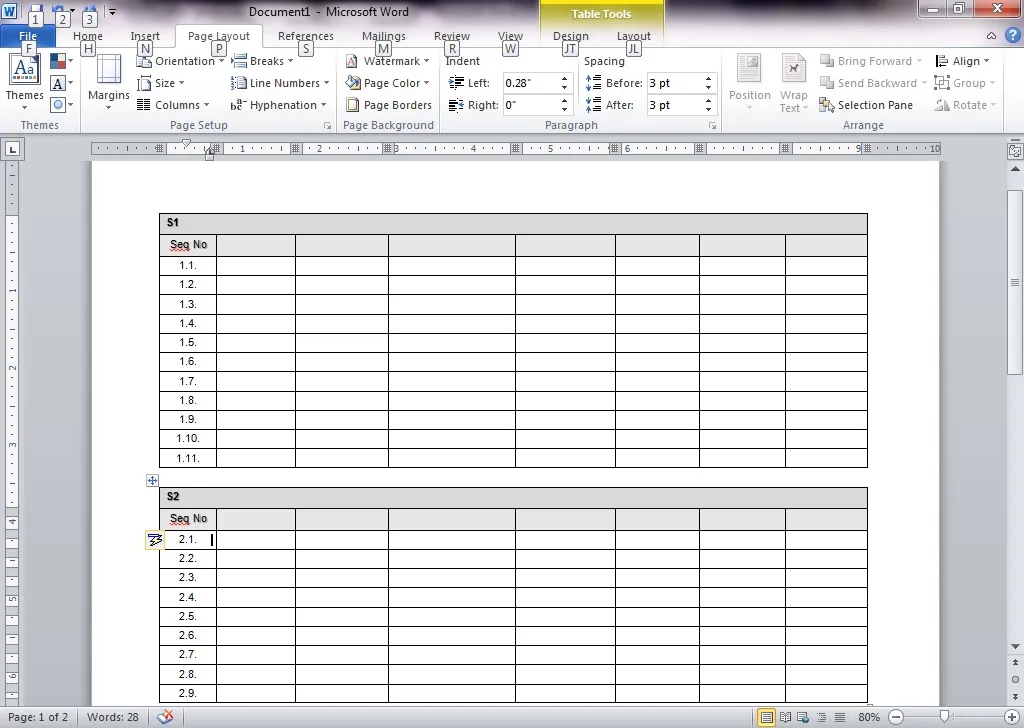
Salah satu tujuan untuk menggeser tabel adalah untuk menggabungkannya dengan tabel sebelumnya. Terkadang ada kondisi yang mana tabel pertama harus digabung dengan tabel kedua agar menjadi tabel yang lebih sempurna.
Untuk itu tabel kedua harus digeser sehingga bisa tergabung dengan tabel sebelumnya. Berikut ini cara praktis untuk menggeser tabel agar tergabung dengan tabel sebelumnya:
- Siapkan tabel 1 dan 2 yang sudah dibuat terpisah di satu halaman Word.
- Pastikan diantara 2 tabel tersebut terdapat spasi kosong yang memberikan jarak kedua tabel.
- Arahkan kursor ke bagian spasi yang kosong tersebut.
- Tekan tombol delete pada keyboard guna menghapus spasi kosong diantara kedua tabel. Pastikan kedua tabel kedua tergeser dan berakhir dengan tergabung bersama tabel pertama.
6. Menggeser Tabel Dengan Aksi Merge Cells
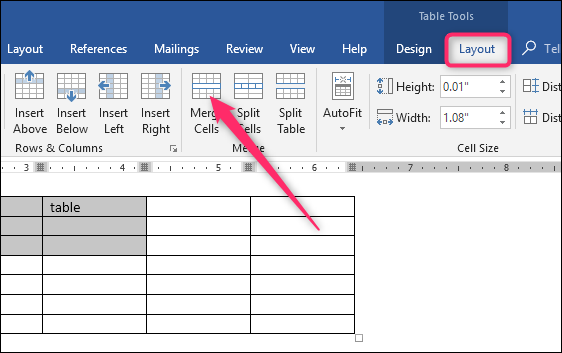
Cara menggeser tabel di Word yang satu ini juga bertujuan untuk menggabungkan tabel pertama dan kedua dalam aplikasi Word, sama seperti cara sebelumnya. Hanya saja cara merge cells ini punya berbedaan dalam step-stepnya. Agar tak berlama-lama, ini dia cara praktisnya:
- Fokuslah terlebih dulu pada tabel kedua.
- Klik simbol blokking tabel kedua yang letaknya ada di sebelah kiri atas tabel kedua.
- Secara otomatis tabel akan terblok. Tekan ctrl+x atau bisa langsung klik kanan pilih cut.
- Arahkan kursor tepat di bawah baris terakhir tabel pertama. Langkah ini akan terlihat seperti kamu ingin mengetikkan teks biasa di bawah tabel.
- Setelah itu klik kanan dan cari menu paste.
- Kamu akan dihadapkan paste opstions. Terdapat dua pilihan paste, yaitu keep original tabel formatting (digunakan jika kamu ingin mempertahankan format tabel) dan merge tabel (opsi inilah yang harus dipilih jika ingin menggeser tabel agar tergabung dengan tabel sebelumnya).
- Proses selesai, tabel kedua sudah bergeser dan tergabung dengan tabel pertama.
Dari berbagai cara menggeser tabel di Word tersebut bisa disimpulkan bahwa ada banyak sekali cara atau alternatif yang bisa digunakan selain cara drag and drop tabel biasa. Meskipun sangat simpel namun tidak semua pengguna Word mengetahui berbagai cara tersebut.
Jika pekerjaanmu sangat berkaitan dengan tabel dalam Word, maka kamu wajib memperhatikan dan mengingat berbagai cara yang sudah dipelajari di atas.