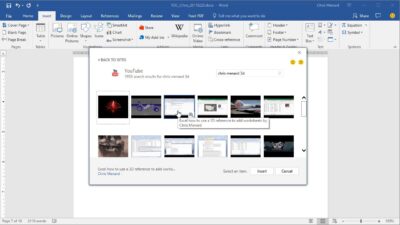Mungkin saat ini kamu sedang melakukan sebuah penelitian dan ingin memasukkan video bukti penelitian tersebut ke dalam dokumen penelitian. Jika dokumen yang kamu buat dibuat dengan aplikasi Word, maka kamu bisa mencontoh cara memasukan video ke Word ini.
Di sini, kamu akan mempelajari bagaimana caranya memasukkan video dari direktori ke sebuah dokumen Word. Ada sejumlah pengaturan khusus terkait ini yang nantinya akan dilakukan.
Selain itu, kamu juga bisa memasukkan video dari platform online ke dalam dokumen Word. Simak semuanya di sini:
Cara Memasukan Video ke Word
Pada bagian ini, kita akan mempelajari bagaimana caranya memasukkan video dari dalam direktori ke sebuah dokumen Word. Sebelum memulai, siapkan terlebih dahulu file video yang akan dimasukkan ke dalam MS Word. Setelah itu, buka MS Word, lalu ikuti langkah-langkah mudah berikut ini:
1. Menggunakan Fitur Object
Cara memasukkan video ke MS Word yang pertama adalah dengan memanfaatkan fitur Object. Fitur ini memungkinkan kamu untuk melampirkan file dalam format lain ke dalam sebuah dokumen Word. File tersebut nantinya akan dianggap sebagai sebuah objek di dalam halaman.
Salah satu jenis file yang bisa dimasukkan dengan menggunakan fitur Object adalah video. Untuk memasukkan video dengan memanfaatkan fitur ini, ikuti cara memasukan video ke Word berikut ini:
- Klik halaman kerja.
- Masuk ke menu “Insert”.
- Pada bagian Text, klik tanda panah ke bawah yang berada di sebelah ikon Object.
- Klik “Object”.
- Klik “Create from File”.
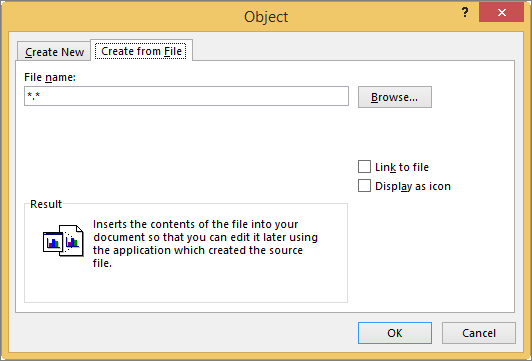
- Klik “Browse”.
- Cari, lalu klik sebanyak dua kali pada video yang akan dimasukkan.
- Klik “OK”.
Output dari langkah-langkah di atas adalah munculnya ikon video di halaman kerja. Video tidak muncul seperti player yang ada di situs-situs streaming, namun hanya berupa ikon.
Untuk memutar video tersebut, kamu hanya perlu mengklik sebanyak dua kali. Ketika muncul notifikasi untuk membuka paket konten, klik “Open”. Video kemudian akan diputar. Langkah-langkah di atas dapat kamu gunakan pada aplikasi versi 2007 atau yang lebih baru.
2. Menggunakan Ribbon Developer
Beberapa dari kamu pastinya tidak puas jika yang muncul di halaman hanyalah ikonnya saja. Beberapa dari kamu pastinya berharap supaya video muncul dengan tampilan seperti pemutar video di situs-situs streaming online. Apakah bisa untuk dilakukan? Jawabannya adalah bisa, namun rumit.
Untuk melakukannya, kamu perlu untuk mengaktifkan Ribbon Developer terlebih dahulu. Selengkapnya, cara memasukan video ke Word dengan bantuan Ribbon Developer adalah sebagai berikut:
- Masuk ke menu “File”.
- Klik “Options”.
- Pada menu di sebelah kiri halaman, klik “Customize Ribbon”.
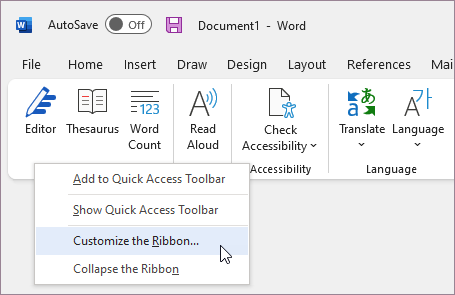
- Pada kolom “Customize the Ribbon”, pilih “Main Tabs”.
- Di bawahnya, centang “Developer”.
- Klik “OK”, lalu kembali ke halaman utama.
- Masuk ke menu “Developer”.
- Pada bagian “Controls”, klik ikon “Legacy Tools”.
- Klik ikon “More Controls” yang berada di pojok kanan bawah opsi Legacy Tools.
- Klik “Windows Media Player”.
- Klik “OK”.
- Pada objek Windows Media Player yang baru muncul di halaman, klik kanan.
- Klik “Properties”.
- Klik dua kali pada “Custom”.
- Klik “Browse”.
- Cari, lalu klik file video yang akan dimasukkan.
- Klik “Open”.
- Jika kamu mau, atur volume, playback, dan control. Jika tidak tertarik, kamu bisa meniadakan langkah ini.
- Klik “OK”.
- Coba putar video.
Cara Memasukkan Video Online
Selain memasukkan video dari direktori, ada juga cara memasukkan video YouTube dan platform video online lainnya ke Word. Sayangnya, cara ini tidak bisa digunakan pada MS Word versi 2010 ke bawah.
Video online hanya bisa dimasukkan pada produk Microsoft Office Word 2013 atau versi lainnya yang muncul lebih baru. Mari simak penjelasan selengkapnya:
1. Platform yang Didukung
Tidak semua platform video online dapat dimasukkan video-nya ke dalam sebuah dokumen Word. Menurut Microsoft di dalam situs resminya, cara memasukkan link video ke Word ini hanya bisa digunakan pada platform di bawah ini:
- YouTube
- Vimeo
- SlideShare
- TED Talks
- Microsoft Stream
- Flipgrid Shorts
Video online yang berasal dari sumber selain beberapa platform tersebut tidak dapat dimasukkan ke dalam MS Word. Sehingga, jika kamu ingin mengunggah video, lalu memasukkan video tersebut ke sebuah dokumen Word, kamu harus mengunggahnya ke situs-situs di atas.
2. Memasukkan ke Word 2013 Atau Versi yang Lebih Baru
Pada Windows 2013 dan versi lain yang lebih baru, terdapat sebuah fitur untuk memasukkan video online ke halaman kerja. Fitur tersebut diberi nama “Online Videos”, yang mana dapat ditemukan di menu Insert.
Untuk memanfaatkan fitur menarik ini, ikuti cara memasukkan video YouTube ke Word di bawah ini:
- Kunjungi video di salah satu situs yang disebutkan di sub bab sebelumnya.
- Salin link video tersebut.
- Buka aplikasi MS Word.
- Klik lokasi di mana video akan diletakkan.
- Masuk ke menu “Insert”.
- Klik “Online Videos” pada bagian “Media”.
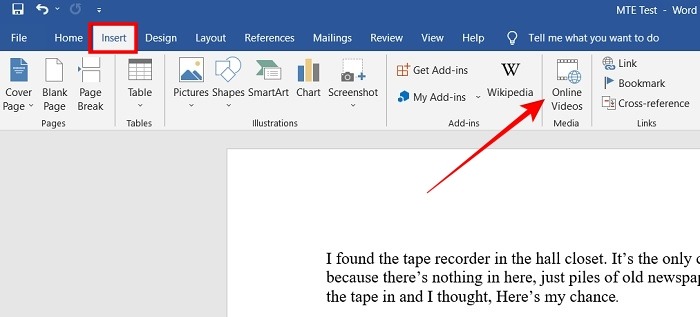
- Masukkan link video.
- Klik “Insert”.
Jika proses berhasil, akan muncul thumbnail berbentuk persegi berisikan video yang kamu masukkan. Coba klik ikon play pada bagian tengah thumbnail tersebut untuk menguji apakah video bisa diputar atau tidak.
Kamu bisa memanfaatkan pengaturan “Picture Format” pada video ini seperti yang kamu dapatkan ketika memasukkan gambar ke MS Word. Atau lebar, posisi, dan Wrap Text dari video tersebut supaya sesuai dengan dokumen.
3. Memasukkan ke Word Office 365
Pada produk Microsoft Office 365, cara untuk memasukkan video online ke Word mirip dengan cara sebelumnya. Selengkapnya, cara memasukan video ke Word dari Microsoft Office 365, yaitu:
- Kunjungi video di salah satu situs yang disebutkan di sub bab sebelumnya.
- Salin link video tersebut.
- Buka aplikasi MS Word.
- Klik lokasi di mana video akan diletakkan.
- Masuk ke menu “Insert”.
- Klik “Online Videos” pada bagian “Media”.
- Masukkan link video.
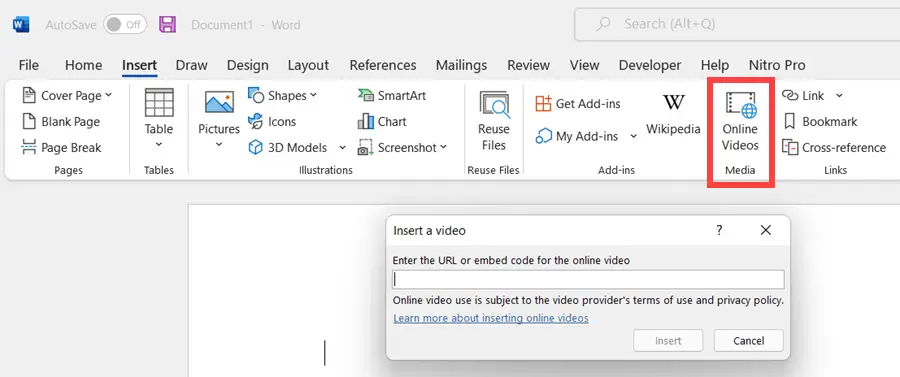
- Periksa preview video.
- Jika tidak bermasalah, klik “Insert”.
Sama seperti cara sebelumnya, sesuaikan ukuran dan lokasi video yang baru saja dimasukkan. Jangan lupa untuk mencoba meng-klik tombol play pada video tersebut. Ini perlu dilakukan untuk menghindari masalah video tidak bisa diputar saat melakukan presentasi.
4. Memasukkan ke Word versi Web
Pada Microsoft Office versi web, fitur video online sedang dikembangkan. Nantinya, aplikasi berbasis web ini bisa digunakan untuk menyisipkan video online ke dalam Word. Menurut situs resmi Microsoft, cara memasukan video ke Word versi web adalah sebagai berikut:
- Kunjungi video di salah satu situs yang disebutkan di sub bab sebelumnya.
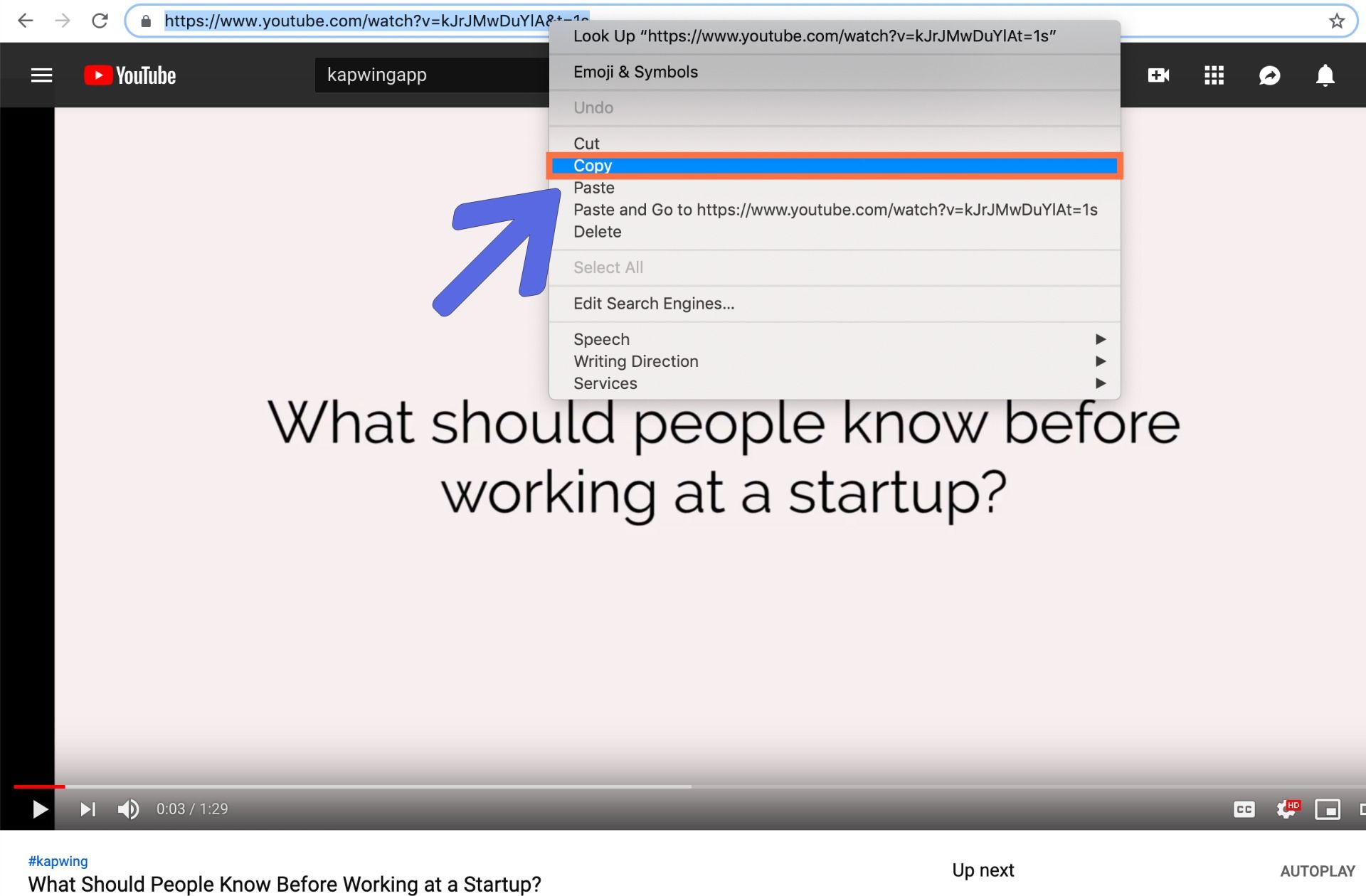
- Salin link video tersebut.
- Buka aplikasi MS Word.
- Klik lokasi di mana video akan diletakkan.
- Masuk ke menu “Insert”.
- Klik “Online Videos” pada bagian “Media”.
- Masukkan link video.
- Periksa preview video.
- Jika tidak bermasalah, klik “Insert”.
Kamu bisa memilih salah satu dari 5 cara memasukan video ke Word di atas. Pilih salah satu yang cocok dengan versi Microsoft Office yang kamu gunakan dan dengan video yang ingin diunggah.