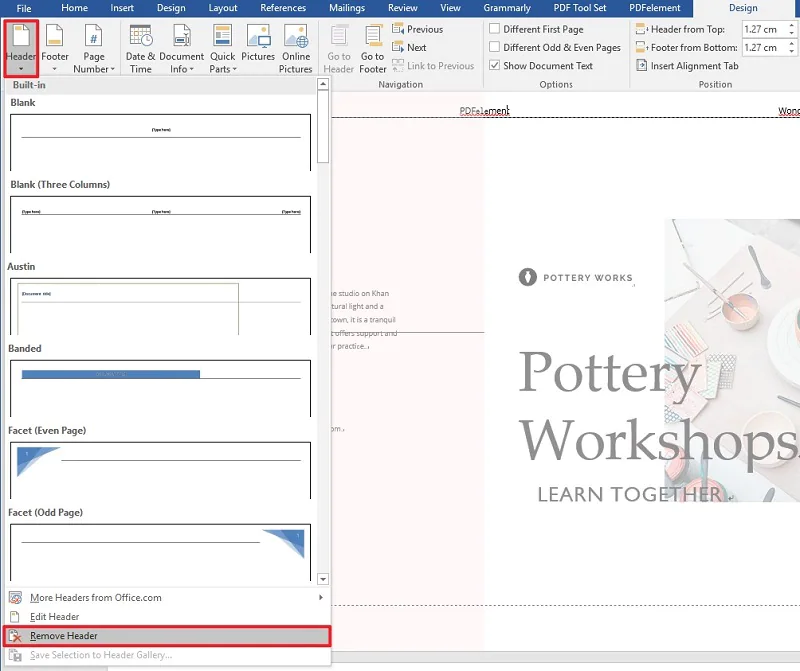Penulisan karya ilmiah maupun fiksi pada MS Word terkadang mengharuskan kamu membuat header yang berbeda di halaman tertentu. Hal ini tentu dapat menjadi halangan kecil jika kamu tidak tahu cara membedakan header di Word.
Ketika membuat header di satu halaman Word, maka header tersebut akan muncul di setiap halaman dalam format yang sama dan isi yang sama pula. Maka, untuk membuat header yang berbeda di tiap halaman, pengguna MS Word perlu mengetahui cara membedakan header di halaman Word.
Cara Membedakan Header di Word
Header merupakan bagian atas dokumen yang berisi informasi tertentu, misalnya judul bab, nama pengarang, atau judul dokumen. Header juga bisa diisi dengan gambar. Pembuatan header yang paling sederhana adalah membuatnya sama di tiap halaman.
Namun, kamu juga bisa membuat header yang berbeda pada halaman ganjil dan genap, halaman pertama, dan di section atau bagian tertentu dari dokumen. Bagaimanakah cara membedakan header setiap halaman Word tersebut? Cek caranya di sini.
1. Cara Membuat Header yang Berbeda di Halaman Pertama dan Berikutnya
MS Word memberimu kemudahan untuk membedakan header di halaman pertama dari halaman selanjutnya. Langkah untuk membedakan header halaman pertama adalah sebagai berikut.
- Buka dokumen Word milikmu pada halaman pertama.
- Klik 2x pada bagian atas halaman dokumen.
- Centang box Different First Page.
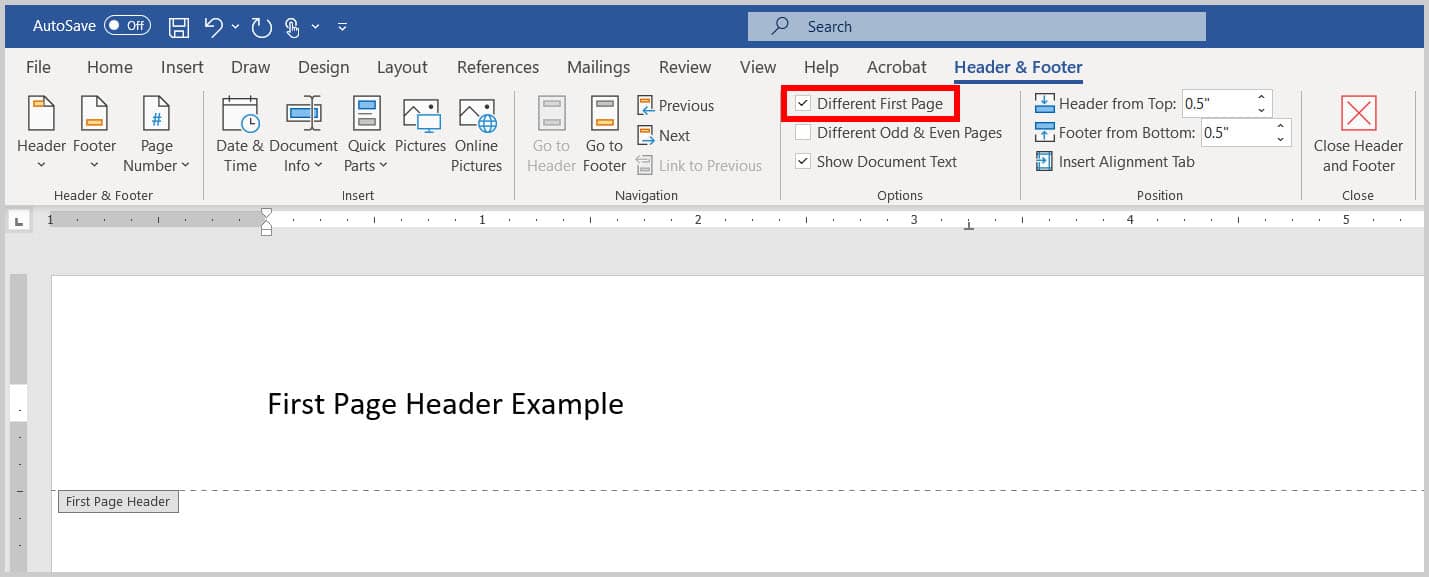
- Tentukan desain header dengan cara klik Header pada tool group Header & Footer yang ada di pojok kiri atas layar.
- Ketik informasi header pada halaman pertama.
- Letakkan kursor pada header halaman kedua dan tentukan desain header dengan cara yang sama.
- Ketik informasi header pada halaman kedua.
- Klik 2 kali pada header atau klik Close Header & Footer setelah selesai.
2. Cara Membedakan Header di Word Halaman Ganjil dan Genap
Kamu juga bisa membedakan header pada halaman ganjil dan genap, contohnya halaman genap memiliki header di sebelah kanan dan halaman ganjil memiliki header di sebelah kiri. Kamu juga bisa membedakan informasi yang ada pada halaman ganjil dan genap.
Cara membedakan header pada halaman ganjil dan genap adalah sebagai berikut.
- Klik Insert pada dokumen yang akan diberi header.
- Klik Header dan pilih desain header. (Pengguna MS Word juga bisa klik bagian atas halaman dokumen sebanyak 2 kali dan pilih desain pada tool group Header & Footer)
- Centang box Different Odd and Even Pages.
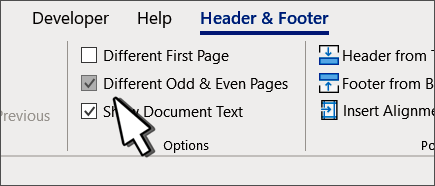
- Ketik informasi pada halaman ganjil atau odd page.
- Tentukan desain header pada halaman genap (even page) jika pengguna ingin header halaman ini berbeda dari halaman ganjil.
- Ketik informasi pada halaman ganjil.
- Klik Close Header & Footer dan halaman ganjil serta genap pada dokumen Word Milikmu akan memiliki header yang berbeda.
3. Cara Membedakan Header Section per Chapter/Bab
Apabila dokumen Word yang dibuat memiliki beberapa chapter/bab dan kamu ingin membedakan header di setiap bab, kamu bisa mencari tahu caranya di sini.
- Aplikasikan Section Breaks di setiap bab, caranya adalah sebagai berikut:
- Letakkan kursor pada awal bab baru.
- Klik Layout.
- Pilih Breaks.
- Klik Next Page.
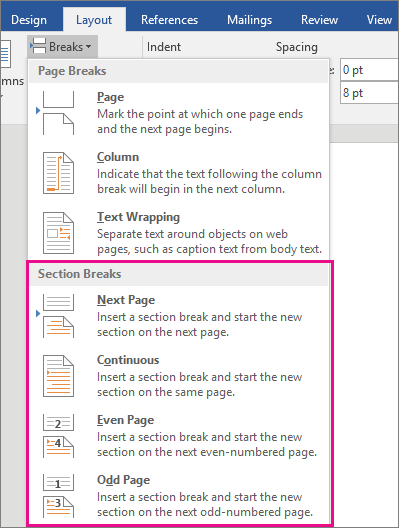
- Ulangi langkah-langkah di atas di tiap bab.
- Sisipkan Header di tiap bab. Caranya yaitu:
- Klik 2x pada bagian atas halaman dokumen untuk mengakses header.
- Pastikan box Different First Page dan Different Odd and Even Page tidak dicentang.
- Pilih desain header dan ketik informasi header pada section 1.
- Unclick Link to Previous sehingga berwarna abu-abu.
- Hapus informasi pada header section 2 yang sama seperti section 1.
- Ketik informasi baru pada section 2.
- Ulangi langkah di atas pada header section berikutnya atau bab berikutnya.
- Klik Close Header & Footer atau klik 2 x pada halaman dokumen.
4. Cara Membuat Header di Word Hanya 1 Halaman
Pada beberapa kasus, kamu mungkin hanya perlu membuat header pada 1 halaman Word saja. Untuk membuatnya, cara membuat header pada halaman tertentu di bawah ini bisa diterapkan.
a. Cara Membuat Header di Halaman Pertama Saja
Untuk membuat header di halaman pertama saja dan mengosongkan halaman lain, kamu bisa menerapkan cara membedakan header pada halaman pertama dan berikutnya. Bedanya, kamu hanya perlu mengosongkan informasi pada header halaman 2 dan selanjutnya.
Berikut detail langkah-langkahnya.
- Kik Insert.
- Klik Header dan pilih desain header.
- Centang box Different First Page.
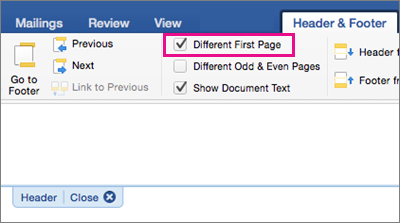
- Ketik informasi pada header halaman pertama.
- Tetap kosongi header halaman kedua dan seterusnya.
- Klik Close Header & Footer.
b. Cara Membuat Header pada 1 Halaman Bagian Tengah Dokumen
Untuk membuat header pada 1 halaman bagian tengah dokumen, pengguna MS Word perlu menggunakan tool Section Breaks dan tool Header & Footer. Langkah-langkahnya adalah sebagai berikut.
- Letakkan kursor pada halaman yang akan diberi header.
- Klik Layout.
- Klik Breaks.
- Pilih Next Page
- Letakkan kursor pada halaman berikutnya dan ulangi langkah di atas.
- Klik 2x pada bagian atas halaman yang akan kamu sisipi header.
- Unclick Link to Previous
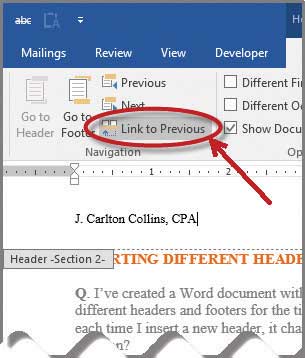
- Tulis informasi header.
- Pada halaman berikutnya atau section berikutnya, unclick Link to Previous.
- Hapus informasi header.
- Close Header & Footer.
Footer adalah kebalikan dari header. Jika header berada pada bagian atas halaman dokumen Word, maka footer berada pada bagian bawah dokumen. Meski berlawanan, namun mereka memiliki fungsi yang hampir sama.
Selain itu, footer pada dokumen Word milikmu juga bisa dibuat berbeda. Cara membedakan footer di Word hampir sama seperti cara membedakan header di Word karena menu dan tool yang sama digunakan pada kedua metode tersebut.
Berikut ini beberapa cara membedakan footer di Word.
Untuk membedakan footer halaman pertama Word dari halaman lain, kamu perlu melakukan beberapa hal di bawah ini.
- Klik 2x kali pada bagian bawah halaman dokumen. Kamu juga bisa klik Insert lalu klik Footer dan pilih format footer.
- Centang box Different First Page.
- Ketik informasi pada footer halaman pertama dan ubah formatnya jika perlu.
- Tentukan format footer halaman kedua dengan cara klik Footer pada tool group Header & Footer.
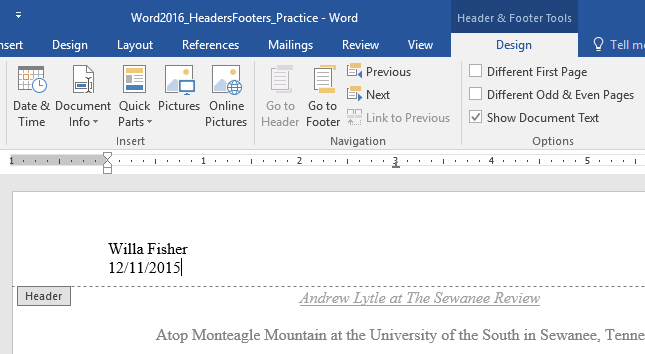
- Ketik informasi pada footer halaman kedua.
- Klik Close Header & Footer.
Kamu bisa membedakan footer pada halaman ganjil dan halaman genap dengan cara berikut ini.
- Klik 2x bagian bawah halaman dokumen.
- Centang box Different Odd & Even Pages.
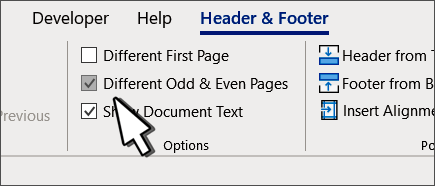
- Klik Footer pada tool group dan pilih format footer yang diinginkan untuk footer halaman ganjil (odd footer page).
- Ketik informasi pada odd footer page.
- Klik Footer pada tool group dan pilih format footer untuk even footer page (footer halaman genap).
- Ketik informasi pada even footer page.
- Klik Close Header & Footer.
Header pada Word dapat dibuat berbeda pada halaman-halaman tertentu, misalnya halaman pertama, halaman ganjil, dan halaman genap. Header juga dapat dibedakan per bab dokumen. Cara membedakan header di Word dapat dilakukan dengan memanfaatkan berbagai tools, misalnya Different First Page.