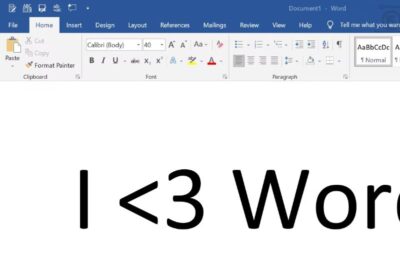Banyak orang memanfaatkan Microsoft Word sebagai salah satu pilihan aplikasi untuk mengolah kata. Pengguna aplikasi ini bisa menambahkan gambar juga ke dalam dokumen Microsoft Word. Ada cara memberi tulisan pada gambar di Word untuk melengkapi gambar dengan keterangan.
Biasanya, gambar disisipkan ke dalam dokumen Microsoft Word dengan tujuan tertentu. Dan seringkali, gambar tersebut dilengkapi dengan penjelasan atau deskripsi singkat. Beberapa orang masih belum tahu caranya menambahkan deskripsi pada gambar yang disisipkan di dalam dokumen.
Memberi tulisan pada foto maupun gambar sebenarnya tidak serumit yang kamu perkirakan. Tapi sebaiknya jangan memberikan keterangan secara manual seperti membuat tulisan biasa. Ada cara khusus untuk menambahkan teks pada media yang disisipkan ke dalam dokumen.
Fungsi Teks Alternatif Pada Gambar di MS Word
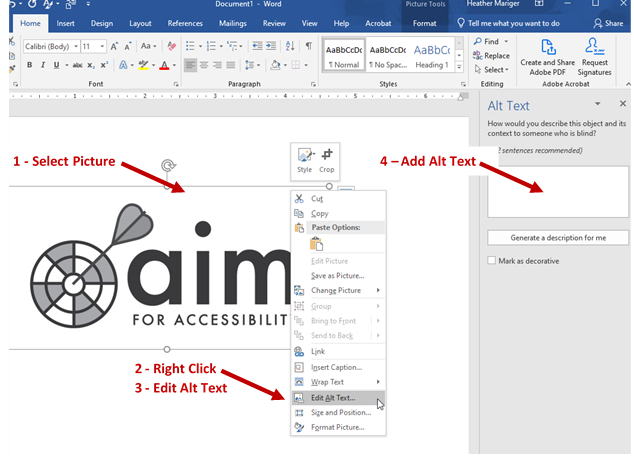
Ada istilah yang bernama alt text atau teks alternatif. Jenis teks inilah yang sering digunakan untuk melengkapi SmartArt, bagan, grafik, bentuk, maupun gambar yang disisipkan ke dalam dokumen Microsoft Word. Apa tujuannya ditambahkannya teks alternatif ini?
Alt text dirancang untuk membantu pengguna Microsoft Word menambahkan keterangan atau deskripsi singkat pada setiap gambar. Tujuannya adalah membantu para penyandang disabilitas visual dalam memahami konten grafis dan gambar dengan lebih mudah.
Saat seseorang menggunakan pembaca layar dan ada gambar dalam dokumen, teks alternatif akan dibacakan sehingga penyandang disabilitas visual bisa membayangkan seperti apa gambar yang ditampilkan. Pelajari caranya menggunakan fitur alt text di aplikasi Microsoft Word.
Cara Memberi Tulisan Pada Gambar di Word
Selain alt text atau teks alternatif, kamu juga bisa menambahkan tulisan di bagian atas atau bawah gambar. Bisa juga meletakkan teks dengan cara menambahkan text box. Bagaimana caranya memberi tulisan di gambar memakai alt text yang kamu sisipkan dalam dokumen Microsoft Word?
1. Menambahkan alt text
Alt text akan dikenali oleh pembaca layar seperti NVDA, JAWS, dan MicrosoftNarrator. Konten digital yang mempunyai alt text akan dipindai dan teks alternatifnya akan dibacakan dengan lantang. Sehingga seseorang yang punya keterbatasan visual bisa lebih memahami gambar di layar.
- Buka dokumen yang akan disisipi dengan gambar menggunakan aplikasi Microsoft Word.
- Sisipkan gambar yang diinginkan dengan mengklik tab Insert lalu memilih menu Pictures di kolom Illustrations.
- Klik pada gambar yang sudah disisipkan ke dalam dokumen Microsoft Word tadi lalu tab Picture Format akan muncul di sisi paling kanan Ribbon Microsoft Word.
- Pada tab Picture Format, klik menu Alt Text pada kolom Accessibility. Panel Alt Text untuk membuat tulisan di gambar akan muncul di sisi sebelah kanan jendela Microsoft Word.
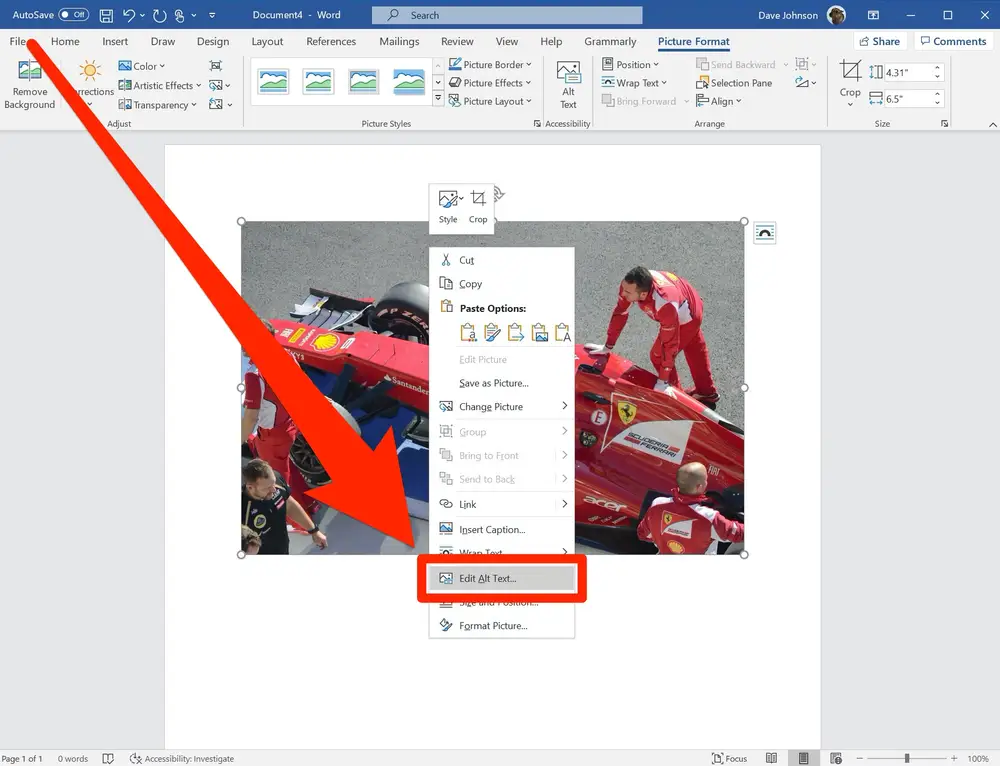
- Kamu bisa menambahkan teks alternatif secara manual, ketikkan satu atau dua kalimat pendek saja untuk mendeskripsikan gambar.
- Cara memberi tulisan pada gambar di Word yang lainnya adalah dengan meminta Microsoft untuk membuat alt text secara otomatis. Caranya adalah dengan mengklik pilihan Generate alt text for me.
Jika Microsoft yang membuatkan teks alternatif, teks akan dibuat menggunakan bahasa default aplikasi. Jadi kalau Microsoft menggunakan bahasa Inggris, maka teks alternatif juga akan dibuat menggunakan bahasa Inggris.
Setelah membuat teks alternatif menggunakan fitur Alt Text Microsoft Word 2007, teks akan otomatis tersimpan. Tapi teks tersebut tidak akan muncul di bagian manapun di dalam dokumen. Meskipun tidak terlihat, pembaca layar tetap bisa mengenalinya.
2. Cara membuat tulisan pada gambar
Kalau kamu ingin menambahkan tulisan di gambar, maka bisa tidak perlu mengedit gambar lewat aplikasi edit foto sebelum disisipkan ke dalam dokumen di Microsoft Word. Cukup tambahkan teksnya secara manual, langsung di aplikasi Microsoft Word. Caranya bisa dipelajari di bawah ini.
- Buka dokumen Microsoft Word terlebih dahulu lalu masukkan gambarnya dengan mengklik tab Insert di Ribbon kemudian mengklik Pictures di bagian Illustrations dan pilih gambar yang diinginkan.
- Cara memberi tulisan pada gambar di Word berikutnya adalah dengan membuka tab Insert lagi, tapi kali ini klik menu Shapes.
- Pilih Text Box di bawah judul Basic Shapes lalu letakkan text box pada gambar dengan metode klik and drag.
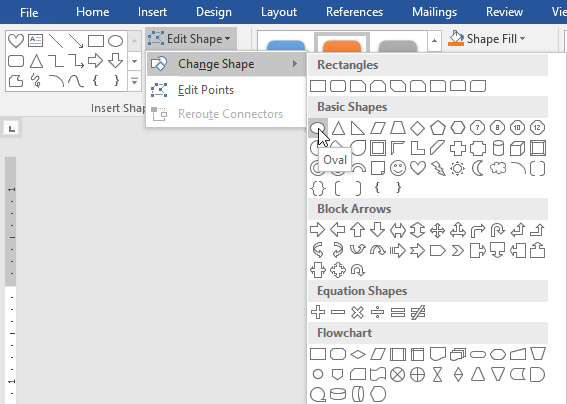
- Ketik tulisan atau teks yang kamu inginkan sebelum mengatur tampilan text box pada aplikasi Microsoft Word 2010.
- Untuk mengatur tampilannya, pilih Text Box yang akan diedit, kemudian klik tab Text Box di bagian Ribbon.
- Buat text box tampak transparan dengan mengklik bagian Shape Fill kemudian memilih No Fill. Untuk menghapus garis tepi text box, klik Shape Outline lalu pilih No Outline.
Background transparan akan membuat tulisan tampak lebih alami dan menyatu dengan gambar. Untuk mengedit teks, misalnya mengubah ukuran dan font, kamu bisa menggunakan alat-alat biasa yang ada di tab Home pada Ribbon Microsoft Word.
3. Cara memberi tulisan pada banyak gambar
Kalau ada banyak gambar dalam satu dokumen Microsoft Word yang akan kamu beri tulisan, maka tidak perlu mengulangi semua langkah di atas pada setiap gambar. Selesaikan proses edit salah satu teks terlebih dahulu. Setelah mendapatkan tampilan yang bagus, ikuti langkah berikut ini.
- Cara memberi tulisan pada gambar di Word yang pertama adalah dengan mengklik text box yang sudah selesai diedit dan sudah menjadi desain final.
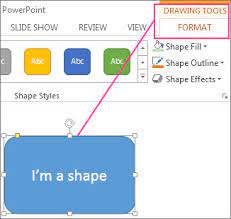
- Lalu tekan kombinasi tombol Ctrl di keyboard dengan tombol D untuk membuat duplikasi text box tersebut. Hasil duplikasinya akan sama persis dengan text box yang pertama.
- Seret text box ke gambar lainnya dan sesuaikan isi teks dengan setiap gambar. Ulangi langkah yang sama untuk memberikan tulisan pada semua gambar dalam dokumen Word.
Cara ini akan jauh lebih praktis daripada membuat text box baru lalu mengeditnya satu per satu. Kamu jadi bisa menghemat waktu karena semua text box sudah mempunyai format teks sesuai dengan yang kamu inginkan.
4. Cara memberikan tulisan di atas atau bawah gambar
Selain alt text, kamu juga bisa menambahkan caption. Caption merupakan deskripsi singkat yang akan muncul di bagian atau bawah setiap gambar. Cara membuat caption sangat mudah, dengan mengklik kanan pada salah satu gambar lalu mengikuti beberapa langkah berikut ini.
- Klik kanan di salah satu gambar yang akan diberi caption lalu klik menu Insert Caption hingga muncul dialog box Caption.
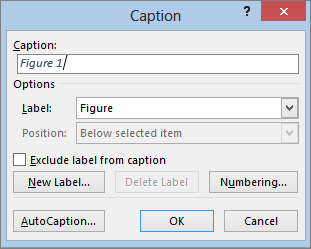
- Pada dialog box tersebut, ketikkan deskripsi singkat pada kolom di bawah judul Caption. Lalu klik bagian disamping judul Position untuk mengubah posisi caption.
- Pilih Above selected item kalau caption akan ditampilkan di atas gambar dan pilih below selected item kalau caption akan ditampilan di bawah gambar.
- Klik OK maka caption pun akan muncul di posisi yang kamu pilih tadi.
Karena merupakan bagian dari gambar, caption akan ikut menghilang jika gambar dihapus. Kalau kamu sering menambahkan teks deskripsi di atas atau bawah gambar secara manual, ganti metode tersebut dengan cara yang satu ini.
Beberapa cara memberi tulisan pada gambar di Word tersedia dan bisa digunakan untuk menambahkan serta mengedit teks sesuai dengan kebutuhan. Cari tahu jenis teks mana yang paling cocok dan pelajari caranya menambahkan teks tersebut.