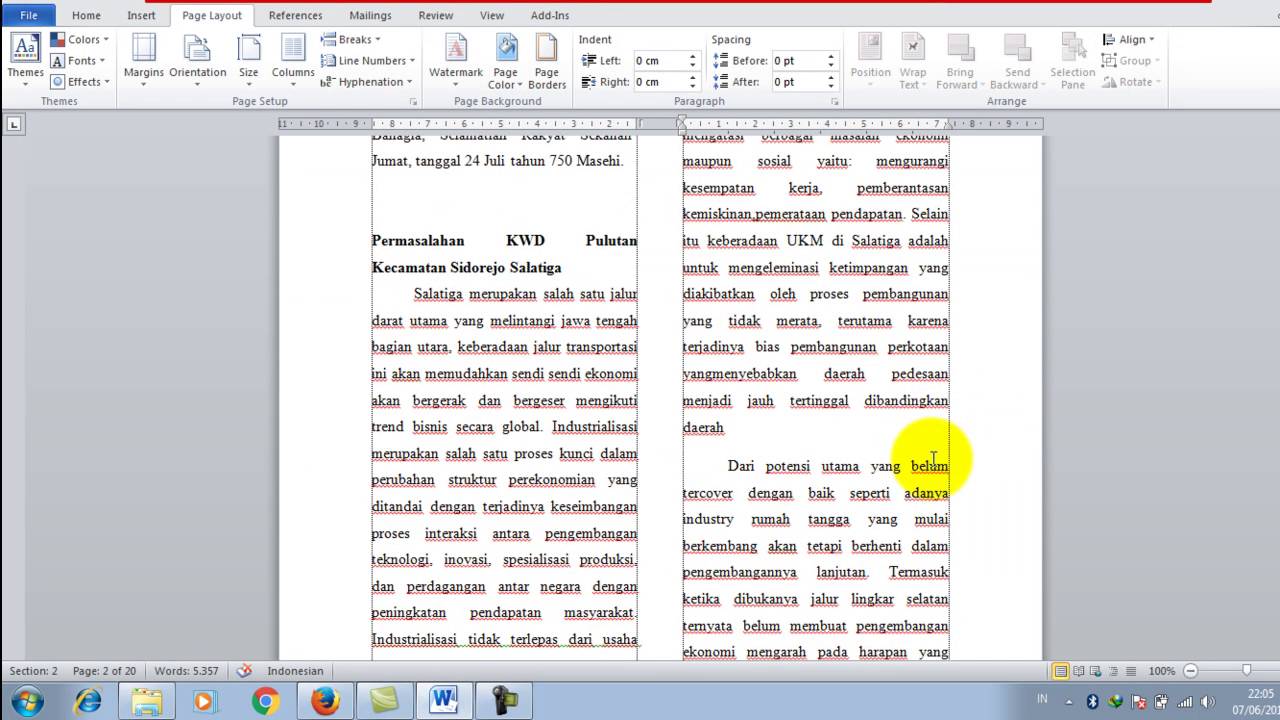Cara membuat dua kolom di word tentu bisa dilakukan bagi diri seseorang yang sedang mengerjakan tugas-tugas sekolah atau membuat paper. Pada biasanya hal ini dilakukan karena pengguna harus membelah satu buah kertas agar menjadi dua kolom.
Seperti yang diketahui bahwa Microsoft office itu sendiri sudah memiliki segala jenis fungsi yang dapat memenuhi kebutuhan para penggunanya. Khususnya untuk membuat sebuah tulisan makalah atau surat-menyurat dengan.
Cara Membuat Dua Kolom di Word
Banyaknya tools dan fungsi yang ditawarkan oleh Microsoft office, maka tidak sulit bagi kamu untuk memenuhi hal apapun yang menjadi kebutuhan dalam menyelesaikan tugas atau pekerjaan. Salah satu tools yang sering dibutuhkan pengguna yaitu tools Kolom.
Fungsi dari kolom yang ada di word yaitu untuk membagi tulisan agar menjadi dua bagian atau bisa juga lebih dari 2 kolom hanya dalam satu lembar kerja. Untuk isi nantinya akan terbagi-bagi berdasarkan dari kolom.
Dengan adanya kolom inilah, maka tulisan kamu akan lebih pendek dibandingkan dari tulisan pada biasanya. Alasannya, karena setiap tulisan akan memanjang ke bawah dan tidak memanjang ke samping seperti pada umumnya. Berikut cara yang bisa kamu ikuti:
1. Melalui Lembar Kerja Word Langsung
Fungsi kolom itu sendiri digunakan untuk membuat paper maupun majalah dan koran. Biasanya kolom di Microsoft word memberikan tampilan default. Sehingga hanya akan menampilkan satu kolom saja pada setiap halaman kertasnya.
Namun apabila kamu membutuhkan dua kolom dalam satu halaman maka bisa melakukannya dengan setting sesuai apa yang kamu butuhkan. Untuk cara membuat dua kolom di word silahkan mengikuti cara berikut ini, di antaranya:
- Cara membuat 2 kolom di word dalam 1 halaman, silakan kamu membuka bagian lembar kerja Microsoft word.
- Lalu isilah dengan artikel maupun tulisan yang ingin kamu buat kolom dalam satu lembar.
- Apabila lembar tersebut sudah berisi tulisan, silakan blok secara menyeluruh.
- Kemudian tentukan berapa banyak tulisan yang ingin kamu bagi agar menjadi beberapa kolom.
- Untuk tulisan yang sudah diblok secara keseluruhan tidak akan mengalami efek dari pemilihan fungsi kolom.
- Apabila kamu berkeinginan untuk membuat kolom pada seluruh tulisan di lembar kerja, maka dapat melakukan kombinasi menggunakan tombol Ctrl + A supaya bisa memblok seluruh tulisannya.
- Selanjutnya tinggal klik menu page layout.
- Kemudian pilih menu kolom di bagian grup.
- Selanjutnya tinggal pilih two supaya bisa membagi tulisan menjadi dua kolom.
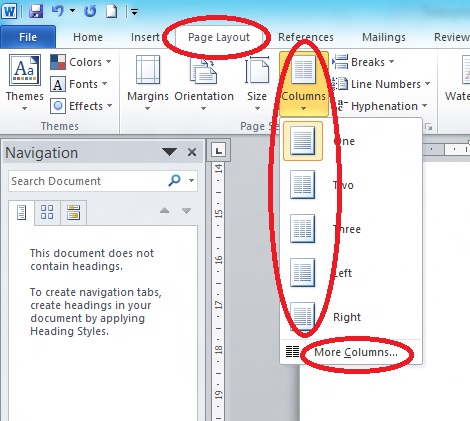
- Sementara untuk membuat 3 kolom kamu tinggal pilih three.
- Jika ingin membagi kolom lebih kecil ukuran, maka bisa memilih kiri atau right. Hal ini juga berlaku sebaliknya.
- Proses selesai.
2. Membuat tabel menjadi dua kolom di mini toolbar
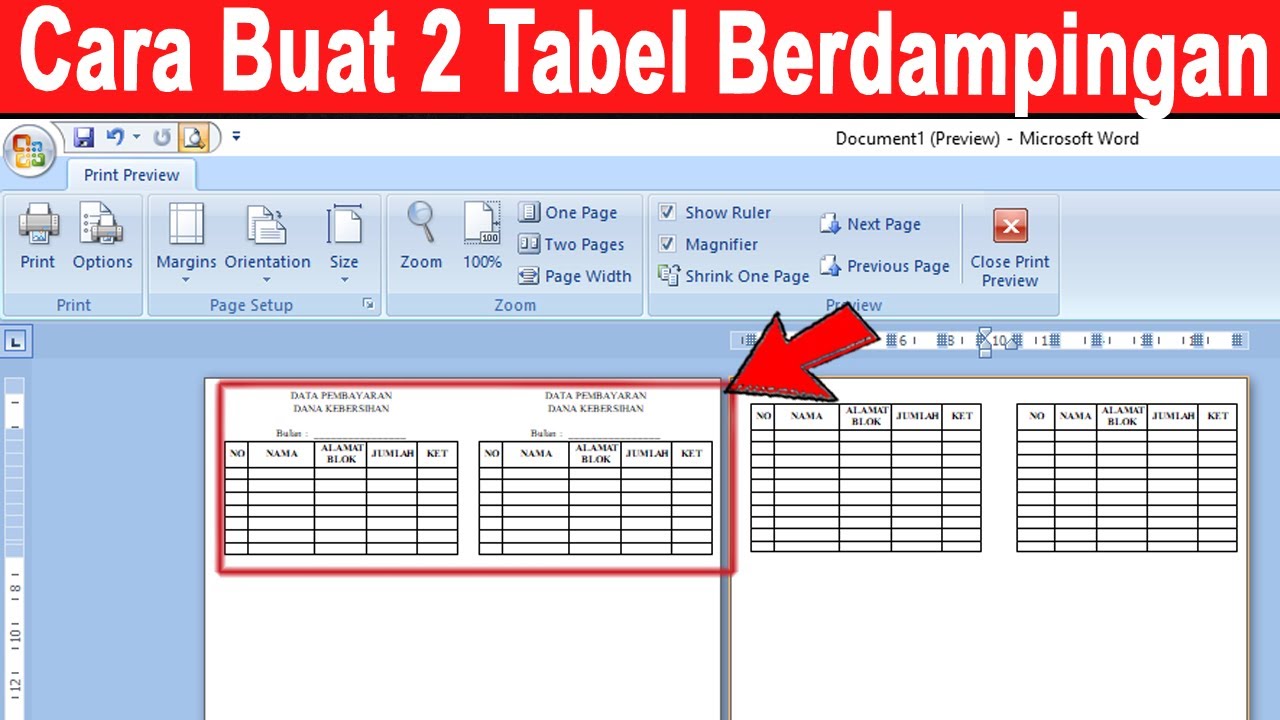
Selain cara yang pertama, kamu juga bisa mengikuti cara membuat dua kolom di word melalui mini toolbar. Ini merupakan fitur yang bisa kamu jumpai pada toolbar Microsoft word. Caranya sangatlah mudah, karena fitur ini bisa membantu para pengguna agar bisa membuat dua kolom, seperti berikut:
- Bukalah Microsoft word yang ingin digunakan.
- Lalu persiapkan dokumen berupa tulisan sesuai yang dikehendaki.
- Lalu klik kanan sel tabel.
- Pilih tabel sesuai yang ingin kamu gunakan.
- Kemudian sisipkan di bagian menu mini toolbar.
- Nantinya terdapat beberapa pilihan untuk meletakkan penyisipan kolom. Contohnya seperti di bagian atas, kiri, kanan, maupun bawah.
- Kamu bisa memilih tempat sesuai yang ingin disisipkan kolom. Baik 2 kolom atau 3 kolom.
- Proses selesai.
Hal yang Perlu diperhatikan Ketika Membuat 2 Kolom Satu Halaman Word
Setelah mengetahui cara membuat dua kolom di word seperti yang ada di atas, kini saatnya kamu memahami hal apa saja yang perlu dipertimbangkan ketika kamu ingin membuat dua kolom dalam satu halaman word.
Pada biasanya kolom akan digunakan untuk melakukan pengaturan teks yang ada di jurnal penelitian atau koran. Sehingga hal ini membuat penggunanya harus membagi satu lembar halaman menjadi beberapa kolom sesuai yang dibutuhkan.
Cara membuat 2 kolom di word dalam 1 baris sangatlah mudah. Namun sebelum melakukannya ada baiknya jika kamu mengetahui hal apa saja yang perlu diperhatikan dengan sebaik mungkin. Ketika ingin membuat dua kolom dalam satu halaman, berikut ini informasi selengkapnya:
1. Membuat Kolom Word Terlebih Dahulu
Hal utama yang perlu dipertimbangkan yaitu kamu harus membuat kolom word terlebih dahulu. Caranya sangatlah mudah, seperti berikut:
- Silakan kamu menentukan pilihan orientasi dari kertas yaitu page layout.
- Kemudian pilih page setup grup.
- Silakan kamu klik orientation lalu pilih portait atau pilih landscape di bagian page layout tab dan page setup grup.
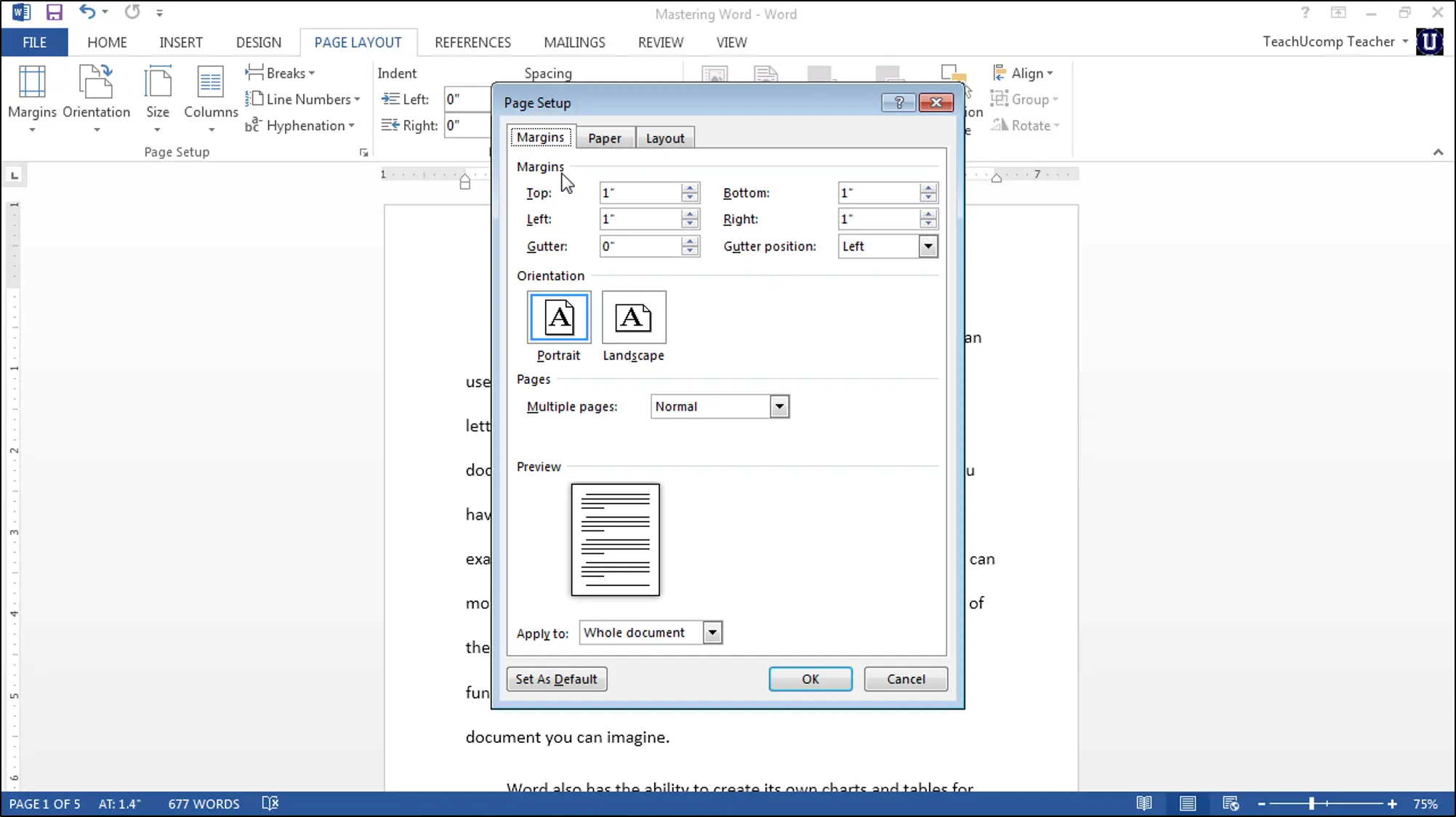
- Silakan kamu klik kolom, lalu pilih jumlah kolom sesuai yang kamu butuhkan.
- Apabila kamu ingin menggunakan dua kolom dalam satu halaman, maka bisa memilih two.
- Ada dua bagian yang harus kamu pahami yaitu pada bagian:
- Lorem Ipsum (judul) = 1 kolom
- Isi = dua kolom
- Gabungan ini secara otomatis akan membuat Microsoft word membuat section break atau continuous di bagian kolom teks bisa mengalir hingga batas bawah halaman.
- Lalu dipindahkan ke bagian kolom.
- Selanjutnya, apabila kamu tidak menginginkan teks hingga batas bawah halaman, maka bisa menggunakan column break.
- Untuk caranya, tinggal meletakkan kursor pada bagian depan teks sesuai yang ingin dipindahkan.
- Kemudian pilih page layout pilih page setup grup.
- Lalu klik breaks.
- Jika sudah, di bagian page breaks silakan kamu pilih column.
- Kemudian otomatis Microsoft word bisa memindahkan teks pada bagian kolom berikutnya.
- Proses selesai.
2. Mengatur Lebar dan Jarak Kolom
Poin kedua yang perlu dipertimbangkan yaitu memperhatikan lebar dan jarak dari kolom Microsoft Word. Hal ini bertujuan supaya kamu bisa menyamakan ukuran kolom word atau mengecilkan sesuai dengan kebutuhan. Caranya seperti berikut:
- Di bagian page layout tab, silakan pilih pada setup grup.
- Kemudian pilih more column supaya bisa menampilkan kotak dialog column.
- Setelah itu untuk melakukan pengaturan lebar kolom, silakan mengubah angka di bagian kotak width.
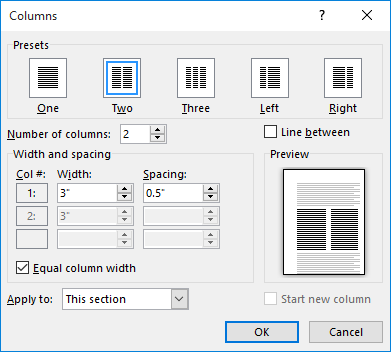
- Jika ingin melakukan pengaturan spasi maupun jarak antar kolom, silakan mengubah angka di bagian kotak spacing.
- Kemudian klik Ok jika sudah selesai.
Menambahkan Garis Pemisah Antar Kolom
Beberapa dari orang memang biasanya akan menambahkan garis pemisah antara kolom word yang kanan dan yang kiri. Hal ini memiliki tujuan supaya cara membaca teks yang ada di kolom tersebut lebih mudah dan tidak salah.
Jika ingin menambahkan garis pada bagian kolom tersebut, maka kamu bisa mengikuti langkah berikut:
- Jika di bagian kolom sudah memiliki beberapa section, silahkan kamu pilih section sesuai yang ingin diberi garis.
- Lalu di page layout tab maupun page setup silahkan pilih more column supaya bisa menampilkan kotak dialog column.
- Selanjutnya tinggal centang bagian kotak Line between.
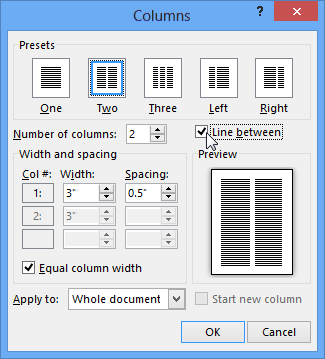
- Silakan hilangkan centang di bagian kotak apabila kamu ingin menghapus garis kolom di word.
- Lalu klik OK apabila sudah selesai.
Microsoft word memang mempunyai banyak tool yang bisa disesuaikan dengan kebutuhan para penggunanya. Oleh karena itu, word menjadi salah satu aplikasi pengolah kata yang sangat membantu dan memudahkan pekerjaan para penggunanya.
Dengan mengetahui cara membuat dua kolom di word seperti penjelasan di atas, diharapkan kamu bisa membuatnya dengan mudah tanpa mengalami kendala apapun.