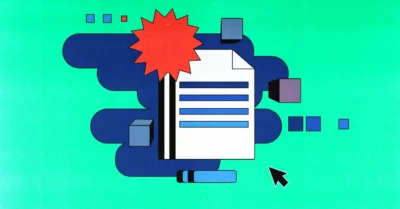Apakah kamu ingin membuat dokumen Word yang dilengkapi dengan garis di setiap baris katanya? Jika demikian, gunakan salah satu dari 4 cara membuat garis seperti buku di Word ini untuk membuat dokumen terlihat seperti sebuah buku tulis.
Cara ini memungkinkan dokumen untuk memiliki garis bawah di setiap baris kata atau paragraf. Garis tersebut bisa merupakan salah satu objek di fitur Shapes ataupun garis non-objek. Langkah-langkah pembuatan garis yang kami tuliskan di laman ini dibuat berdasarkan aplikasi versi 2016.
Tidak hanya bisa diterapkan di semua aplikasi tahun 2016, namun bisa diterapkan di seluruh versi dari tahun 2007 hingga versi yang lebih baru.
4 Cara Membuat Garis Seperti Buku di Word
Untuk membuat garis bawah di setiap baris atau paragraf, kami berhasil merangkum sebanyak 4 buah cara. Keempatnya yaitu memanfaatkan fitur Borders, menggunakan teknik 3 karakter, menggunakan fitur Table, dan menambahkan Shape garis secara manual.
Tanpa lama-lama lagi, simak keempat cara desain buku di Word berikut ini:
1. Menggunakan Fitur Borders
Cara membuat garis seperti buku di Word yang pertama adalah memanfaatkan fitur Borders. Fitur ini memungkinkan sebuah paragraf untuk dikelilingi oleh garis. Tidak hanya dikelilingi, garis luar yang bisa diciptakan dengan fitur ini dapat diatur secara custom untuk berada di salah satu sisi saja.
Kamu bisa mengatur garis dari fitur Borders untuk ada di sisi bawah baris kata saja. Fitur ini memungkinkan untuk mengatur jenis gaya, ketebalan, dan warna dari garis yang dimasukkan.
Jika contoh buku yang ingin ditiru menggunakan garis tipis berwarna biru pucat, kamu hanya perlu mengatur garis supaya memiliki ketebalan tipis dan warna biru muda.
Semakin tertarik dengan cara ini? Gunakan cara membuat garis otomatis di Word ini dengan memanfaatkan langkah-langkah sebagai berikut:
- Klik halaman atau blok paragraf tertentu.
- Klik Home.
- Pada bagian Paragraph, klik Borders.
- Klik Bottom Borders.
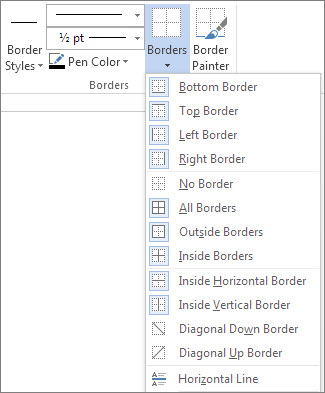
Jika ingin menggunakan pengaturan lebih lanjut seperti pengaturan gaya, ketebalan, dan/atau warna, gunakan langkah berikut ini:
- Klik halaman atau blok paragraf tertentu.
- Klik Home.
- Pada bagian Paragraph, klik Borders.
- Klik Borders and Shading.
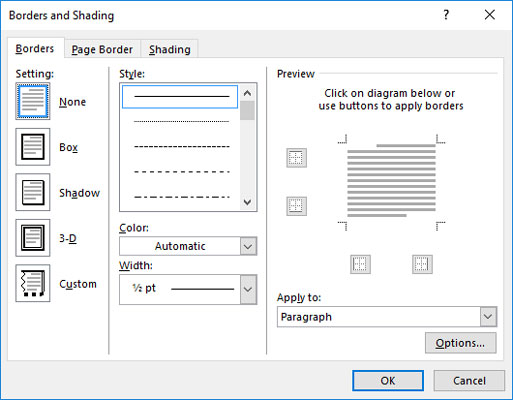
- Atur gaya, warna, dan/atau ketebalan garis.
- Selesaikan dengan klik OK.
Kelemahan dari fitur ini adalah garis bawah hanya bisa diterapkan pada paragraf saja.
2. Menggunakan Teknik Otomatis 3 Karakter
Cara yang kedua adalah dengan membuat garis bawah secara cepat menggunakan 3 karakter. Yang dimaksud dengan menggunakan 3 karakter adalah menginput karakter tertentu sebanyak 3 kali, lalu tekan tombol Enter di keyboard untuk membuat garis yang bergaya seperti karakter yang diinput.
Apakah kamu kebingungan dengan penjelasan tentang cara membuat garis yang satu ini? Jika iya, simak cara membuat garis seperti buku di Word berikut ini:
- Tulis karakter garis (-) sebanyak tiga kali.
- Klik Enter di keyboard.
- Ulangi 2 langkah di atas hingga memenuhi seluruh halaman.
Biasanya, cara di atas akan menghasilkan garis dengan jarak yang tidak seragam antara baris satu dengan baris lainnya. Untuk menyeragamkannya, perbaiki Spacing dari paragraf menggunakan langkah-langkah sebagai berikut:
- Blok semua garis bawah.
- Klik Layout.
- Seragamkan Spacing.
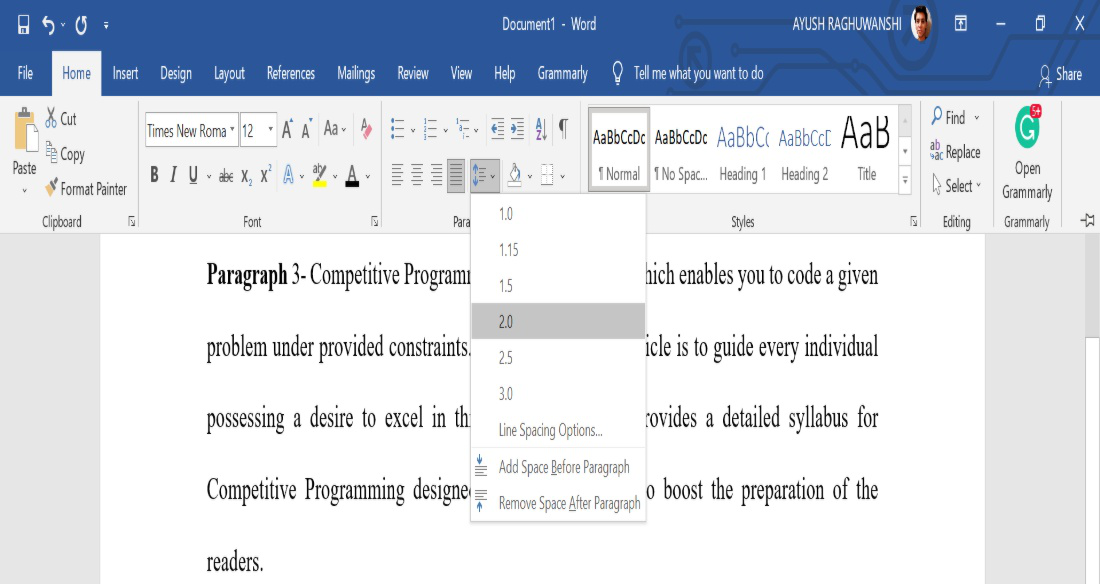
Itulah yang kami maksud dengan teknik otomatis 3 karakter. Cara yang satu ini dapat kamu gunakan untuk membuat satu atau dua garis bawah secara cepat, meskipun tidak efisien ketika digunakan untuk memberikan garis di satu halaman penuh.
Tidak hanya dapat menggunakan garis “-“ saja, garis juga bisa dibuat dengan memanfaatkan karakter-karakter sebagai berikut:
- Underscore ___
- Sama dengan ===
- Hastag ###
- Tilde ~~~
- Bintang ***
3. Menggunakan Fitur Table
Tentunya, membuat garis di dokumen seperti buku juga bisa dilakukan dengan memanfaatkan fitur Table. Caranya yaitu dengan menambahkan tabel baru dengan satu kolom di satu halaman penuh, lalu menghapus garis kanan dan kiri pada setiap baris. Terdengar mudah, bukan?
Cara membuat garis seperti buku dengan memanfaatkan fitur Table adalah sebagai berikut:
- Klik halaman.
- Klik Insert.
- Klik Table.
- Klik Insert Table.
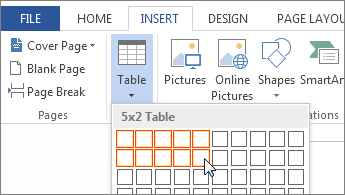
- Atur kolom menjadi 1.
- Atur baris sebanyak mungkin.
- Klik OK.
Selanjutnya, hapus garis kanan dan kiri dengan langkah-langkah sebagai berikut:
- Blok seluruh tabel.
- Klik Table Design.
- Klik Borders, lalu klik Left Borders.
- Klik Borders lagi, lalu klik Right Borders.
Jika baris sel tabel yang ditambahkan terlalu banyak, blok sejumlah baris yang tidak diinginkan, lalu klik Backspace di keyboard untuk menghapus baris tersebut. Namun, jika baris sel tabel kurang, tambahkan baris secara manual.
Caranya, yaitu dengan mengarahkan cursor ke salah satu batas baris, lalu klik ikon (+) untuk menambahkan baris baru di bawah garis tersebut.
Cara ini akan merepotkan jika diterapkan pada sebuah dokumen yang memiliki isi. Jika dokumen sudah berisi, kamu perlu memindahkan teks satu-persatu ke dalam setiap baris tabel.
4. Menambahkan Garis Secara Manual
Cara keempat yang bisa dicoba adalah dengan menambahkan garis secara manual. Bisa dibilang bahwa cara membuat garis seperti buku di Word ini merupakan cara yang paling merepotkan di daftar ini.
Namun, ketiga cara yang lain, menambahkan garis secara manual akan memberikan dua keuntungan. Hasil dari cara ini adalah sebuah objek garis, sehingga bisa diatur lebih fleksibel. Keunggulan yang kedua adalah kamu bisa menghasilkan sebuah teks yang terus berjalan.
Hal tersebut membuat garis tidak hanya ada di bawah paragraf saja, namun memungkinkan untuk berada di bawah setiap baris kata. Kelemahan dari cara ini tentu saja adalah kamu perlu mengatur setiap garis yang dimasukkan satu-persatu.
Selain itu, kemungkinan besar setiap garis yang dimasukkan ke bawah baris tidak memiliki jarak yang sama antara satu garis dengan garis lainnya. Jika tertarik untuk membuat garis menggunakan cara ini, ikuti langkah-langkah sebagai berikut:
- Klik halaman.
- Klik Insert.
- Klik Shapes.
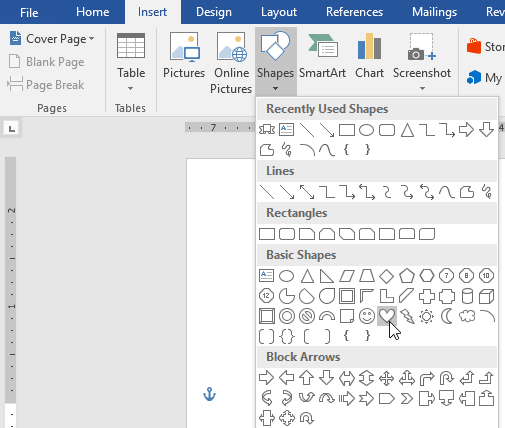
- Pilih objek garis.
- Klik dan tahan cursor di sebelah kiri halaman, lalu lepaskan di sebelah kanan halaman.
- Atur ulang garis yang baru digambar.
- Copy garis, lalu paste di bawah baris tulisan di bawahnya.
Cara Membuat Garis Tepi di Word
Garis tepi seperti bingkai dapat ditambahkan ke dokumen yang kamu buat. Bagaimana caranya? Caranya seperti cara membuat garis bawah yang pertama, yaitu dengan memanfaatkan fitur Borders.
Di fitur ini, terdapat fitur Page Border yang bisa digunakan untuk menambahkan garis khusus halaman. Cara menambahkannya, yaitu:
- Klik Home.
- Klik Borders.
- Klik Borders and Shading.
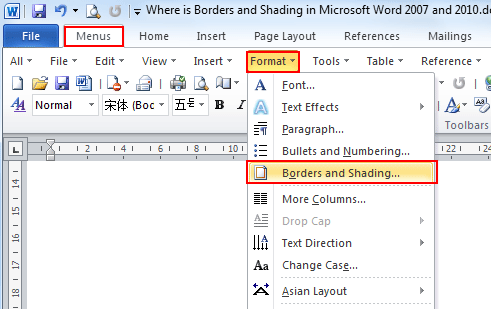
- Masuk ke bagian Page Border.
- Atur gaya, warna, dan ketebalan.
- Jika kamu mau, atur Art untuk menghasilkan garis tepi yang unik.
- Atur “Apply to” menjadi Whole Document.
- Klik OK.
Setiap cara membuat garis seperti buku di Word di atas memiliki kelebihan dan kelemahannya masing-masing. Untuk menghasilkan garis dengan jarak yang konsisten, gunakan fitur Borders atau Table.
Namun, jika ingin membuat garis dengan jumlah yang tidak banyak, gunakan cara membuat garis tegak bersambung di Word manual atau teknik 3 karakter.