Kamu bisa mencetak pas foto di Word dengan sangat mudah, mulai dari ukuran 2×3, 3×4 dan 4×6. Cara cetak pas foto di Word harus kamu tahu, agar bisa mencetak foto sendiri, apalagi kalau memiliki printer di rumah.
Biasanya, orang-orang mencetak pas foto untuk berbagai keperluan, utamanya untuk melamar pekerjaan. Selain dikirimkan secara online, foto juga harus dicetak sesuai ukuran yang ditentukan, dan dikirimkan dalam bentuk berkas fisik.
Artikel ini akan membahas bagaimana cara cetak pas foto di Word segala ukuran yang benar, dengan hasil yang baik. Tutorial di bawah ini bisa kamu lakukan di semua versi Microsoft Word, mulai dari Word 2007, 2010, 2013 dan versi yang lebih baru.
Ukuran Foto dalam Inci dan CM
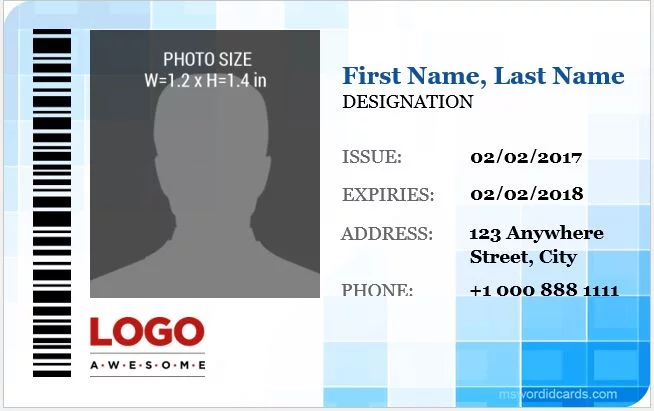
Sebelum membahas bagaimana cara cetak pas foto di Word, kamu harus tahu masing-masing ukuran dari foto tersebut, dalam inci maupun cm. Sebelum mencetak foto, tentu Kamu harus mengatur ukurannya terlebih dahulu, karena memang berbeda-beda.
Kamu bisa menggunakan tabel ukuran foto di bawah ini sebagai panduan sebelum mencetak foto di Microsoft Word :
| 2×3 | Foto KTP/Buku Nikah | 2 x 2,7 cm |
| 3×4 | Foto Ijazah | 2,8 x 3,8 cm |
| 4×6 | Foto SKCK | 3,8 x 5,6 cm |
| 2R | 2 x 3,5 inch | 5,6 x 8,9 cm |
| 3R | 3,5 x 5 inch | 8,9 x 12,7 cm |
| 4R | 4 x 6 inch | 10,2 x 15,2 cm |
| 5R | 5 x 7 inch | 12,7 x 17,8 cm |
| 6R | 6 x 8 inch | 15,2 x 20,3 cm |
| 8R | 8 x 10 inch | 20,3 x 25,4 cm |
| 8R Jbo | 8 x 12 inch | 20,3 x 30,5 cm |
| 11R | 11 x 14 inch | 28 x 35 cm |
| 12R | 12 x 15 inch | 30 x 40 cm |
| 12R Jbo | 12 x 18 inch | 30 x 45 cm |
| 16R | 16 x 20 inch | 40 x 50 cm |
| 20R | 20 x 24 inch | 50 x 60 cm |
| 22R | 20 x 29,5 inch | 60 x 90 cm |
| 24R | 24 x 31,5 inch | 60 x 90 cm |
| 30R | 30 x 40 inch | 75 x 100 cm |
| A4 | 8,268 x 11,693 inch | 21 x 29,7 cm |
| A3 | 11,693 x 16,535 inch | 29,7 x 42 cm |
| B5 | 6.929 x 9.843 inch | 17.6 x 25 cm |
| B4 | 9.843 x 13.898 inch | 25 x 35,3 cm |
| B3 | 13.898 x 19.685 inch | 35,3 x 50 cm |
Hal yang Harus Dilakukan
Sebelum membahas cara cetak foto di Word 3×4 dan ukuran lainnya, ada dua hal yang harus kamu lakukan. Sekarang, cetak foto memang bisa dilakukan di Microsoft Word, tidak harus dari software edit foto seperti Photoshop.
Agar hasil cetak foto terlihat bagus dan profesional, kamu bisa melakukan dua hal di bawah ini sebelumnya, yaitu :
1. Crop Foto di Microsoft Word
Hal pertama yang harus kamu lakukan adalah crop foto atau memotong foto. Jadi, terkadang file mentah pas foto masih terlalu besar, meski ukurannya sudah benar. Kalau langsung kamu cetak, hasilnya tidak akan bagus, karena akan terlihat flat (gepeng) disebabkan perbandingan rasio yang berubah.
Nah, karena itu, penting untuk crop foto terlebih dahulu, yang juga bisa kamu lakukan langsung di Microsoft Word. Caranya sangat mudah tentu saja, pelajari tutorialnya baik-baik berikut ini :
- Buka Microsoft Word, klik tab Insert dan pilih Pictures.
- Berikutnya cari lokasi pas foto yang akan dicetak, dan klik Open untuk memasukkannya ke Word.
- Jika sudah, sekarang pilih Picture Format, lalu klik Crop > Aspect Ratio.
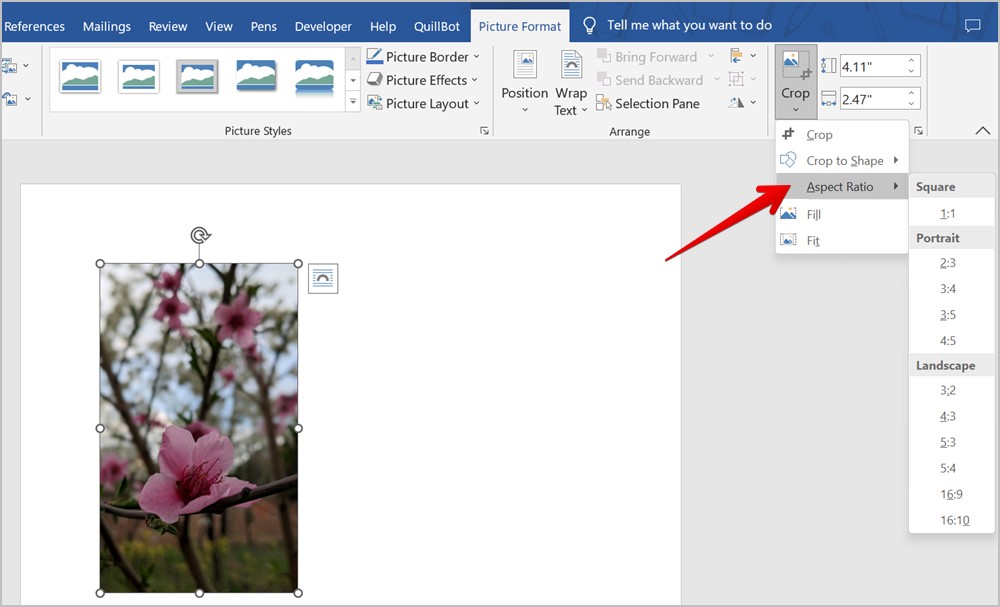
- Berikutnya lihat di bagian Portrait, dan pilih ukuran yang kamu inginkan, misalnya saja 2:3.
- Kalau ingin cetak pas foto ukuran 4×6, pilih ukuran 2:3 di Landscape.
- Berikutnya tekan tombol SHIFT dan tahan sembari menggeser frame cropping sampai menemukan angle foto yang pas.
- Terakhir, tekan ENTER dan foto telah berhasil di-crop.
2. Retouch Foto di Microsoft Word
Kalau kamu foto di studio, tentu hasilnya tidak perlu diragukan lagi, karena menggunakan jasa dan perangkat profesional. Namun, kalau kamu hanya foto sendiri, dengan kamera yang biasa saja, tentu perlu dipermak agar terlihat bagus.
Tidak perlu khawatir, kamu tidak harus mengeditnya di Photoshop, karena bisa dilakukan di Microsotf Word, caranya seperti di bawah ini :
- Setelah foto masuk ke Word, klik kanan dan pilih Format Picture.
- Berikutnya klik ikon gambar, lalu pilih Picture Corrections.
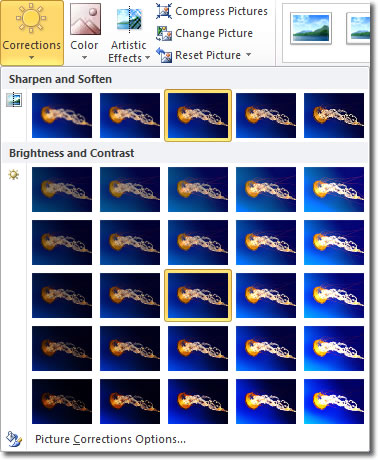
- Muncul panel edit foto, seperti Sharpeness, Brightness dan Contrast, silakan geser toggle ke kanan atau kiri sesuai kebutuhan.
- Kalau tidak ingin repot, klik Preset, dan pilih hasil editan yang paling pas.
- Lalu pilih tone dan level saturasi foto di Picture Color.
- Selesai.
Cara Cetak Pas Foto di Word
Sekarang waktunya membahas bagaimana cara mencetak foto di komputer segala ukuran sendiri dengan cepat dan mudah. Cara ini harus diketahui semua orang, karena memang sangat dibutuhkan, apalagi jika kamu berencana membuka jasa print foto di masa depan.
1. Cetak Foto 2×3
Seperti yang disebutkan di atas, kamu bisa mencetak foto dalam berbagai ukuran di Word, termasuk ukuran 2×3. Biasanya, ukuran ini diperlukan untuk buku nikah, atau foto KTP. Jadi, harus paham dengan ukurannya, setidaknya dalam ukuran cm.
Caranya :
- Masukkan pas foto yang akan dicetak ke Word.
- Berikutnya klik Picture Format, dan lihat di bagian paling kanan atas.
- Kemudian atur untuk ukuran foto 2×3, yaitu 2 x 2,7 cm lalu tekan Enter untuk menerapkannya.
- Setelahnya klik foto lalu tekan CTRL dan geser foto sebanyak yang kamu mau, untuk mencetaknya dalam jumlah yang banyak.
- Jika sudah, tekan CTRL + P untuk mencetak pas foto tersebut.
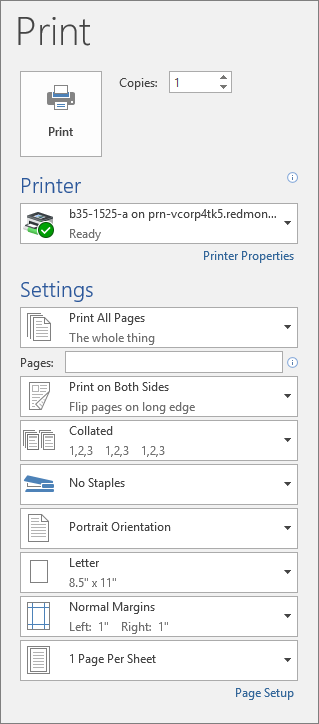
- Selesai.
2. Cetak Foto 3×4
Kalau kamu ingin mencetak foto untuk ijazah, biasanya ukuran yang dibutuhkan adalah 3×4. kamu harus mengatur ukurannya terlebih dahulu, sesuai dengan ukuran 3×4, caranya seperti di bawah ini :
- Masukkan foto ke Word, klik Picture Format.
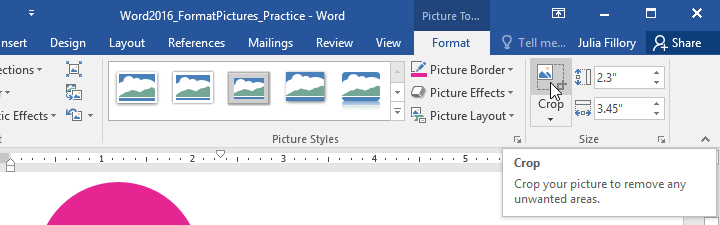
- Kemudian masukkan ukuran foto 3×4 sesuai panduan di atas, dan klik Enter.
- Lalu klik foto, tekan dan tahan CTRL sembari menggeser foto ke kanan untuk mencetaknya sesuai kebutuhan.
- Sekarang tekan CTRL + P untuk mencetak foto tersebut.
- Selesai.
3. Cetak Foto 4×6
Kalau kamu ingin membuat SKCK atau melamar kerja, harus melampirkan foto 4×6. Makanya, kamu harus tahu bagaimana cara cetak pas foto di Word ukuran 4×6, yaitu :
- Masukkan foto ke Word, klik Picture Format.
- Kemudian masukkan ukuran foto 4×6 , dan klik Enter.
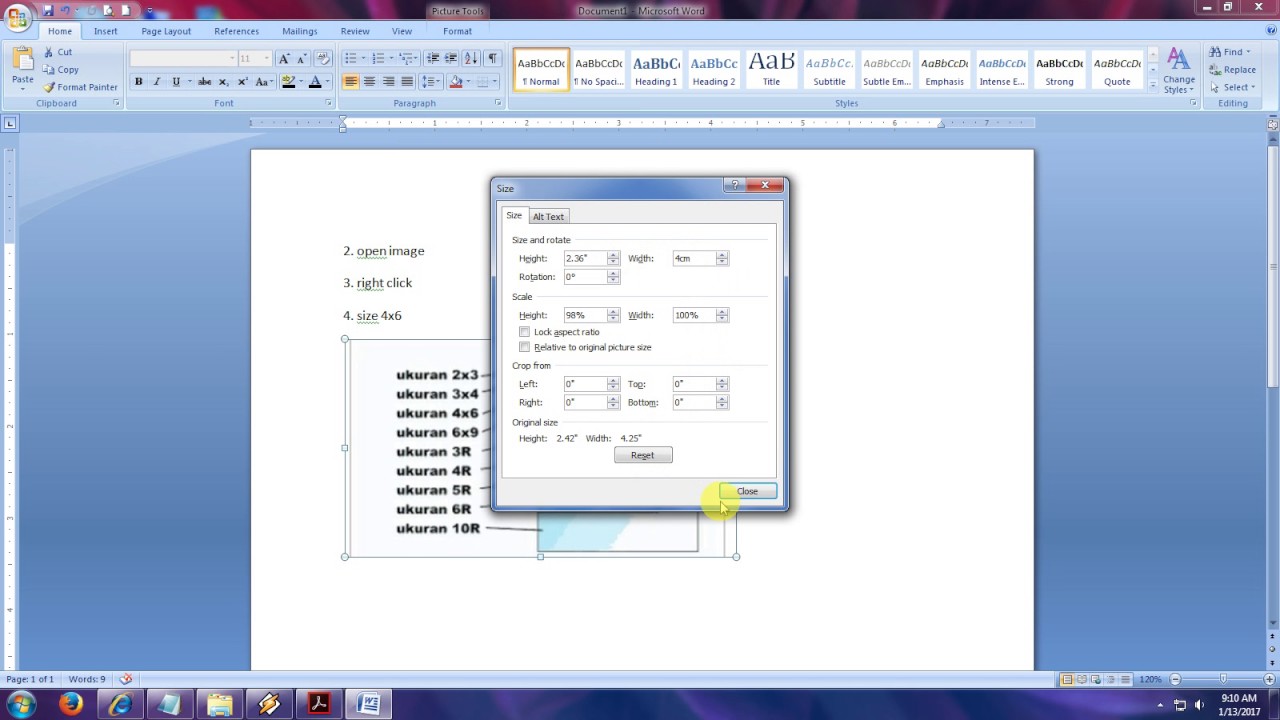
- Lalu klik foto, tekan dan tahan CTRL sembari menggeser foto ke kanan untuk mencetaknya sesuai kebutuhan.
- Sekarang tekan CTRL + P untuk mencetak foto tersebut.
Cara cetak pas foto di Word sangat mudah bukan? Kamu hanya harus tahu ukuran foto tersebut, apakah akan dicetak dalam ukuran 2×3, 3×4, 4×6 dan lain sebagainya. Kalau butuh, kamu pun bisa mengedit foto langsung di Word, agar semakin terlihat bagus.

