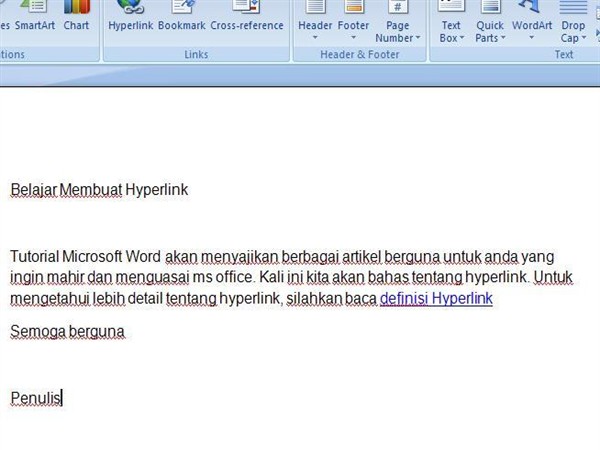Cara membuat link di word menjadi biru sebenarnya tidak perlu dilakukan secara manual. Pasalnya link atau hyperlink di dokumen Ms Word biasanya secara otomatis akan ditampilkan dengan warna biru dan juga dilengkapi dengan underscore atau garis bawah.
Tampilan tautan dengan warna biru dan garis bawah telah menjadi hal yang umum untuk hyperlink, bahkan sudah menjadi tampilan mutlak. Namun tidak menutup kemungkinan jika pengguna ingin mengubah tampilan link tersebut sesuai dengan keinginan.
Kamu bisa mengubah warnanya menjadi warna lain atau warna kesukaan, memberi huruf tebal agar terlihat lebih menonjol, atau menghilangkan garis bawah pada tautan tersebut. Jadi tautan tersebut akan memiliki tampilan yang berbeda dengan link di dokumen pada umumnya.
Mengapa Perlu Cara Membuat Link di Word Menjadi Biru?
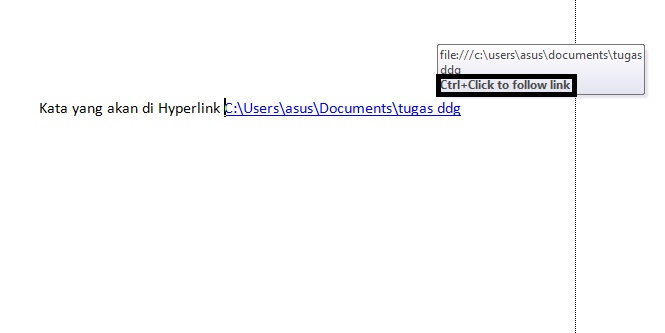
Ada beberapa alasan mengapa link di suatu dokumen perlu memiliki warna yang berbeda dengan warna teks di dokumen, misalnya dengan warna biru. Berikut ini adalah beberapa alasannya.
Tampilan Lebih Menarik
Adanya link berwarna adalah cara yang menarik untuk membuat dokumen Ms Word Kamu lebih mudah dan nyaman dibaca. Dengan warna yang berbeda, teks tersebut akan lebih mudah dikenali sebagai tautan, bukan teks biasa.
Adanya link juga akan membantu memudahkan pengguna untuk menavigasi dokumen. Pengguna juga dapat mengetahui kemana mereka harus menindaklanjuti dokumen tersebut dengan mengklik tautan yang telah disediakan.
Jadi mereka tidak perlu mengetik alamat URL secara manual ketika ingin mengunjungi tautan yang disematkan di dalam dokumen Word. Mereka cukup mengkliknya karena tautan tersebut secara otomatis akan langsung mengakses URL yang dituju.
Memberikan Informasi Tambahan
Link di Ms Word dapat berguna untuk memberi informasi tambahan terkait informasi yang ada di dalam dokumen. Hal ini membantu pembaca memperoleh informasi yang lebih detail mengenai topik yang sedang dibahas dalam dokumen tersebut.
Cara Membuat Link di Word Menjadi Biru di Laptop/PC
Saat ini Ms Word telah menyediakan fitur yang berhubungan dengan link. Jadi Kamu bisa mengaturnya sesuai dengan keinginan. Melakukan pengaturan ulang hyperlink di Ms Word sebenarnya bukan hal yang sulit. Ketika Kamu menyalin tautan tersebut, sebenarnya warna link otomatis menjadi biru.
Kalau Kamu merasa bosan dengan tampilan tautan yang monoton, Kamu bisa memodifikasinya dengan mencoba langkah-langkah berikut ini:
- Buka dokumen Ms Word yang mengandung tautan. Kamu bisa dengan mudah menemukannya berupa kata atau frasa berwarna biru dan memiliki garis bawah.
- Pastikan Kamu berada di tab Home. Kemudian lihat kelompok Styles.
- Klik pada ikon Dialogue Box Launcher berupa tanda panah kecil ke bawah di sebelah tulisan Styles
- Cari Hyperlink di list menu tersebut
- Kemudian pilih Modify untuk memodifikasi tautan tersebut.
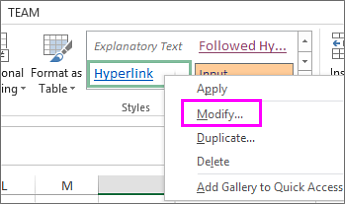
- Nanti akan muncul menu yang menampilkan pilihan font, warna, dan ukuran yang akan digunakan untuk tautan tersebut.
- Klik Ok untuk menyimpan pengaturan tautan yang sudah dibuat sehingga hasilnya akan sesuai dengan pengaturan baru yang sudah dibuat tadi.
Setelah selesai, Kamu bisa mengecek kembali kata atau frasa tersebut telah berubah sesuai dengan pengaturan yang sudah Kamu buat tadi.
Cara Membuat Link di Word Menjadi Biru Melalui Ponsel
Mengubah warna pada tautan di dokumen Ms Word memang terlihat sederhana ketika dilakukan melalui PC atau laptop. Sementara itu seiring dengan kesibukan aktivitas saat ini, kadang Kamu harus mengedit tautan tersebut melalui ponsel misalnya saat sedang bepergian.
Membuat tautan di word hp menjadi biru juga bisa dapat dilakukan melalui ponsel pintar. Ini dapat menjadi fitur yang sangat membantu, terutama jika Kamu perlu segera membagikan informasi ke orang lain via ponsel.
Hal ini juga akan membantu mempermudah navigasi ke berbagai laman web yang berbeda tanpa harus repot-repot mengetik URL dari situs web secara manual. Bagi yang belum tahu caranya, berikut ini adalah langkah-langkah atau cara membuat link di Word menjadi biru di hp.
- Pastikan di hp Kamu sudah terinstal aplikasi Word. Jika belum, download terlebih dulu aplikasi ini dari Google Playstore untuk pengguna Android.
- Buka dokumen Ms Word dengan memilih menu buka dokumen Word. Bagi pengguna perangkat iOs, Kamu perlu membuka aplikasi Word yang sebelumnya sudah diunduh dari App Store.
- Pastikan dokumen tersebut sudah memiliki tautan yang ingin diedit.
- Jika dokumen belum memiliki tautan atau link untuk diedit, Kamu bisa mengetikkan URL dari laman web yang ingin ditautkan di dokumen MS Word. Kamu juga bisa menambahkan beberapa tautan sekaligus dalam dokumen tersebut.
- Pilih URL yang sudah diketik tadi dengan menahan bagian berisi URL tersebut.
- Setelah URL tersebut disorot, Kamu akan menemukan menu berisi opsi untuk membuat tautan. Kamu bisa memilih opsi untuk membuat link.
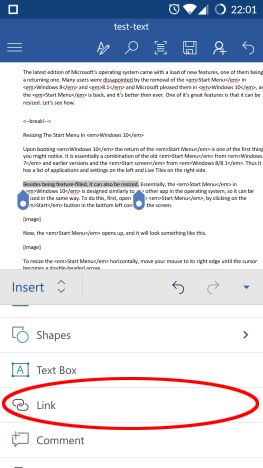
- Setelah memilih opsi membuat tautan, perangkat akan diarahkan ke tab atau jendela baru yang ditampilkan di layar ponsel.
- Pilih opsi untuk menautkan URL ke dokumen Word di ponsel.
- Setelah URL tersebut berhasil ditautkan ke Word, Kamu bisa melihat bahwa URL tersebut sudah berubah warna menjadi berwarna biru. Ini artinya URL tersebut sudah menjadi link yang bisa diklik dan dapat langsung mengarahkan ke tautan yang dimaksud saat diklik.
- Simpan dokumen tersebut dengan tap pada menu Simpan di ponsel.
Setelah dokumen tersebut tersimpan, Kamu bisa membagikannya ke orang lain lewat ponsel Kamu. Selain itu, Kamu juga bisa mengakses link yang sudah ditautkan ke dokumen Word tadi ketika mengklik link tersebut.
Cara Menghapus Garis Bawah Link di Word
Selain berwarna biru, link atau tautan di Word biasanya juga ditandai dengan adanya garis bawah berwarna biru. Jika Kamu tidak ingin ada garis bawah tersebut, Kamu bisa menggunakan langkah-langkah berikut untuk menghapusnya.
- Buka dokumen Word yang berisi tautan untuk dihapus garis bawahnya
- Klik tab menu Home
- Klik pada menu Styles untuk menampilkan panel menu yang tersedia
- Melalui panel Styles, klik ikon drop down atau klik kanan pada menu Hyperlink
- Klik Modify dari menu Hyperlink drop down.
- Nanti akan muncul dialog box Modify Style untuk mengubah gaya tautan tersebut. Klik pada menu underline berupa ikon huruf U dengan garis bawah.
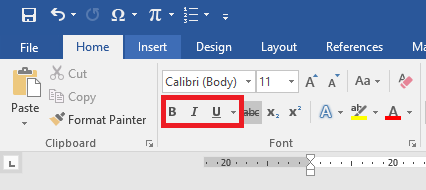
- Kemudian klik Ok untuk menyimpan dan menutup kotak dialog tersebut.
Itu tadi langkah-langkah yang bisa Kamu lakukan untuk membuat link di Word menjadi berwarna biru. Membuat link saat ini telah menjadi cara yang umum dilakukan untuk membagikan informasi kepada orang lain melalui dokumen, termasuk dokumen yang dibuat melalui ponsel.
Adanya link tersebut akan memudahkan navigasi ke berbagai situs web berbeda tanpa harus repot-repot mengetikn URL dari suatu web secara manual. Semoga dengan cara yang telah dijelaskan di atas, Kamu bisa mencoba cara membuat link di word menjadi biru dengan mudah