Semakin ke sini, Microsoft Office Word dibekali dengan berbagai fitur yang semakin lengkap. Salah satu jenis fitur yang cukup berkembang adalah kemampuan dalam menuliskan persamaan matematika, bahkan yang rumit sekalipun. Banyak yang menanyakan bagaimana cara membuat X bar di Word.
Jika membuat sebuah persamaan yang rumit saja bisa dikerjakan di aplikasi office ini, maka membuat sebuah huruf X dengan overbar di atasnya tentu sangatlah mudah. Simak cara-caranya di bawah ini:
Cara Membuat X Bar di Word
Apakah kamu sebelumnya menuliskan X bar dengan mencarinya di internet dan melakukan copy ke MS Word? Padahal, MS Word sendiri sudah menyediakan fitur yang membuat prosesnya menjadi lebih praktis.
Ada tiga buah cara untuk membuat sebuah X bar symbol di aplikasi ini. Cara yang pertama adalah dengan memasukkan objek ke dalam text. Sedangkan, cara yang kedua dan ketiga adalah dengan memanfaatkan sub menu “Symbols” di menu “Insert”.
Langkah-langkah yang kami tulis di dalam artikel ini berdasarkan langkah yang bekerja di aplikasi Microsoft Office Word 2016 berbahasa Inggris. Sehingga, berbagai langkah tersebut cocok untuk diaplikasikan pada aplikasi versi 2007 atau yang lebih baru.
Meskipun memiliki menu yang berbeda, cara-cara ini juga dapat diaplikasikan pada aplikasi MS Excel dan MS Powerpoint. Ketiga cara membuat X bar dapat kamu simak secara detail di bawah ini:
1. Memanfaatkan Fitur Object
Pada menu “Insert” terdapat sebuah fitur bernama “Object”. Fitur ini memungkinkan kamu untuk menyisipkan sebuah objek pada sebuah tulisan atau text. Objek yang akan kamu sisipkan bisa berasal dari aplikasi maupun objek baru yang kamu import.
Objek yang ada di dalam aplikasi pembaca file lainnya (aplikasi pdf reader, aplikasi desain grafis, aplikasi gambar teknik, dan lain sebagainya) umumnya juga terbaca di dalam fitur ini. Sehingga, kita juga bisa memanfaatkan berbagai objek dari aplikasi tersebut.
Fitur import memungkinkan untuk kita mengambil objek yang tidak disediakan oleh aplikasi-aplikasi Microsoft Offine dan aplikasi pembaca file lainnya. Dengan begitu, pilihan objek yang bisa disisipkan ke text sangatlah banyak.
Untuk membuat X bar, objek yang akan dipakai diambil dari Microsoft Equation 3.0. Pilihan ini umumnya sudah tersedia di Microsoft Word. Cara membuat X bar di Word dengan memanfaatkan objek di Microsoft Equation 3.0, adalah:
- Klik tulisan di halaman.
- Masuk ke menu “Insert”.
- Pada bagian “Text”, klik “Object”.
- Buka bagian “Create New”.
- Pilih Microsoft Equation 3.0 pada “Object Type”.
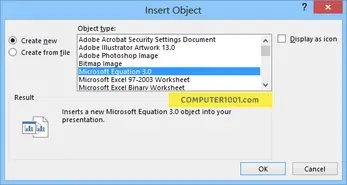
- Klik “OK”.
- Pada jendela “Equation” yang baru terbuka, cari dan klik objek overbar (garis atas). Pada halaman muncul kolom overbar.
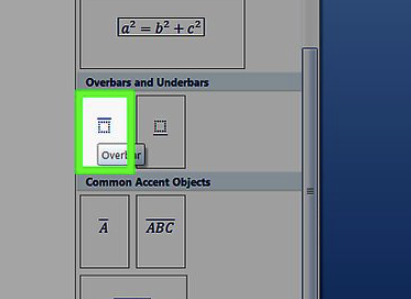
- Isi kolom overbar dengan huruf “X”.
2. Memanfaatkan Fitur Equation
Jika Microsoft Equation 3.0 tidak tersedia di Microsoft Word milikmu, kamu masih bisa membuat X bar dengan menulis rumusnya. Cara membuat rumus X bar di Word adalah dengan menggunakan fitur “Equation”. Sama seperti fitur “Object”, fitur ini juga dapat ditemui di menu “Insert”.
Fitur “Equation” memungkinkan kamu untuk menuliskan sebuah rumus atau perhitungan matematika di halaman Microsoft Word dengan cara yang mudah. Selain di Word, fitur ini juga dapat ditemukan di produk Microsoft Office lainnya, seperti Excel dan Powerpoint.
Jika menggunakan cara menulis yang umum, sebuah perhitungan matematika akan sangat sulit untuk dituliskan dengan baik. Fitur “Equation” membuat penulisan perhitungan matematika di MS Word menjadi cepat dan rapi.
Dengan memanfaatkan fitur ini, membuat sebuah X bar akan terasa cukup mudah. Kamu hanya perlu memilih overbar pada fitur accent, lalu menuliskan huruf “X” pada kolom ekuasi yang muncul di halaman.
Selengkapnya, cara menulis X bar di Word dengan menggunakan fitur Equation adalah sebagai berikut:
- Klik tulisan di halaman.
- Masuk ke menu “Insert”.
- Pada bagian “Symbols”, klik “Equation”.
- Klik “Accent”.
- Cari bagian “Overbars and Underbars”, lalu klik overbar.
- Pada kolom overbar yang muncul di halaman, isi dengan huruf “X”.
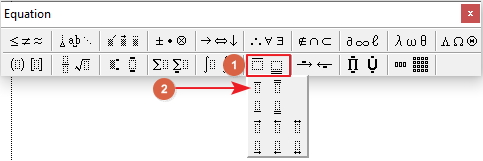
- Sesuaikan ukuran kolom.
3. Memanfaatkan Fitur Symbol
Selain fitur Equation, Microsoft Word juga memiliki fitur Symbol. Fitur ini memungkinkan kamu untuk menambahkan sebuah atau beberapa simbol ke tulisan yang kamu buat. Lokasi dari fitur Symbol berada di tempat yang sama dengan fitur Equation, yaitu pada menu “Insert”.
Fitur ini sendiri berisikan ratusan simbol yang bisa dipilih. Agar mudah dalam memilih, berbagai simbol tersebut digolongkan dalam berbagai subset. Contoh subset yang ada di fitur ini adalah Arabic, Currency, Arrows, Mathematical Operators, dan lain sebagainya.
Untuk membuat simbol X garis atas, kita membutuhkan sebuah garis atas atau overbar. Simbol ini dikategorikan ke dalam subset “Combining Diactrical Marks”. Subset ini sendiri berisikan berbagai simbol yang biasanya digabungkan ke dalam sebuah huruf atau angka.
Sehingga, ketika kita menginput simbol overbar, huruf atau angka akan digabungkan dengan simbol ini secara otomatis. Cara membuat X bar di Word dengan memanfaatkan fitur Symbol adalah sebagai berikut:
- Di halaman Word, tulis “X”.
- Buka menu “Insert”.
- Pada bagian “Symbols”, klik “Symbol”.
- Lanjutkan dengan klik “More Symbols”.
- Pada bagian subset, pilih “Combining Diactrical …”.
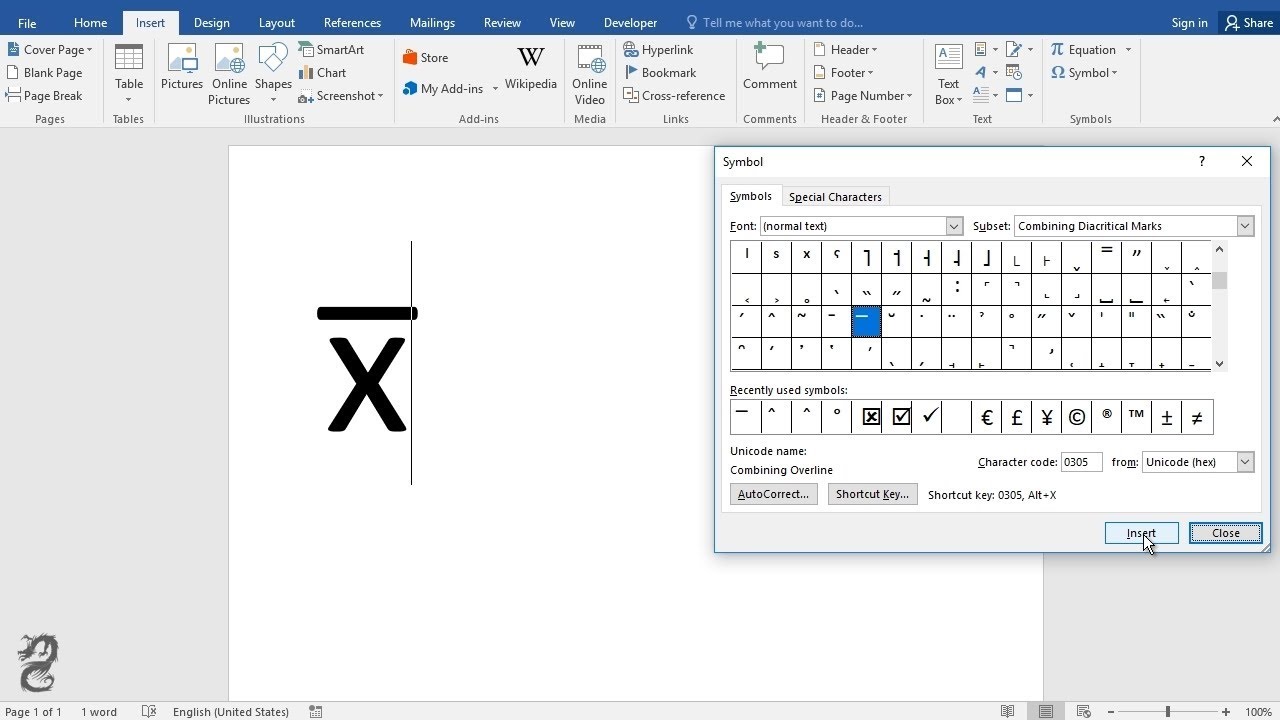
- Klik simbol overbar.
- Klik “Insert”.
- Keluar dengan klik “Cancel”.
Cara Membuat X Bar di HP

Selain di komputer, MS Word versi HP juga bisa digunakan untuk menambahkan sebuah X bar. Pada langkah di bawah ini, aplikasi yang digunakan adalah Microsoft 365 (Office) versi 16.01.16227.20212 berbahasa Indonesia. Langsung saja, cara membuat X bar di Word HP adalah sebagai berikut:
- Buka “Beranda” atau ikon segitiga di bagian pojok kanan bawah halaman.
- Klik tulisan “Beranda”.
- Ganti ke “Sisipkan”.
- Klik “Persamaan”.
- Klik kolom persamaan di halaman.
- Pada keyboard, klik dan tahan huruf “x” sampai jendela opsi muncul.
- Klik huruf X dengan garis atas.
- Klik kolom persamaan.
- Klik “Opsi Matematika”.
- Klik “Profesional”.
Selain fitur dari Office yang digunakan, metode ini juga membutuhkan kemampuan dari aplikasi keyboard yang kamu gunakan. Jika aplikasi keyboard tidak mendukung untuk menambahkan huruf X dengan garis atas, maka metode ini tidak bisa dilakukan.
Pada kebanyakan aplikasi keyboard, huruf dengan garis atas yang bisa dibuat hanyalah huruf konsonan saja.
Sehingga, ketika keyboard yang kamu gunakan tidak mendukung, kami menyarankan untuk menginstal aplikasi keyboard pihak ketiga yang bisa di-download di Play Store atau App Store. Selain aplikasi keyboard, kamu juga bisa menginstal add-in simbol.
Cari add-in yang memiliki simbol X dengan garis atas di bagian atasnya.
Cara membuat X bar di Word adalah dengan memanfaatkan fitur Object, Symbol, dan Equation. Ketika melakukan proses ini dengan menggunakan HP, kamu perlu untuk memiliki aplikasi Microsoft Office dengan versi terbaru dan aplikasi keyboard yang memiliki daftar simbol yang lengkap.

