Cara membuat surat resmi di Word sangat mudah, bahkan jika kamu bukan seorang sekretaris dan semacamnya. Biasanya, surat resmi memiliki kop di dalamnya, dan ini bisa dibuat dengan beberapa klik di Word.
Kop surat memang salah satu unsur wajib yang berada di surat resmi, memuat identitas perusahaan atau organisasi. Jika sudah pernah membuat surat resmi sebelumnya, tinggal menggunakannya sebagai template, tidak perlu membuat dari awal lagi.
Apa itu Kop Surat?
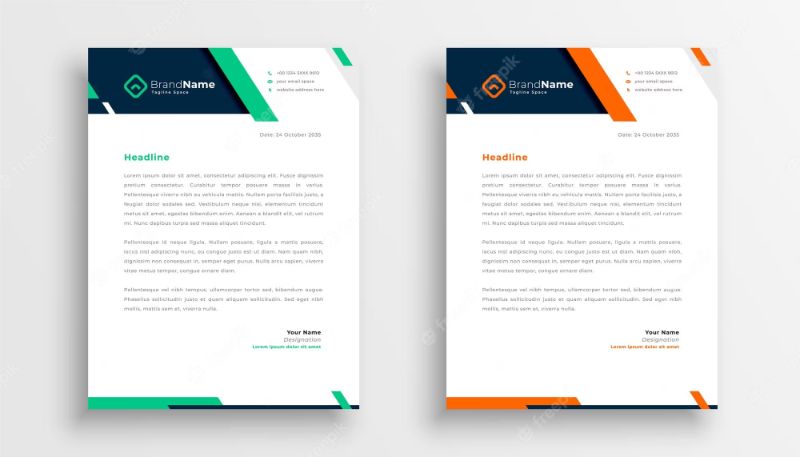
Menurut KBBI, kop surat adalah bagian atas surat, yang berisi keterangan perusahaan atau organisasi pembuat surat. Ada beberapa keterangan yang dimuat di kop surat, seperti nama perusahaan/organisasi, alamat kantor, nomor kantor dan lain sebagainya.
Dulu, sebelum ada komputer dan laptop yang canggih seperti sekarang, membuat kop surat dilakukan dengan mesin tik. Tentu saja tidak praktis seperti menggunakan Microsoft Word, karena pengguna harus menghitung jumlah huruf atau spasi dan mengukur mistar atau ukuran kertas.
Berbeda ketika kamu menggunakan Microsoft Word, membuat surat resmi semudah bernafas. Sayangnya, ilmu ini masih jarang diketahui banyak orang, padahal penting. Membuat surat resmi memang tidak hanya menjadi urusan sekretaris saja ya.
Lalu, bagaimana cara membuat surat resmi di Word? Sebelumnya, kamu harus paham yang namanya Header di Word. Pasalnya, di Header inilah kamu akan membuat kop surat, yang menjadi salah satu ciri khas dari surat resmi.
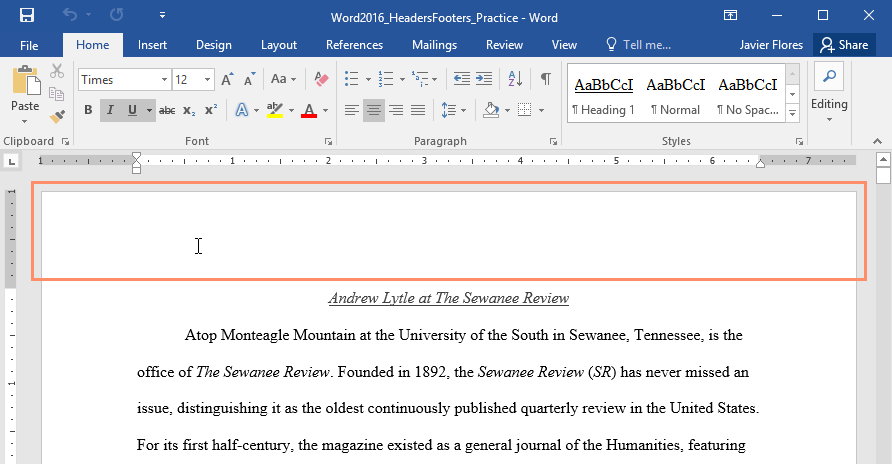
1. Header
Cara membuat surat resmi di Microsoft Word 2007 ke atas memang mudah, asalkan kamu paham dengan fungsi Header. Jadi, Header adalah area di lembar kejar Word, yang berada di margin bagian atas. Area kosong ini bisa digunakan untuk membuat kop surat, yaitu untuk memasukkan informasi-informasi seperti nama, alamat, nomor, email dan lainnya.
Biasanya, di beberapa karya tulis, judul dan halaman buku akan diletakkan di bagian Header. Kamu pun bisa meletakkan logo perusahaan, organisasi atau lembaga di bagian ini, agar tampilan surat terlihat sangat resmi.
Lalu, apa yang dimaksud dengan Footer? Berbeda dengan Header yang berada di bagian atas, Footer merupakan kebalikannya. Jadi, Footer adalah kosong di bawah margin halaman, berfungsi untuk menambahkan teks seperti nomor halaman.
Selain untuk memasukkan nomor halaman karya tulis, bisa di kiri, tengah dan kanan, Footer juga bisa digunakan untuk memasukkan catatan kaki. Catatan kaki berisi informasi tambahan, seperti dari mana kutipan diambil, arti kata, identitas sumber rujukan dan lainnya.
Struktur Surat Resmi
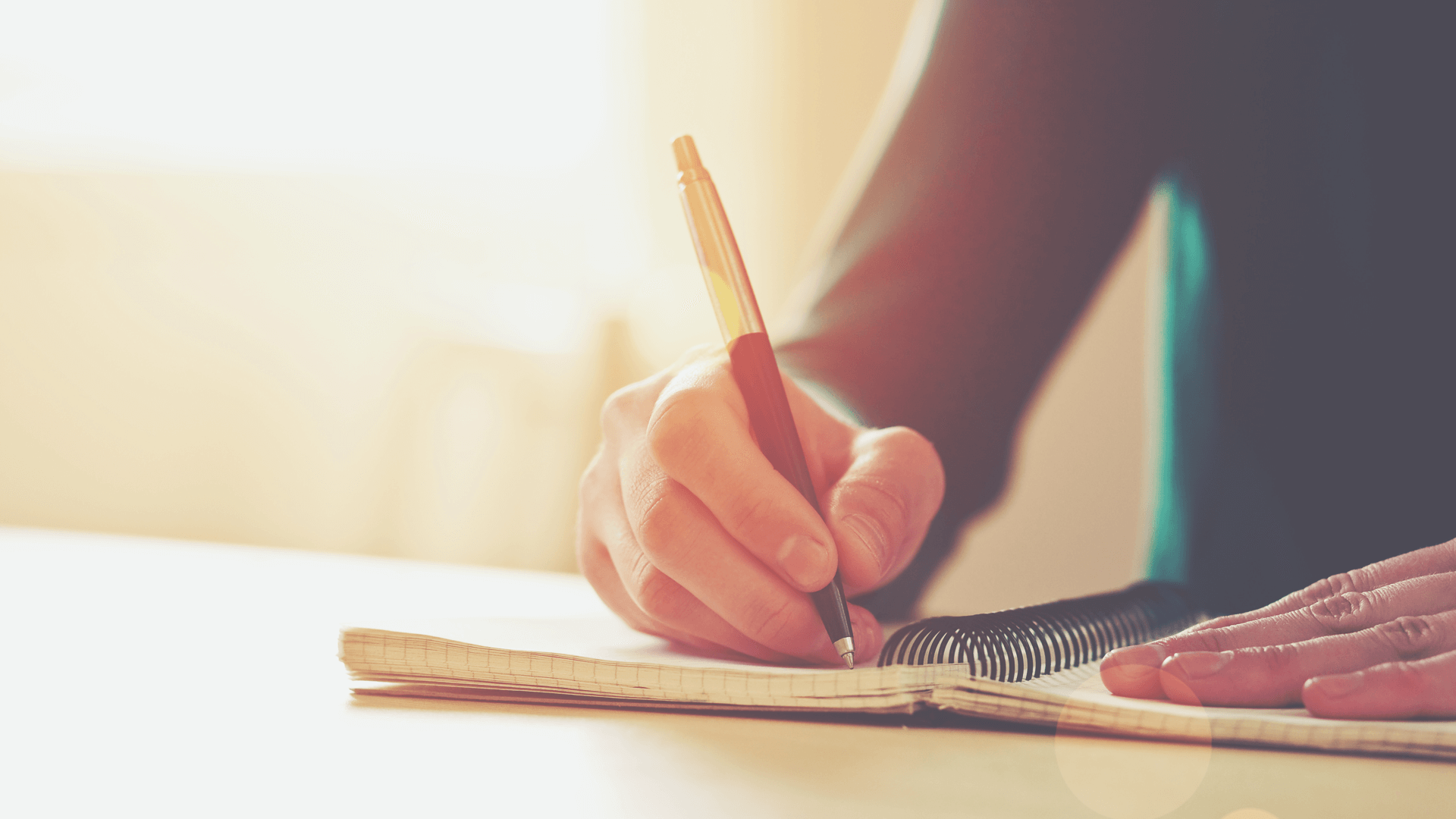
Sebelum membahas cara membuat surat resmi di Word, kamu harus paham dengan strukturnya terlebih dahulu. Memang, surat resmi berbeda dengan surat biasa, yang harus memuat beberapa informasi penting dan tidak boleh dilewatkan.
Salah satu struktur yang wajib ada di surat resmi adalah kop surat, yang merupakan identitas dari organisasi, perusahaan atau lembaga pembuat surat tersebut. Jadi, jika ada kop suratnya, bisa dipastikan bahwa surat tersebut adalah resmi.
Dirangkum dari beberapa sumber terpercaya, berikut ini beberapa informasi yang ada di kop surat :
- Logo perusahaan/lembaga/organisasi.
- Nama perusahaan/lembaga/organisasi.
- Alamat perusahaan/lembaga/organisasi.
- Nomor telepon perusahaan/lembaga/organisasi.
- Nomor faximile perusahaan/lembaga/organisasi.
- Alamat e-mail perusahaan/lembaga/organisasi.
Kenapa harus ada kop surat di surat resmi? Sederhananya, hanya dengan melihat kopnya saja, penerima surat tahu dari mana asal surat tersebut. Karena itu, penting untuk memasukkan informasi di atas dengan benar di kop surat, misalnya saja nomor telepon, untuk mencegah salah sambung.
Cara Membuat Surat Resmi di Word
Sekarang kita akan membahas bagaimana cara membuat surat resmi di Microsoft Word 2013 dan versi lainnya. Pastinya sangat mudah, kamu bisa menggunakan cara manual, memanfaatkan Header atau menggunakan template yang sudah tersedia.
1. Cara Membuat Surat Resmi di Word Manual
Kamu bisa membuat kop surat untuk membuat surat resmi di Microsoft secara manual, caranya sangat mudah, simak penjelasannya di bawah ini :
- Pertama, tulis nama, alamat, nomor telepon, email dan website perusahaan, instansi atau organisasi.
- Jika sudah, tekan CTRL + A untuk blok teks, kemudian tekan CTRL + E atau pilih Align Center (Rata Tengah).
- Selanjutnya blok nama organisasi di kop surat, lalu atur ukuran font, misalnya saja 16. Kemudian tekan CTRL + B untuk menebalkannya.
- Jika sudah, blok seluruh teks, dan geser Left Indent ke kanan untuk membuat ruang bagi logo organisasi.
- Jika sudah ada ruang kosong, klik Insert > Picture lalu pilih logo organisasi.
- Setelah logo muncul di Word, klik kanan lalu pilih Text Wrapping > In Front of Text.
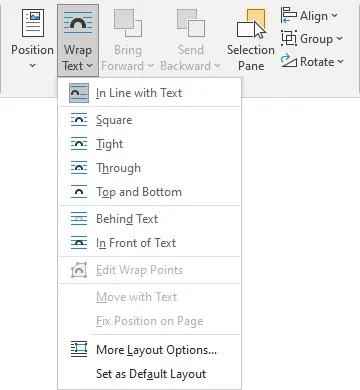
- Selanjutnya geser dan sesuaikan logo di sebelah kiri sampai pas.
- Selanjutnya masuk ke Borders and Shading, dan pilih gaya borders sesuai dengan selera.
- Kemudian klik OK untuk memasukkannya, dan garis tebal hitam akan muncul di bawah teks dan logo.
- Setelah membuat kop surat, sekarang tinggal melanjutkan pembuatan surat resmi seperti biasa, mulai dari tujuan surat, isi, tanda tangan dan selengkapnya.
2. Membuat Surat Resmi di Word dengan Header
Cara membuat surat resmi di Word berikutnya adalah dengan memanfaatkan fungsi Header, caranya :
Word 2007
Jika kamu menggunakan Word 2007, berikut langkah-langkahnya :
- Buka halaman baru Word 2007, masuk ke tab Insert > Header & Footer lalu pilih Header.
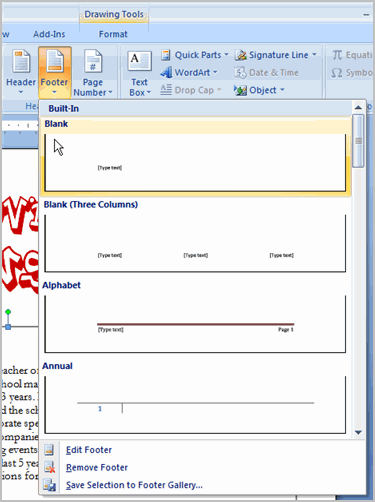
- Pilih Blank, dan klik CTRL + E untuk membuat teks rata tengah.
- Ketik informasi perusahaan/instansi dengan lengkap.
- Selanjutnya masukkan logo perusahaan/instansi dengan klik tab Insert > Picture.
- Pilih logo, dan klik Open untuk membukanya.
- Sesuaikan logo agar proporsional dan klik Save untuk menyimpannya.
- Lanjutkan pembuatan surat resmi sampai selesai.
Word 2010
- Buat dokumen baru di Word 2010.
- Atur ukuran dan margin kertas sesuai selera.
- Berikutnya klik dua kali di lembar kerja Word, dan pilih Design.
- Aktifkan Different First Page dan pilih Align Center untuk membuat teks rata tengah.
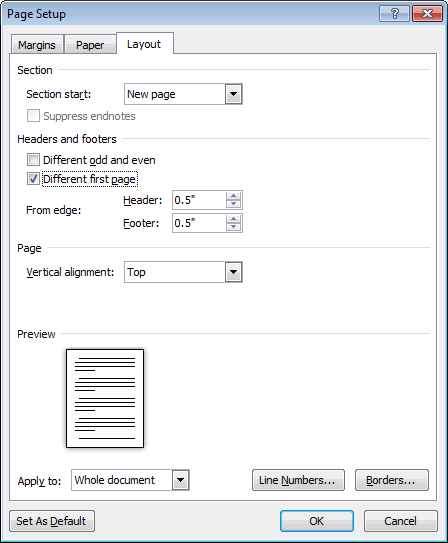
- Masukkan informasi tentang perusahaan dengan lengkap.
- Klik tab Insert > Picture untuk memasukkan logo perusahaan.
- Setelah muncul di Word, atur dan sesuaikan logo tersebut.
- Berikutnya buat garis pembatas dengan klik Home > Borders and Shading, tentukan gaya border dan klik OK.
- Selesai, kop surat resmi selesai dibuat.
Word 2013 +
- Buat dokumen baru di Word 2013 dan versi yang lebih atas.
- Setelah mengatur kertas, klik dua kali dan arahkan kursor ke toolbar Design.
- Aktifkan Different First Page, dan tekan CTRL + E untuk membuat teks rata kanan.
- Sekarang masukkan informasi perusahaan dengan lengkap.
- Masukkan logo, klik Insert > Picture, pilih logo dan klik Open.
- Sesuaikan logo di sebelah kiri dengan proporsional.
- Berikutnya tambahkan garis batas, klik Home > Borders & Shading.
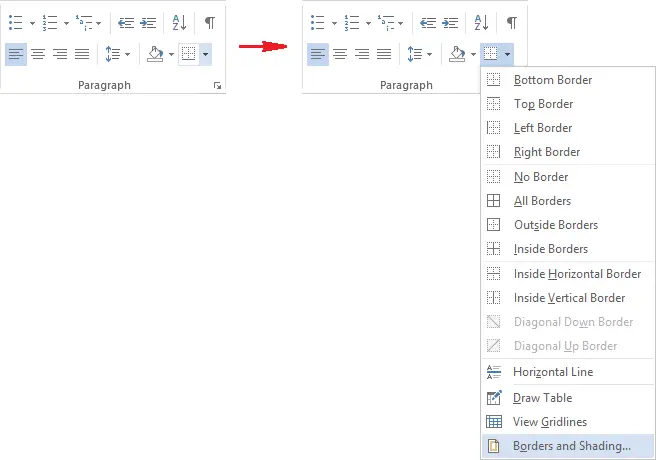
- Pilih ketebalan border, dan klik OK untuk memasukkannya.
- Kop surat selesai dibuat.
Cara membuat surat resmi di Word bisa dimulai dengan membuat kopnya terlebih dahulu. Kamu bisa menggunakan cara manual, dengan Header, atau menggunakan template yang sudah ada.
