Jaman dulu orang yang ingin mengedit foto 3×4 dan mencetaknya, harus ke studio foto dulu. Sekarang teknologi sudah semakin canggih. Bahkan dengan menggunakan Word atau Paint saja foto bisa diedit ukurannya. Cara membuat ukuran foto 3×4 di Word atau Paint tergolong mudah dan tidak ribet.
Foto 3×4 sendiri biasanya digunakan sebagai foto formal untuk ijazah, skck, atau dokumen lain yang memang membutuhkan foto ukuran tersebut. Karena pentingnya ukuran foto untuk berbagai keperluan formal ini, maka kamu juga harus bisa mempersiapkan foto terbaik sesuai ukuran.
Jika kamu tidak ingin pergi ke studio hanya untuk edit foto 3×4, tenang saja masih banyak sekali cara agar bisa edit sendiri dengan mudah. Salah satu caranya dengan memanfaatkan fitur di Microsoft Word atau aplikasi Paint. Kamu bisa mengandalkan perangkat komputer atau PC untuk edit foto tersebut.
Menambahkan Foto di Word
Sebelum memulai cara membuat ukuran foto 3×4 di Word, terlebih dulu kamu harus tahu bagaimana cara memasukkan foto ke dalam perangkat lunak atau aplikasi yang satu ini. Tentu saja foto yang akan diedit ini harus dipastikan kualitasnya bagus dan sudah dilengkapi dengan background biru atau merah.
Hal ini karena umumnya foto formal 3×4 harus berlatar buriu atau merah. Jika belum berlatar biru atau merah, kamu bisa memakai aplikasi lain dulu mengeditnya. Ada dua metode yang bisa kamu gunakan untuk memasukkan fotomu ke aplikasi Word:
1. Metode Insert
Metode insert ini adalah metode paling umum digunakan untuk memasukkan file atau gambar ke dalam dokumen Word. Cara mudah menggunakan metode ini adalah:
- Buka Microsoft Word dan buat dokumen atau halaman baru.
- Lihat pada toolbar atas dan cari menu insert.
- Di dalam menu insert ada banyak fitur lain, pilih pictures> pilih sumber foto yang akan dimasukkan> pilih foto mana yang akan dimasukkan> klik insert.
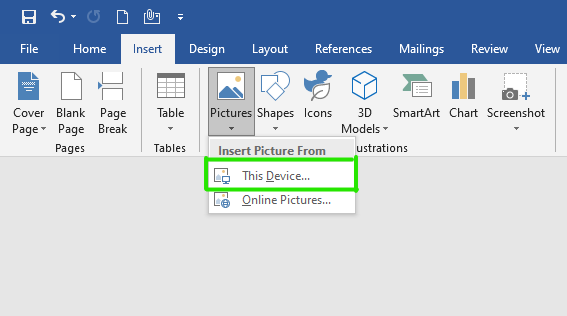
- Bisa dilihat foto sudah masuk ke halaman Word. Jika foto yang masuk ternyata ukurannya besar sekali, maka kamu bisa mengecilkannya dulu hingga foto tidak menutup keseluruhan bagian halaman Word.
2. Metode Drag and Drop
Selain menggunakan metode insert, kamu juga bisa gunakan cara drag and drop foto dari sumber langsung ke Word. Caranya lebih mudah lagi, yaitu:
- Buka aplikasi Word dan buat lembar kerja baru.
- Buka halaman Explorer atau tempat foto yang akan diedit berada. Pilih foto yang akan diedit tersebut. Klik dan tahan lalu geser ke halaman Word.
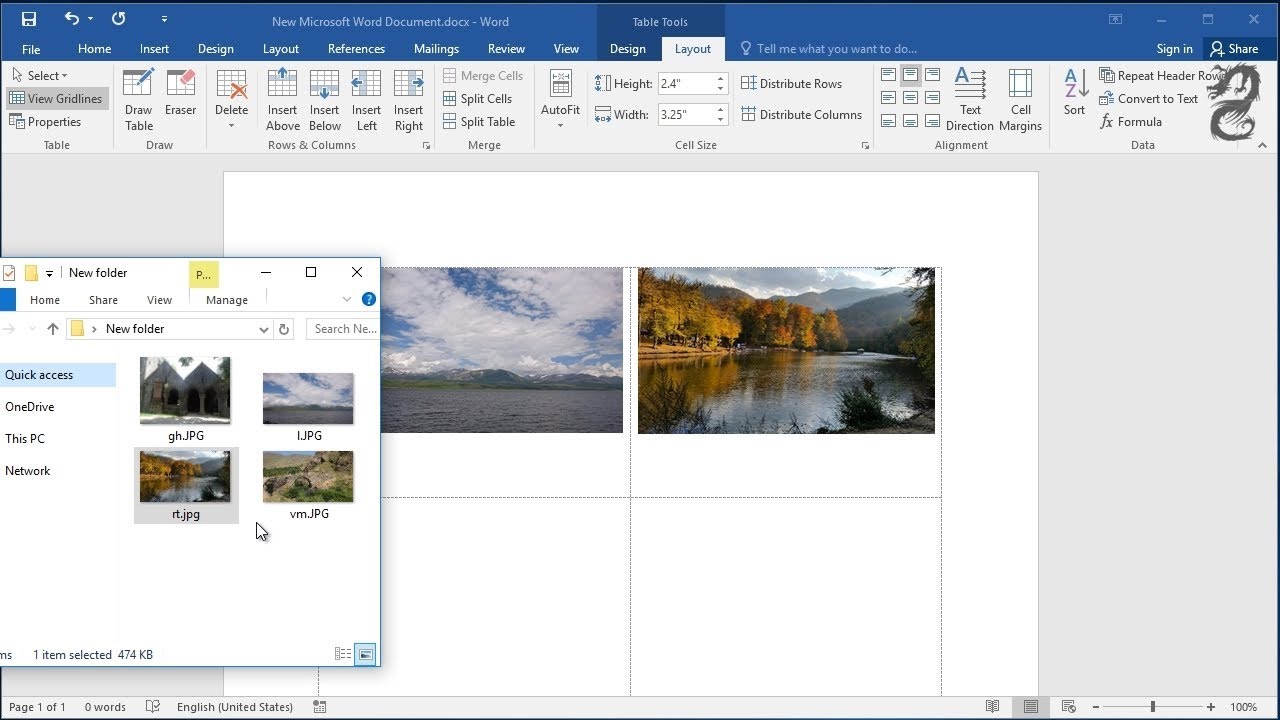
- Lepaskan foto tepat di halaman Word dan bisa dilihat foto sudah masuk di lempar kerja tersebut.
3. Metode Copy Paste
Tak jauh berbeda dengan beberapa cara di atas, metode copy dan paste foto ini juga sangat mudah;
- Buka lembar kerja baru di aplikasi Word.
- Buka halaman Explorer, cari letak foto yang ingin diedit ukurannya.
- Pilih dan klik kanan foto yang akan diedit.
- Pilih copy.
- Buka lembar kerja Word dan klik kanan lalu paste.
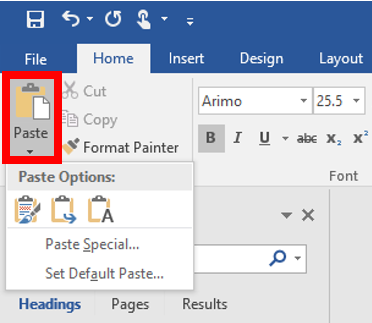
- Foto yang akan diedit sudah berhasil dimasukkan di halaman Word.
Ini Dia Cara Membuat Ukuran Foto 3×4 di Word
Setelah berhasil memasukkan foto ke dalam lembar kerja Ms Word, kini saatnya memulai proses untuk mengedit foto menjadi ukuran 3×4. Langkah-langkahnya cukup mudah dilakukan bagi yang sudah terbiasa. Bagi yang belum terbiasa, berikut ini simak tata caranya:
- Foto yang sudah masuk di lembar kerja Word terlebih dulu diklik.
- Perhatikan toolbar yang ada di atas, cari menu format.
- Di barisan toolbar pada menu format, cari dan pilih menu crop.
- Atau bisa juga klik kanan menu crop dan pilih aspek ratio.
- Akan ada beragam pilihan aspek ratio, untuk mengubah foto menjadi ukuran 3×4, kamu harus memilih ratio 3:4.
- Klik kanan pada foto yang sudah terdapat fitur cropnya.
- Cara membuat ukuran foto 3×4 di word selanjutnya adalah pilih aksi size and position.
- Ada dua kolom yang berisi ukuran, yaitu width dan height. Isilah kolom width dengan angka 3 sedangkan kolom height diisi dengan angka 4.
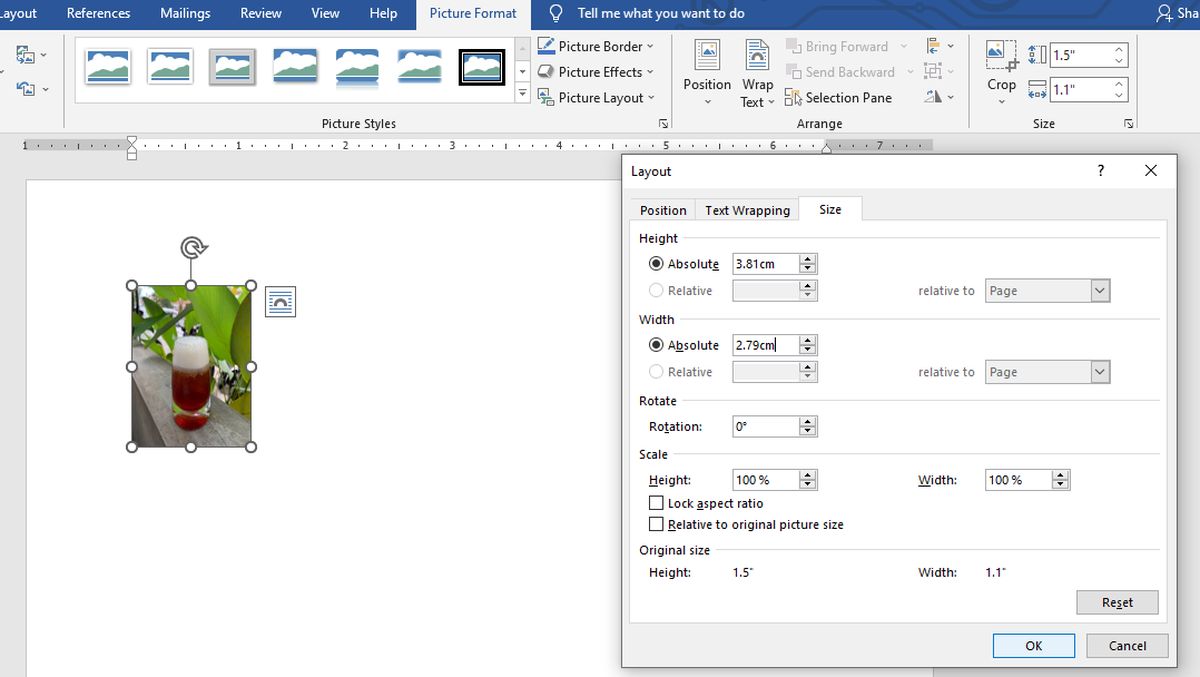
- Hasilnya foto sudah menjadi ukuran 3×4 yang siap cetak. Kamu bisa copy paste foto tersebut menjadi beberapa buah foto sekaligus di dalam lembar kerja yang sama agat bisa mencetak foto 3×4 lebih banyak.
- Kamu bisa mencetak foto tersebut dengan menggunakan kertas khusus untuk foto. Biasanya foto menggunakan kertas glossy. Untuk ukuran kerasnya sendiri bisa disesuaikan dengan ukuran kertas cetaknya.
- Jika kamu ingin menyimpan foto tersebut dalam bentuk jpg, kamu tidak perku mencopy paste foto tersebut. Langsung saja simpan sebagai file jpg dan siap cetak menjadi beberapa foto sekaligus.
Cara Membuat Ukuran Foto 3×4 di Paint
Sebelumnya kamu harus tahu bahwa Paint ini bukan aplikasi sejenis Ms Word akan tetapi aplikasi untuk editing gambar atau foto. Kamu juga bisa membuat gambar dengan memanfaatkan fitur-fiturnya.
Cara mengubah ukuran foto di Paint menjadi 3×4 ini juga tak kalah mudah dengan cara membuat ukuran foto 3×4 di Ms Word:
- Pertama, kamu harus buka aplikasi Paint yang ada di perangkat PC atau komputer. Umumnya aplikasi Paint ini sudah secara otomatis ada di dalam setiap perangkat laptop atau komputer.
- Pada aplikasi Paint kamu tidak perlu membuat halaman proyek baru seperti Word dan aplikasi lain saat digunakan untuk edit foto. Kamu hanya perlu membuka foto dengan cara klik menu file> open.
- Cari foto yang akan diedit ukurannya, lalu klik open jika sudah ketemu.
- Foto akan ditampilkan pada halaman Paint dengan ukuran yang besar.
- Pilih menu file dan klik properties. Pada menu properties kamu akan menemukan beberapa komponen dengan ukurannya. Cari komponen DPI dan catat ukuran DPInya. Bagian DPI ini yang membedakan dengan cara membuat ukuran foto 3×4 di Word.
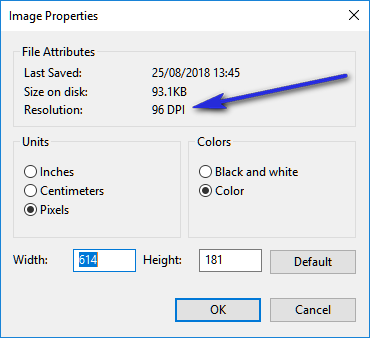
- Pilih menu resize dan atur pixel foto. Isi kolom horizontal dan vertikal menggunakan perhitungan DPI. Untuk foto 3×4, horizontal bisa diisi 1.18*DPI sedangkan verticalnya 1.57*DPI.
- Di bagian bawah kolom horizontal dan vertikal kamu akan mendapati Maintain Aspect Ratio. Jangan centang tulisan ini. Ukuran pixelnya harus dipastikan sesuai dengan satuan cm saat dicetak nanti. Misalnya dalam kasus ini DPI nya adalah 72.
Maka 1.18*72 x 1.57*72 sama dengan 85 x 113 pixel. Setelah dipastikan perhitungannya benar, barulah bisa klik OK.
- Simpan hasilnya dengan cara pilih file> save as> jpg picture> beri nama file lalu save.
- Hasil gambar akan menjadi 3×4 dalam satuan cm. Jadi kamu tidak perlu lagi meresize ulang saat akan dicetak.
Baik Word maupun Paint menjadi aplikasi yang cukup sederhana dan praktis digunakan untuk mengatur ukuran foto yang ingin diedit 3×4. Jika kamu masih merasa bingung menggunakan aplikasi Paint, kamu bisa menggunakan pilihan yang lebih mudah yakni mengaturnya di Ms Word.
Berbagai ulasan cara membuat ukuran foto 3×4 di Word dan Paint di atas bisa jadi pembelajaran baru untuk kamu yang mungkin selama ini belum mencoba mengatur ukuran foto 3×4 secara mandiri.
