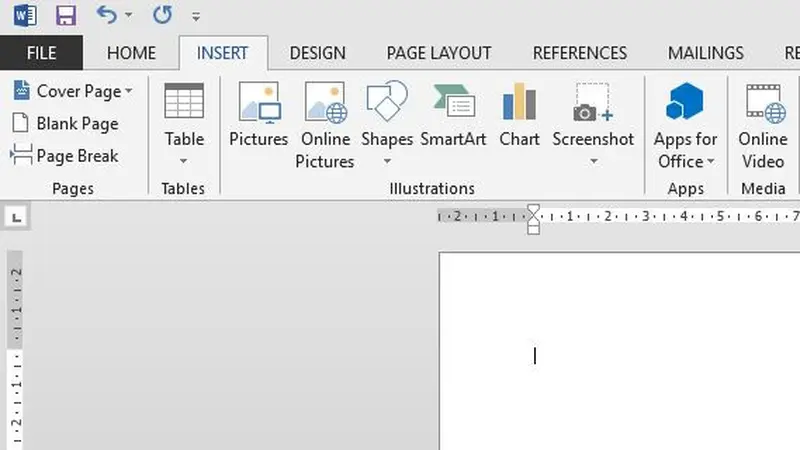Ribbon menjadi salah satu menu yang berada di deretan atas pada Microsoft Word. Cara memunculkan ribbon di Word pun perlu untuk diketahui agar bisa menampilkannya dengan mudah dan cepat. Jika sudah menguasai hal tersebut, maka akan mudah menerapkannya di kemudian hari.
Jika kamu sedang mencari cara memunculkan ribbon yang hilang atau disembunyikan di Word. Jangan khawatir, karena dalam artikel ini akan dibahas cara untuk melakukan hal tersebut. Tentunya cara yang akan disajikan nanti akan bisa langsung dipahami dan diikuti dengan mudah.
Pengertian Ribbon di Word
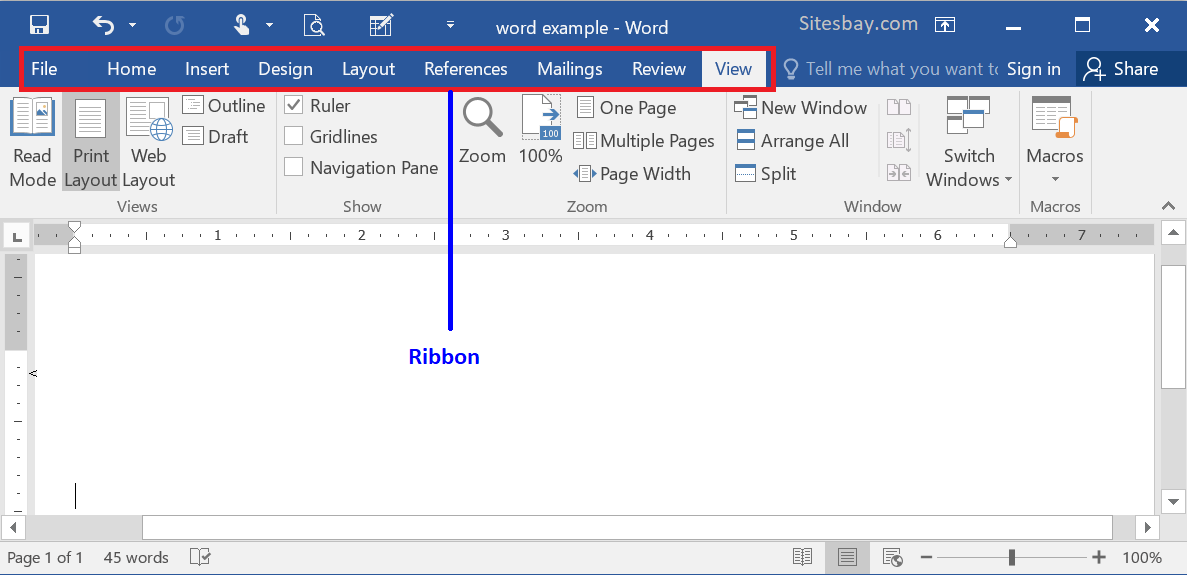
Pertanyaan mengenai apa itu ribbon di Microsoft Word pastinya kerap dilontarkan oleh banyak pengguna Word. Ribbon terletak pada bar atau deretan atas di Microsoft Office. Jadi, ribbon bisa ditemukan dalam Word, Excel, ataupun tools lainnya dari Microsoft Office.
Ribbon adalah salah satu fitur utama di Microsoft Word yang berisi berbagai perintah dan fungsi yang penting. Jika ribbon-nya tiba-tiba menghilang, tidak perlu panik. Ikuti langkah-langkah di bawah ini untuk mengembalikan ribbon di Word.
Cara Memunculkan Ribbon di Word
Jika kamu kerap menggunakan Microsoft Word, tentunya perlu mengetahui cara menampilkan ribbon di Word. Tak hanya itu saja, cara menghapus ribbon di Word juga penting untuk bisa dikuasai. Di bawah ini merupakan beberapa cara yang bisa langsung diikuti:
1. Memeriksa Mode Tampilan
Langkah pertama yang harus segera dicoba adalah memeriksa mode tampilan di Microsoft Word. Terkadang, ribbon dapat disembunyikan secara sengaja dalam mode tampilan khusus, seperti mode “Reading” atau “Full Screen”.
Cara memunculkan ribbon di Word terbilang cukup mudah. Hal penting yang harus dilakukan adalah memahami serta mengikuti tahapan agar ribbon bisa muncul kembali di Word. Untuk memeriksa dan mengembalikan ribbon, silakan mengikuti langkah demi langkahnya berikut:
- Buka dokumen yang akan diedit di Word.
- Lihat di bagian atas layar, di bawah bilah judul, apakah ribbon sudah ditampilkan atau tidak.
- Jika ribbon tidak ditampilkan, kamu bisa mencoba untuk keluar dari mode tampilan khusus tersebut.
- Pilih tab “View” (Tampilan) di toolbar.
- Kemudian pilih mode tampilan yang sesuai dengan keinginanmu, seperti “Print Layout” (Tata Letak Cetak) atau “Web Layout” (Tata Letak Web).
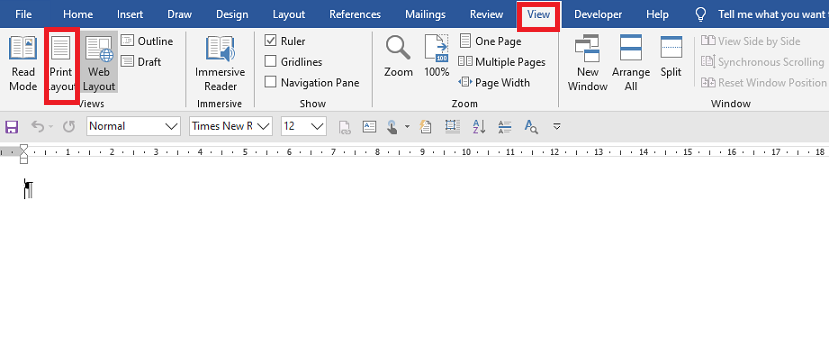
2. Menggunakan Tombol Ctrl + F1

Microsoft Word memiliki pintasan keyboard yang dapat digunakan untuk menampilkan atau menyembunyikan ribbon dengan cepat. Salah satu pintasan yang bisa langsung diterapkan adalah Ctrl + F1. Dengan menggunakan cara memunculkan ribbon di Word ini, kamu akan bisa langsung mencobanya.
Cukup tekan tombol Ctrl dan F1 secara bersamaan, dan ribbon seharusnya muncul atau menghilang, tergantung pada statusnya sebelumnya. Jika ribbon sudah muncul, tetapi kemudian ingin menghilangkannya kembali, maka tekan kembali pintasan tersebut.
3. Mengaktifkan Ribbon dengan Klik Kanan
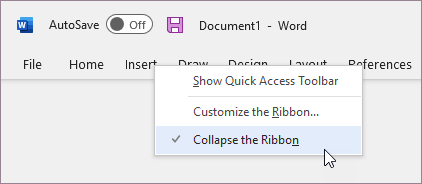
Metode lain yang bisa mudah dicoba adalah dengan mengklik kanan pada bilah judul di atas dokumen Word milikmu. Ketika sedang mengklik kanan di sana, akan muncul menu kontekstual. Periksa apakah ada opsi “Ribbon” yang bisa dicentang untuk mengaktifkannya.
Jika ada, silakan tinggal mencentangnya, dan ribbon akan muncul kembali. Cara yang ketiga ini juga cukup mudah dan tidak sulit untuk bisa segera diikuti. Namun, masih terdapat banyak cara lain yang bisa dicoba.
4. Mengatur Customization Ribbon
Microsoft Word memungkinkanmu untuk menyesuaikan tampilan ribbon sesuai dengan kebutuhan. Mungkin saja kamu telah mengubah konfigurasi ribbon sebelumnya, dan itulah sebabnya ribbon terlihat berbeda atau tidak muncul. Untuk mengatur customization ribbon, ikuti langkah-langkah berikut:
- Klik tab “File” (Berkas) di pojok kiri atas layar.
- Pilih “Options” (Opsi) di bagian bawah menu yang muncul.
- Klik opsi “Word Options”.
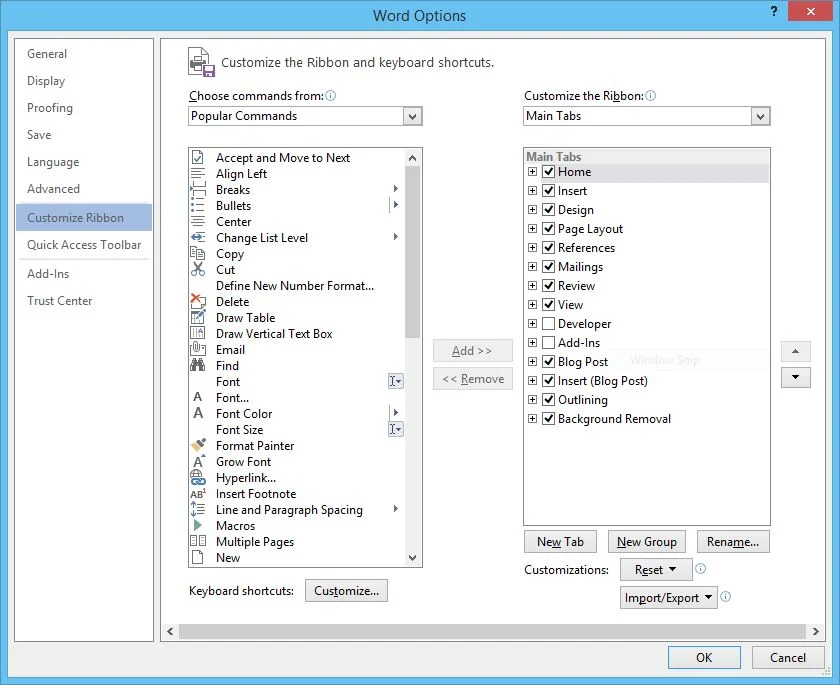
- Silakan pilih “Customize Ribbon” (Sesuaikan Ribbon).
- Pastikan tab yang ingin untuk dicentang, atau jika ada yang tidak diinginkan, bisa langsung menghilangkan centangnya.
- Setelah menyesuaikan tampilan ribbon sesuai keinginanmu, klik “OK” untuk menyimpan perubahanmu.
5. Memperbarui Microsoft Office
Kadang-kadang, masalah dengan ribbon di Microsoft Word dapat disebabkan oleh masalah dengan instalasi perangkat lunak. Untuk memastikan bahwa telah menggunakan versi Word yang paling baru dan terkini, selanjutnya adalah tahapan dalam memeriksa pembaruan perangkat lunak dengan langkah berikut:
- Buka Word dan klik tab “File” (Berkas).
- Pilih “Account” (Akun) di sebelah kiri.
- Di bagian kanan layar, pilih “Update Options” (Opsi Pembaruan), kemudian pilih “Update Now” (Perbarui Sekarang).
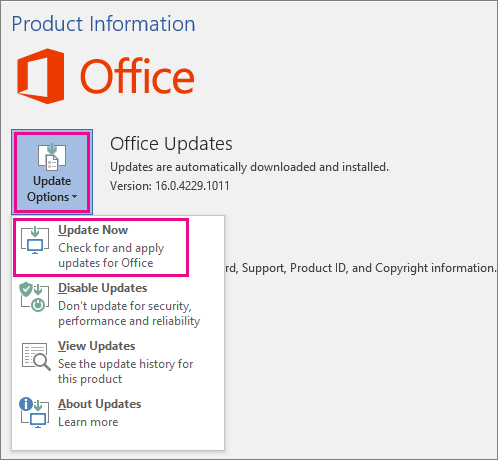
- Microsoft Word akan memeriksa pembaruan yang tersedia dan mengunduhnya jika ada.
- Setelah proses pembaruan selesai, coba buka Word lagi dan periksa apakah ribbon sudah muncul.
6. Menggunakan Mode Aman (Safe Mode)
Jika kamu masih mengalami masalah dengan ribbon setelah mencoba semua langkah di atas, selanjutnya bisa mencoba membuka Word dalam mode aman. Mode aman memungkinkanmu untuk menjalankan Word tanpa adanya add-in atau pengaturan yang mungkin menyebabkan masalah.
Mode aman bisa dijalankan dengan mudah di Microsoft Word. Cukup simak dan ikuti instruksi yang tersedia nantinya. Untuk menggunakan mode aman, mari ikuti langkah berikut:
- Tekan tombol “Windows” + “R” pada keyboard untuk membuka kotak dialog “Run”.
- Ketik “winword/safe”, lalu tekan Enter.
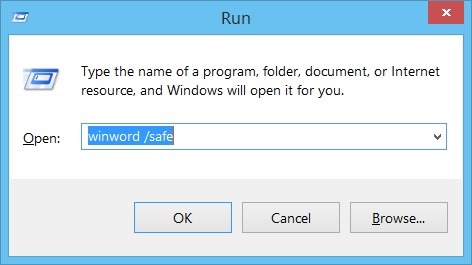
- Word akan dibuka dalam mode aman.
- Periksa apakah ribbon sudah muncul dalam mode ini.
Jika ribbon kembali muncul, kemungkinan besar ada masalah dengan salah satu add-in atau pengaturan yang kamu miliki. Silakan coba menonaktifkan add-in satu per satu untuk menentukan mana yang menyebabkan masalahnya.
Penyebab Ribbon Tidak Muncul di Word
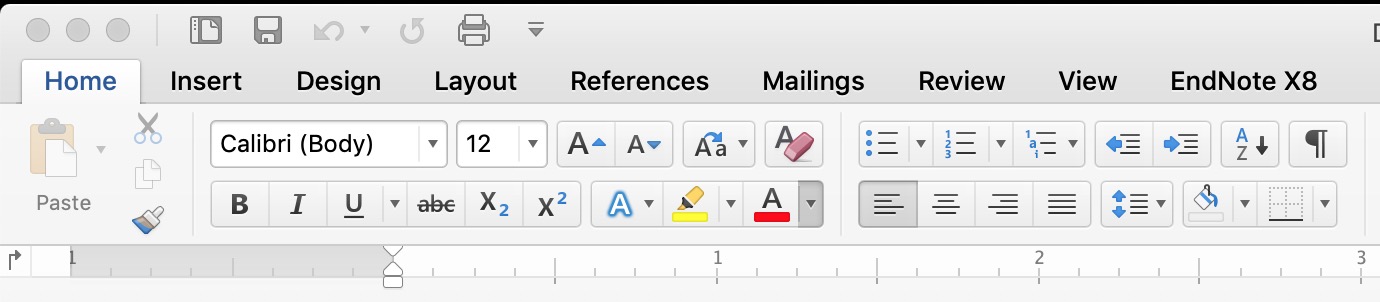
Jika ribbon di Microsoft Word tiba-tiba menghilang, ini bisa menjadi masalah yang membingungkan. Di bawah ini, telah tersedia solusi untuk mengatasi masalah tersebut:
- Mode tampilan khusus. Periksa apakah sedang berada dalam mode “Reading” atau “Full Screen”. Kembali ke mode “Print Layout” atau “Web Layout” dengan mengklik “View” (Tampilan) di toolbar Word.
- Pintasan keyboard. Coba tekan Ctrl + F1 untuk mengembalikan ribbon jika secara tidak sengaja menyembunyikannya.
- Ribbon yang disembunyikan secara manual. Klik kanan di atas bilah judul dan periksa opsi “Ribbon” untuk mengaktifkannya kembali.
- Customization ribbon. Di tab “File” (Berkas), pilih “Options” (Opsi) dan atur tampilan ribbon sesuai keinginanmu di “Customize Ribbon” (Sesuaikan Ribbon).
- Masalah instalasi word. Perbarui Microsoft Word untuk mengatasi masalah instalasi.
- Add-in yang bermasalah. Nonaktifkan add-in satu per satu untuk melihat apakah ada yang menyebabkan masalah.
- Virus atau malware. Perbarui perangkat lunak keamanan dan periksa komputer untuk virus atau malware.
Cara memunculkan ribbon di Microsoft Word bisa menjadi solusi yang sederhana jika sedang menghadapi masalah dengan tampilan aplikasi ini. Dalam banyak kasus, ribbon yang hilang atau disembunyikan dapat dengan mudah dikembalikan dengan beberapa cara di atas.
Namun, jika mendapatkan ataupun sedang mengalami masalah, mungkin perlu berkonsultasi dengan dukungan teknis Microsoft atau mencari bantuan dari sumber daya online lainnya. Cara memunculkan ribbon di Word bisa langsung diikuti melalui tahapan yang sudah dijelaskan di atas.