Ketika kamu ingin mencetak dokumen di Word, pengaturannya harus sesuai dengan kertas yang akan digunakan. Nah, salah satu jenis kertas yang paling sering digunakan untuk mencetak dokumen di Word adalah F4. Jadi, jika memang belum ada, kamu harus tahu cara menambahkan F4 di Word.
Secara default, kertas F4 memang tidak tersedia di Microsoft Word, mau tidak mau, kamu harus menambahkannya secara manual. Agar bisa menambahkan kertas F4 dengan ukuran yang tepat, kamu pun harus tahu ukuran lebar dan tinggi dari kertas tersebut di beberapa satuan ukuran.
Ukuran Kertas F4 di Microsoft Word
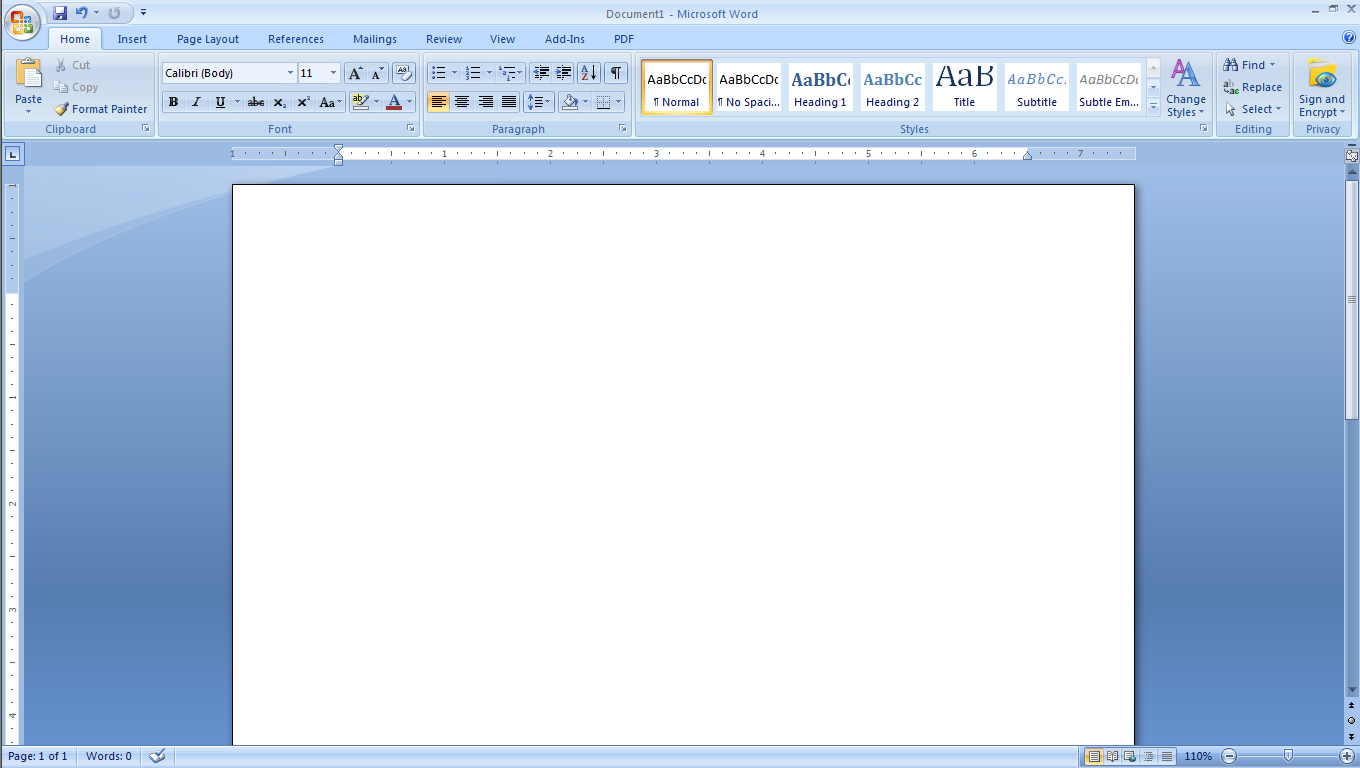
Sebelum bahas cara menambahkan F4 di Word, kamu harus tahu ukuran kertas ini dalam mm, cm, inci maupun pixel. Memang, terkadang Microsoft Word menggunakan satuan ukuran yang berbeda-beda, kalau di Indonesia kebanyakan menggunakan satuan ukuran cm.
Maka dari itu, kamu harus tahu ukuran kertas F4 dalam masing-masing satuan, agar bisa mengatur ukurannya dengan tepat dan akurat. Hal ini penting, khususnya jika kamu ingin mencetak dokumen di kertas F4, agar tata letaknya presisi dan tidak melenceng.
Kertas F4 sendiri adalah salah satu jenis kertas yang paling sering digunakan dalam percetakan. Biasanya, kertas ini dibuat untuk mencetak dokumen seperti laporan, skripsi, selebaran dan lain sebagainya. Karena itu, jika ukuran kertas ini memang belum ada di Word, kamu wajib menambahkannya.
Sebagai pedoman agar bisa memasukkan ukuran kertas F4 dengan benar, kamu bisa cek ukuran lebar dan tingginya di bawah ini :
| Satuan Ukuran | Lebar | Tinggi |
| Milimeter (mm) | 215 mm | 330 mm |
| Centimeter (cm) | 21,5 cm | 33,0 mm |
| Inci | 8,74 inci | 12,99 inci |
| Pixels | 793,7 pixel | 1247,2 pixel |
Jadi, dengan ukuran yang sudah paten dan berstandar internasional seperti di atas, kamu tidak akan salah lagi dalam mengatur kertas F4 di Word. Bisa disimpulkan, bahwa kertas F4 alias polio ini lebih besar dan tinggi dibandingkan dengan kertas A4 atau kuarto.
Cara Mengatur Ukuran Kertas F4 di Microsoft Word
Selain cara menambahkan F4 di Word, kamu pun harus tahu cara mengatur kertas ini. Caranya sangat mudah tentu saja, yang penting kamu sudah tahu atau hafal ukuran kertas tersebut dalam berbagai satuan yang digunakan.
Cara mengatur kertas F4 di Word sama saja, tidak peduli dengan versi Word yang kamu gunakan, apakah versi lama seperti Word 2007 atau versi terbaru seperti Word 2019. Langsung saja, di bawah ini adalah cara mengatur ukuran kertas F4 di Word yang mudah :
- Pertama, buka dokumen Microsoft Word.
- Setelah terbuka, masuk ke tab Layout.
- Berikutnya klik Page Setup, dan tunggu jendela baru muncul.
- Setelah jendela Page Setup muncul, masuk ke tab Paper.
- Di Paper Size, pilih Custome Size.

- Kemudian atur ukuran kertas menjadi F4 sesuai dengan satuan ukuran yang digunakan.
- Misal kamu menggunakan ukuran mm, maka ukuran lebarnya adalah 215 mm dan tingginya 330 mm.
- Jika ukuran sudah sesuai, silakan klik OK.
- Selesai, dokumen sekarang memiliki ukuran kertas F4, dan siap dicetak di kertas tersebut dengan presisi.
Cara Menambah F4 di Word Sebelum Mencetak
Kamu juga bisa menambah atau mengatur ukuran kertas F4 saat akan mencetak dokumen. Jadi, kalau sebelumnya lupa tidak mengatur ukuran kertasnya, jangan khawatir, karena kamu masih bisa mengaturnya tepat sebelum mencetak dokumen tersebut.
Caranya :
- Buka dokumen yang akan dicetak, lalu tekan CRTL + P untuk masuk ke pengaturan printer.
- Setelah jendela printer terbuka, klik Printer Properties.
- Kemudian klik User Defined dan tulis nama kertas (F4) di Paper Size Name.

- Kemudian atur ukuran kertas sesuai dengan F4, misal 21,5 cm untuk lebar, dan 33,0 cm untuk tinggi.
- Jika sudah, klik Save dan pilih Ok.
- Terakhir, kamu tinggal klik Print untuk mencetak dokumen tersebut dalam kertas F4.
Sebelum mencetak dokumen, pastikan sudah memasukkan kertas F4 di printer ya. Untuk informasi, ketika kamu sudah melakukan pengaturan di atas, kamu tidak perlu lagi mengatur kertas F4, karena sudah tersimpan di dalam sistem.
Cara Menambah F4 di Word Permanen
Kabar baiknya, kamu bisa menambahkan ukuran kertas F4 di Word secara permanen. Karena permanen, kamu tidak perlu lagi mengatur kertas F4 di masa depan. Setiap kali ingin membuat dokumen baru atau mencetak, tinggal pilih opsi F4 yang sudah tersedia.
Bagaimana caranya? Tidak perlu khawatir, karena cara menambah ukuran kertas F4 di laptop sangat mudah dan cepat, yakni melalui pengaturan printer. Agar lebih paham dan bisa melakukannya sendiri, cek penjelasannya di bawah ini :
- Pertama, klik Start dan cari menu Device and Printers.
- Berikutnya pilih printer yang biasa kamu gunakan, misalnya saja Canon iP2770.
- Jika sudah klik Print Server Properties dan tunggu sampai pop up jendela pengaturan.
- Setelah jendela Print Server Properties terbuka, klik tab Forms lalu pilih Folio.

- Berikutnya masukkan nama kertas di Form Name, misalnya saja Folio F4 dan centang Create a new form.
- Pastikan ukuran kertas F4 sudah sesuai dengan di atas.
- Lalu klik Save Form untuk menyimpan ukuran kertas baru dan klik Close untuk mengakhirinya.
Setelah kamu melakukan pengaturan seperti di atas, sekarang saatnya mengecek apakah kertas F4 sudah berhasil ditambahkan ke Word.
Caranya :
- Buka Microsoft Word.
- Setelah terbuka, masuk tab Layout.
- Kemudian klik Size.
- Di sana akan ditampilkan ukuran kertas, termasuk kertas F4 yang telah ditambahkan sebelumnya.
- Penambahan kertas F4 dengan cara di atas sifatnya permanen, jadi tidak perlu lagi mengatur manual setelahnya.
- Selesai.
Kamu juga bisa mengecek keberadaan ukuran kertas F4 di halaman cetak dokumen, caranya :
- Tekan CTRL + P untuk mencetak dokumen.
- Berikutnya klik Printer Propeties dan klik Printer Paper Size.
- Berikutnya gulir ke bawah, pasti kamu bisa menemukan ukuran kertas F4 yang ditambahkan sebelumnya.
Tips Pilih Kertas F4

Untuk kamu yang sering mencetak dokumen dalam kertas F4, harus tahu bagaimana cara memilih kertas F4 yang baik. Setidaknya, sebelum membeli kertas F4, kamu harus memerhatikan hal-hal berikut ini :
1. Merek Kertas
Merek kertas yang baik menjanjikan kualitas kertas yang sepadan, meski harganya lebih mahal. Namun, membeli kertas F4 tidak melulu soal merek, karena kamu juga harus menyesuaikan dengan dana yang kamu miliki.
2. Gramasi Kertas
Gramasi atau berat kertas juga penting kamu pikirkan, karena bisa mempengaruhi kualitas dari kertas F4. Beberapa jenis gramasi yang tersedia adalah mulai dari 60, 70 dan 80 GSM. Sesuaikan saja dengan kebutuhan, yang akan berpengaruh terhadap harganya.
Cara menambahkan F4 di Word penting untuk kamu tahu, agar bisa mencetak dokumen di kertas F4 dengan presisi. Kamu bisa menambahkan ukuran kertas F4 secara permanen, jadi tidak perlu mengatur setiap kali akan mencetak dokumen.

