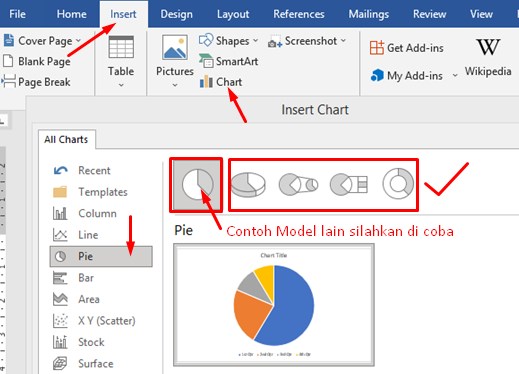Cara membuat lingkaran di Word tidak hanya terdapat satu cara saja. Kamu bisa mencoba berbagai cara untuk membuat lingkaran sesuai dengan apa yang kamu mau.
Kamu bisa membuat sebuah lingkaran yang bulat secara sempurna, membuat sebuah diagram lingkaran, atau bahkan membuat sebuah foto berbentuk lingkaran. Selangkapnya, simak 8 cara membuat lingkaran di Microsoft Word yang sudah kami rangkum di artikel ini.
Cara Membuat Lingkaran di Word
Ada beberapa cara yang bisa kamu lakukan untuk membuat bentuk lingkaran di MS Word. Cara-cara menggambar lingkaran di artikel ini ditulis berdasarkan aplikasi Microsoft Office Word 2016. Sehingga, kamu bisa memanfaatkan cara-cara ini di versi tahun 2010 hingga versi yang terbaru.
Langsung saja, berikut beberapa cara yang tersedia untuk membuat lingkaran di Word:
1. Cara Membuat Oval
Hal yang paling dasar untuk membuat sebuah lingkaran di Word adalah belajar bagaimana caranya membuat sebuah oval. Ketika membuat bentuk ini, kamu tidak perlu memikirkan untuk membuat sebuah bentuk lingkaran dengan jari-jari yang sama di setiap bagiannya.
Cara membuat oval di Word, yaitu:
- Masuk ke menu “Insert”.
- Klik “Shapes”.
- Klik bentuk lingkaran atau oval.
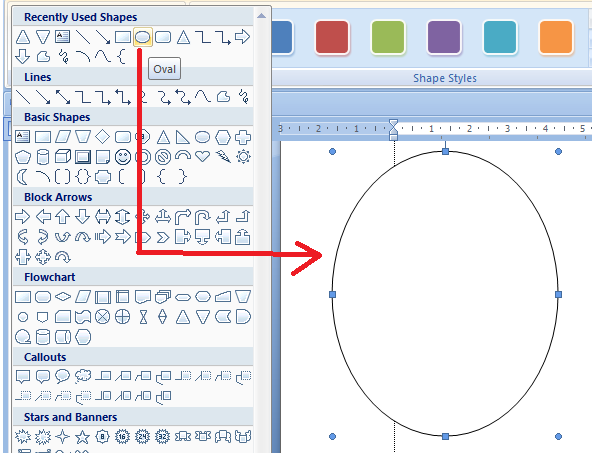
- Klik dan tahan di dalam halaman Word, tarik ke arah tertentu, lalu lepas.
Dengan begitu kamu sudah berhasil membuat bentuk oval yang melonjong ke arah yang kamu tarik.
2. Cara Membuat Lingkaran Sempurna
Berbeda dengan membuat oval, membuat sebuah bentuk lingkaran yang sempurna di Word membutuhkan cara khusus. Untuk membuat sebuah lingkaran tanpa ukuran khusus, kamu dapat mengikuti langkah-langkah berikut ini:
- Masuk ke menu “Insert”.
- Klik “Shapes”.
- Klik bentuk lingkaran.
- Klik di halaman Word.
Namun, jika kamu ingin membuat lingkaran yang lebih kecil atau lebih besar, ikuti cara membuat lingkaran di Word berikut ini:
- Masuk ke menu “Insert”.
- Klik “Shapes”.
- Klik bentuk lingkaran.
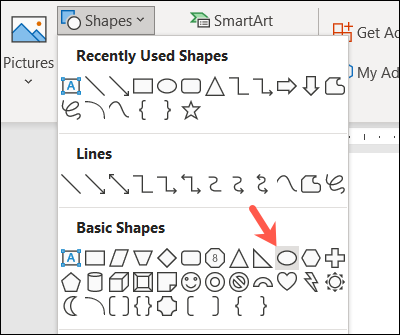
- Klik dan tahan di dalam halaman Word, lalu klik dan tahan tombol “Shift”.
- Tarik lingkaran ke arah tertentu, lalu lepas.
Untuk membuat sebuah lingkaran yang lebih besar, kamu bisa mengikuti cara tersebut dan menarik lingkaran ke arah yang menjauh dari titik klik. Sebaliknya, untuk membuat lingkaran yang lebih kecil, tarik lingkaran mendekati titik klik.
3. Cara Membuat Lingkaran Transparan
Bentuk lingkaran yang kamu buat bisa diatur supaya memiliki warna yang transparan. Bahkan, tingkat transparansi dari lingkaran yang dibuat juga bisa diatur antara 0% hingga 100%. Cara membuat lingkaran transparan di word adalah sebagai berikut:
- Masuk ke menu “Insert”.
- Klik “Shapes”.
- Klik bentuk lingkaran atau oval.
- Klik dan tahan di dalam halaman Word, lalu klik dan tahan tombol “Shift”.
- Tarik lingkaran ke arah tertentu, lalu lepas.
- Masuk ke menu “Shape Format”. Jika tidak terdapat menu ini, klik lingkaran yang sudah dibuat.
- Pada bagian Shape Styles, klik ikon panah sebelah di pojok kanan bawah.
- Pada bagian Fill, pilih “No Fill” untuk mendapatkan lingkaran yang 100% transparan.
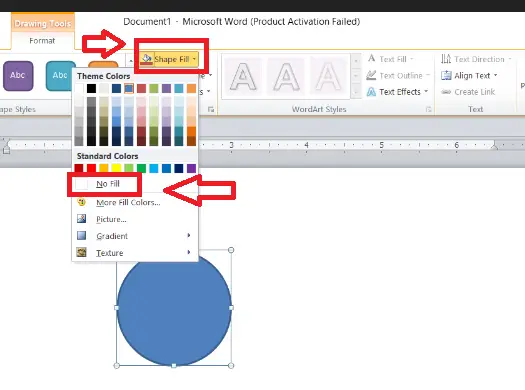
- Jika ingin memperoleh lingkaran yang semi transparan, pilih “Solid Fill”, lalu atur “Transparency” sesuai keinginan.
Agar semakin terlihat transparan, kamu juga bisa mengatur outline dari lingkaran yang kamu gambar untuk tidak menggunakan warna. Caranya adalah masuk ke menu “Shape Format”, klik “Shape Outline”, lalu klik “No Outline”.
4. Cara Membuat Diagram Lingkaran
Cara membuat lingkaran di Word yang ketiga adalah membuat sebuah diagram lingkaran. Untuk membuat diagram jenis ini, kamu bisa memanfaatkan fitur Chart yang ada di menu Insert. Selengkapnya, cara membuat diagram lingkaran di Word adalh sebagai berikut:
- Masuk ke menu “Insert”.
- Klik “Chart”.
- Klik “Pie”.
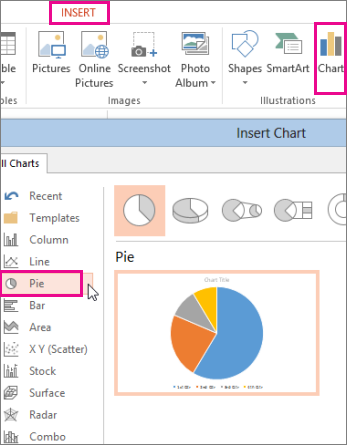
- Klik salah satu opsi diagram.
- Klik “OK”.
- Atur data di jendela Excel yang baru saja terbuka.
- Tutup Excel ketika sudah selesai.
5. Cara Membuat Foto Lingkaran
Sebuah foto yang biasanya berbentuk persegi panjang dapat diubah menjadi berbentuk lingkaran di Word. Untuk melakukannya, kamu bisa menggambar bentuk lingkaran terlebih dahulu, lalu mengisinya dengan sebuah foto. Cara membuat foto lingkaran di Word adalah sebagai berikut:
- Masuk ke menu “Insert”.
- Klik “Shapes”.
- Klik bentuk lingkaran atau oval.
- Klik dan tahan di dalam halaman Word, lalu klik dan tahan tombol “Shift”.
- Tarik lingkaran ke arah tertentu, lalu lepas.
- Masuk ke menu “Shape Format”. Jika tidak terdapat menu ini, klik lingkaran yang sudah dibuat.
- Pada bagian Shape Styles, klik ikon panah sebelah di pojok kanan bawah.
- Pilih opsi “Picture or …”.
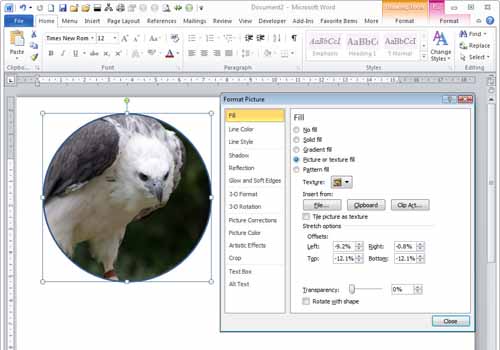
- Klik “Insert”.
- Pilih cari melalui file.
- Klik foto, lalu klik “Insert”.
- Atur posisi dan ukuran foto dengan memperbesar atau memperkecil arah offset.
Cara Membuat Lingkaran Dengan Pengaturan
Agar gambar lingkaran yang dibuat memiliki keakuratan yang baik dalam aspek tertentu, ada beberapa cara yang bisa dicoba, yaitu:
1. Cara Membuat Lingkaran Dengan Jari-Jari
Aspek pertama yang bisa diatur ketika menggambar lingkaran adalah jari-jari atau diameter. Dengan mengatur aspek ini, lingkaran pada hasil print akan memiliki ukuran sesuai dengan panjang jari-jari yang diatur.
Agar bisa memiliki panjang jari-jari atau diameter yang akurat, gunakan cara membuat lingkaran di Word berikut ini:
- Masuk ke menu “Insert”.
- Klik “Shapes”.
- Klik bentuk lingkaran atau oval.
- Klik di halaman Word.
- Klik kanan pada gambar.
- Klik “More Layout …”.
- Masuk ke menu “Size”.
- Centang opsi “Absolute” di “Height” dan “Width”.
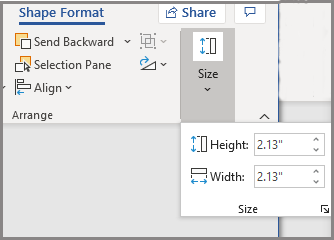
- Masukkan panjang yang sama di “Height” dan “Width”. Panjang yang dimasukkan adalah diameter.
- Klik “OK”.
2. Cara Membuat Lingkaran Dari Tengah
Aspek selanjutnya yang bisa diatur adalah posisi titik tengah dari lingkaran ketika digambar. Pengaturan ini memungkinkan untuk menggambar lingkaran di titik tertentu di dalam halaman. Kamu bahkan bisa mengatur titik pusat di bagian terluar shape lain secara akurat dengan cara ini.
Cara membuat lingkaran di Word berdasarkan titik tertentu adalah sebagai berikut:
- Masuk ke menu “Insert”.
- Klik “Shapes”.
- Klik bentuk lingkaran.
- Klik dan tahan di dalam halaman Word, lalu klik dan tahan tombol “Shift” dan “Ctrl”.
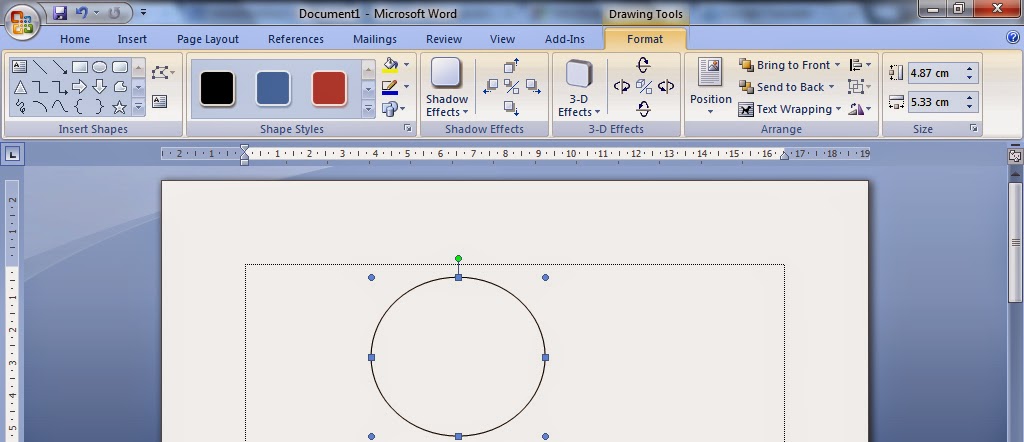
- Tarik lingkaran ke arah tertentu, lalu lepas.
3. Cara Membuat Lingkaran Menggunakan Gridlines
Untuk mempermudah pengguna dalam menggambar bentuk dan kepentingan lainnya, Microsoft Word menyediakan fitur Gridline. Fitur ini memungkinkan untuk memunculkan banyak garis pandu di halaman Word.
Ketika fitur ini diaktifkan, setiap bentuk yang digambar memanfaatkan fitur Shapes akan mengikuti sudut-sudut dari Gridline. Ketika fitur ini diaktifkan, cara membuat lingkaran di Word menjadi seperti ini:
- Masuk ke menu “View”.
- Pada bagian “Show”, centang “Gridlines”.
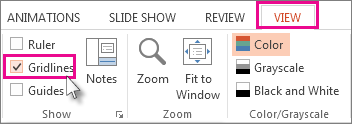
- Masuk ke menu “Insert”.
- Klik “Shapes”.
- Klik bentuk lingkaran atau oval.
- Klik dan tahan di dalam halaman Word.
- Tarik lingkaran menyesuaikan bentuk Gridline, lalu lepas
Pilih salah satu cara membuat lingkaran di Word yang sudah kami sebutkan di atas! Gambar sebuah lingkaran di aplikasi office ini sesuai dengan kebutuhan yang kamu cari!