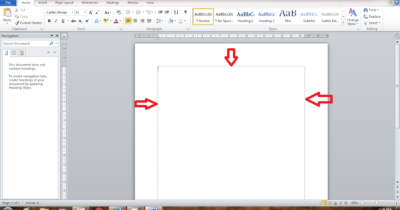Cara menampilkan garis bantu di Word pada dasarnya bukan hal baru atau hal yang sulit. Seperti yang diketahui, Microsoft Word memang sudah tidak asing lagi terdengar di telinga kita. Software ini memang menjadi salah satu yang paling populer dan banyak digunakan hingga sekarang.
Dengan Word, siapapun bisa membuat dokumen maupun aktivitas pengetikan lainnya. Programnya sendiri terus berganti dari yang versi lama yaitu 2003 sampai yang terbaru yaitu word 365. Di dalamnya ada banyak fungsi maupun tools yang sangat membantu dalam pembuatan dokumen.
Salah satunya, adalah fasilitas untuk menampilkan garis bantu. Fitur ini memang akan sangat menolong sekali ketika proses mengetik dokumen supaya lebih rapi. Bagi yang belum mengetahui bagaimana caranya, akan dijelaskan lebih lanjut pada artikel kali ini.
Pengertian Garis Bantu
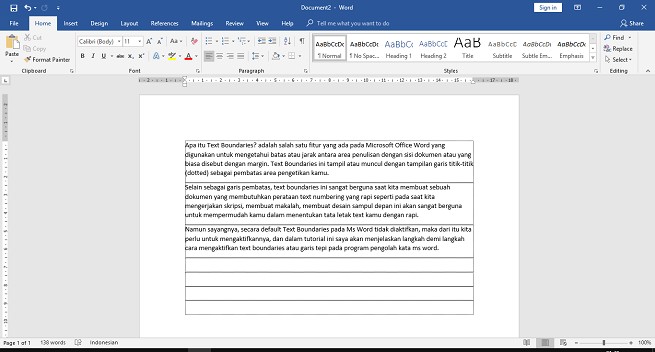
Garis bantu atau text boundaries di Microsoft Word adalah garis yang muncul di sekitar teks atau objek dalam dokumen untuk memudahkan pengguna dalam mengatur posisi dan ukuran elemen-elemen tersebut.
Nah, garis bantu ini memberikan panduan visual yang membantu dalam pemformatan dan penyuntingan dokumen. Garis bantu dapat muncul dalam beberapa situasi, seperti:
- Batas Paragraf: Ketika kamu mengatur batas paragraf (seperti batas kiri, kanan, kiri-kanan, atau spasi sekitar paragraf), garis bantu akan muncul di sekitar teks untuk menunjukkan batas tersebut.
- Tabel: Saat membuat atau mengedit tabel, garis bantu akan muncul di sekitar sel-sel tabel untuk memungkinkan menentukan ukuran dan posisi yang tepat.
- Gambar dan Objek: Ketika memasukkan gambar atau objek ke dalam dokumen, garis bantu akan muncul di sekitar elemen tersebut untuk memudahkan penyesuaian posisi dan ukuran.
- Bagan dan Diagram: Ketika membuat atau mengedit bagan atau diagram, garis bantu akan muncul di sekitar elemen-elemen tersebut agar kamu dapat dengan mudah memindahkan, menyusun, atau mengatur elemen-elemen tersebut.
Fungsi Garis Bantu di Microsoft Word
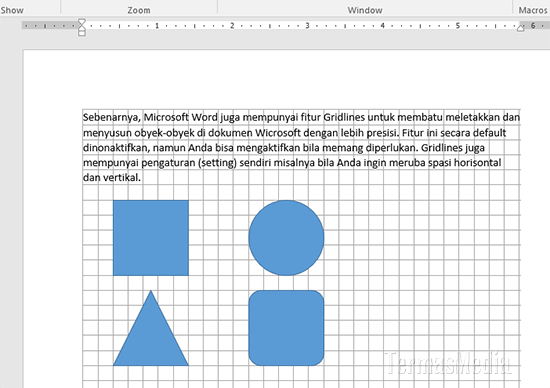
Sebelum membahas cara menampilkan garis bantu di Word, penting juga untuk tahu apa saja fungsinya? Garis bantu atau text boundaries memiliki beberapa fungsi yang berguna dalam pengaturan tata letak, pemformatan, dan penyuntingan dokumen. Berikut adalah beberapa fungsi garis bantu dalam Word:
1. Batas Paragraf yang Jelas
Garis bantu membantu menunjukkan batas paragraf seperti batas kiri, kanan, luar, atau spasi sekitar paragraf. Ini membantu pengguna dalam mengatur paragraf dengan konsistensi dan membuat tata letak yang rapi.
2. Penentuan Posisi Gambar dan Objek
Ketika kamu memasukkan gambar, bentuk, atau objek ke dalam dokumen, garis bantu muncul di sekitar elemen tersebut. Hal ini memudahkan pengguna untuk mengatur dan mengubah posisi dan ukuran gambar atau objek tersebut secara presisi.
3. Pemformatan Tabel
Dalam tabel, garis bantu muncul di sekitar sel-sel tabel, membantu pengguna dalam menentukan ukuran dan penempatan yang sesuai. Garis bantu memungkinkan pengguna untuk dengan mudah mengubah lebar kolom, tinggi baris, atau menyesuaikan sel dengan presisi.
4. Penataan Bagan dan Diagram
Saat kamu membuat atau mengedit bagan, diagram, atau grafik, garis bantu akan muncul di sekitar elemen-elemen tersebut. Ini memudahkan pengguna dalam menyusun dan mengatur elemen-elemen tersebut dengan tepat.
5. Memastikan Konsistensi Tata Letak
Bagaimana cara memunculkan garis tepi di Word mudah dan akan membantu dalam memastikan konsistensi tata letak antara elemen-elemen dalam dokumen. Dengan melihat garis bantu, pengguna dapat memastikan jarak, penempatan, dan tata letak yang konsisten di seluruh dokumen.
6. Bantuan Visual dalam Penyuntingan
Garis bantu memberikan panduan visual yang berguna saat mengedit dokumen. Misalnya, ketika menghapus atau memindahkan teks, garis bantu akan membantu memperkirakan efek perubahan tersebut pada tata letak keseluruhan.
Cara Menampilkan Garis Bantu di Word Setiap Versi
Cara menampilkan garis bantu atau text boundaries dapat sedikit berbeda tergantung pada versi Microsoft Word yang kamu gunakan. Berikut adalah langkah-langkah umum untuk menampilkan garis bantu di beberapa versi Word yang umum digunakan:
1. Microsoft Word 2010, 2013, dan 2016
Versi Microsoft Word yang lama yaitu versi 2010 hingga 2016 memiliki cara pengaturan teks boundaries yang sebenarnya cukup mudah. Langsung saja, kamu dapat mengikuti panduan berikut ini:
- Buka Microsoft Word dan buka dokumen yang ingin kamu tampilkan garis bantunya.
- Klik tab File di pojok kiri atas jendela Word.
- Pilih Option di bagian bawah menu yang muncul.
- Di jendela Opsi Word, pilih View.
- Pada bagian Worksheet, periksa kotak yang bertuliskan Text Boundaries.
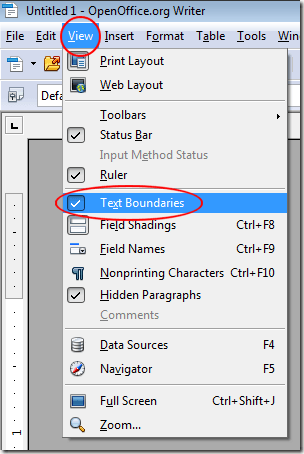
- Klik OK untuk menyimpan pengaturan dan menampilkan garis bantu.
2. Microsoft Word 2019 dan 365
Pada Microsoft Word versi anyar yaitu 2019 dan 365 memiliki cara pengaturan yang berbeda daripada versi lawasnya. Adapun, cara menampilkan garis bantu di Word dapat kamu ikuti berikut:
- Buka program Word dan dokumen hendak ditampilkan garis bantunya.
- Klik tab File di sudut kiri atas.
- Klik Option atau Opsi di bagian bawah menu yang muncul.
- Di jendela Opsi Word, pilih Tampilan Umum atau General View.
- Di bagian Tampilkan atau Show, centang kotak Garis Bantu atau Tampilkan batasan teks (Show Text Boundaries)
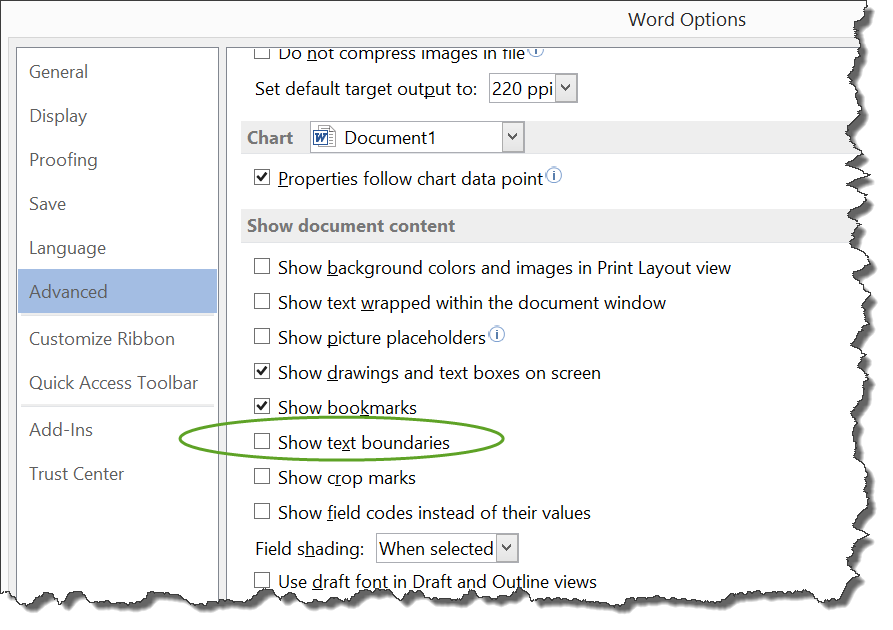
- Klik OK untuk menyimpan pengaturan dan menampilkan garis bantu.
Perlu diingat bahwa langkah-langkah ini mungkin sedikit berbeda pada versi Word. Namun, umumnya, kamu dapat menemukan opsi untuk menampilkan garis bantu di menu Tampilan atau Opsi.
Mengapa Garis Bantu Tidak Muncul?
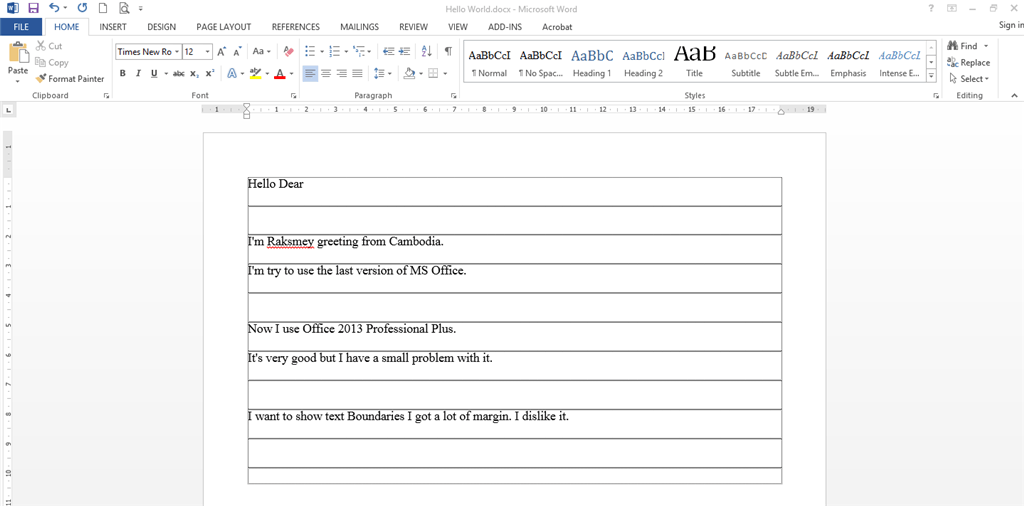
Setelah mengetahui bagaimana cara menampilkan garis bantu di Word dan mempraktekkannya, mungkin kamu menemui kendala kenapa garis bantu tetap tidak muncul? Ada beberapa alasan kenapa hal ini dapat terjadi seperti berikut:
1. Ada Langkah-langkah yang Keliru
Periksalah kembali step by step yang sudah dijelaskan di atas, apakah kamu memang sudah melakukannya secara benar atau tidak? Pastikan tidak ada yang tertinggal. Langkah yang salah bisa membuat gagal menampilkan garis bantu ini.
2. Pengaturan Tampilan
Mungkin kamu telah menonaktifkan opsi Garis Bantu atau Tampilkan Batasan Teks di pengaturan tampilan Word. Untuk memeriksa dan mengaktifkan opsi ini, ikuti langkah-langkah yang telah disebutkan sebelumnya tergantung pada versi Word yang kamu gunakan.
3. Mode Tampilan
Kenapa garis di Word tidak muncul? ini juga bisa karena dokumen ditampilkan dalam mode tampilan tertentu, seperti mode Baca Tepat atau Tampilan Web. Pastikan kamu berada dalam mode tampilan yang tepat, seperti Tampilan Normal atau Tampilan Tanda.
4. Skala Tampilan
Jika kamu telah mengatur skala tampilan dokumen ke tingkat yang sangat rendah, garis bantu mungkin tidak terlihat. Coba tingkatkan skala tampilan dokumen untuk memastikan garis bantu terlihat dengan jelas.
5. Jenis Dokumen
Garis bantu mungkin tidak muncul di beberapa jenis dokumen, seperti dokumen dengan format PDF atau dokumen yang dibuka dalam mode kompatibilitas. Pastikan kamu menggunakan jenis dokumen yang mendukung garis bantu.
6. Kesalahan atau Bug
Terkadang, masalah teknis atau bug dalam perangkat lunak dapat menyebabkan garis bantu tidak muncul sebagaimana mestinya. Dalam kasus seperti itu, memperbarui Word ke versi terbaru atau menghubungi dukungan teknis Microsoft mungkin dapat membantu memperbaiki masalah.
Cara menampilkan garis bantu di Word yang sudah disebutkan di atas, bisa mulai kamu praktekkan untuk membuat berbagai dokumen. Jika memang ditemui kendala, cobalah untuk menguranginya dari awal dan pastikan di setiap langkahnya tidak ada yang tertinggal.