Sebelum membahas cara menampilkan toolbar di word yang hilang, perlu diketahui dulu apa itu toolbar dalam Microsoft Word. Bagi kamu yang sudah sangat sering menggunakan software Ms Word tentunya sudah sangat familiar dengan istilah yang namanya toolbar ini bukan?
Toolbar sendiri merupakan kumpulan tools atau fitur yang ada pada Microsoft Word. Biasanya toolbar ini letaknya ada di bagian atas halaman Word. Mulai dari Fie, Insert, Page Layout, dan lain sebagainya ada di toolbar ini. Dengan danya toolbar maka pengguna akan lebih mudah melakukan aktivitas di Word.
Terkadang toolbar ini tidak serta merta muncul di bagian atas halaman Word. Hal ini karena toolbar bisa tersembunyi secara otomatis atau bahkan sengaja disembunyikan. Tak perlu panik bagi kamu yang belum terbiasa dengan kondisi ini. Ada cara khusus untuk menampilkan dan menyembunyikan toolbar.
Sebab Tersembunyinya Toolbar
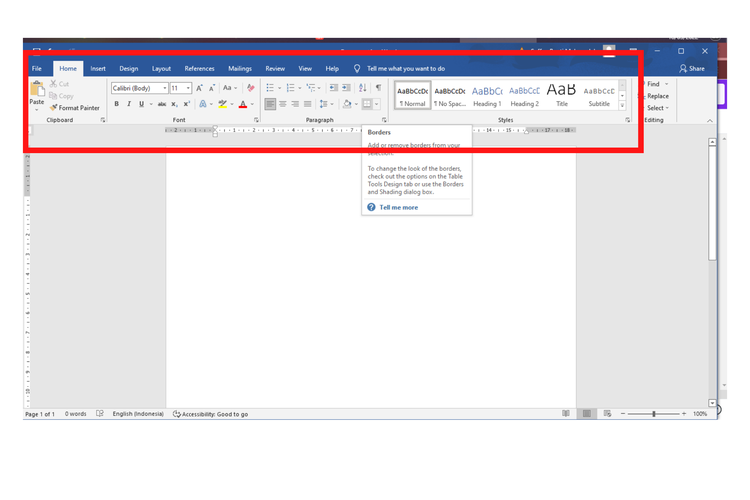
Sebelum belajar cara menampilkan toolbar dan menyembunyikannya, kamu harus tahu dulu apa sebenarnya yang menyebabkan toolbar ini akhirnya tidak bisa muncul di bagian atas halaman Word. Salah satu penyebab paling umum dari tersembunyinya toolbar adalah aktifitas fitur auto hide ribbon.
Auto hide ribbon sendiri merupakan salah satu fitur yang bisa membuat halaman Word tampil dalam mode full screen sehingga tidak ada lagi toolbar yang mengganggu fokus pengguna. Terkadang ada aplikasi Microsoft Word yang secara otomatis mengaktifkan fitur ini setelah diinstal.
Hal ini tentu terasa canggih bagi siapa saja yang belum memahami fitur auto hide ribbon. Namun tenang saja karena kini kamu bisa belajar lebih dalam lagi terkait menampilkan dan menyembunyikan toolbar sesuka hati.
Cara Menampilkan Toolbar di Word Yang Hilang
Secara umum untuk cara menampilkan toolbar di Ms word ini ada berbagai macam. Kamu bisa memilih alternatif cara yang menurutmu lebih mudah dipraktekkan. Agar tak terlalu berbelit-belit, simak berikut ini beberapa alternatif cara yang bisa digunakan untuk menampilkan toolbar di Word:
1. Ribbon Display Options
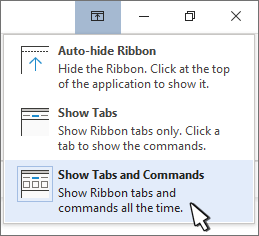
Cara pertama yang cukup umum digunakan adalah dengan Ribbon Display Opstions. Cara ini digunakan apabila pengguna ingin menampilkan toolbar dalam mode selalu atau permanen. Ribbon Display Options sendiri punya beberapa fitur di dalamnya yaitu:
Show Tabs
Fitur ini digunakan untuk menampilkan tabs saja tanpa toolbar. Jadi kamu tetap bisa melihat tampilan menu utama Word Seperti File, Insert, dan lainnya tanpa ditampilkan fitur dari setiap menu tersebut secara lengkap.
Auto Hidden Ribbon
Fitur inilah yang tadi sudah disinggung di awal terkait sebab tersembunyinya toolbar pada halaman Word. Tak hanya menyembunyikan toolbar, fitur ini juga sekaligus menyembunyikan tampilan tabs sehingga Word terlihat full screen.
Show Tabs and Command
Seperti namanya, fitur ini akan membantu menampilkan tabs dan commands. Atau agar bisa lebih dipahami, fitur ini menampilkan default toolbar.
Setelah memahami beberapa macam fitur dalam Ribbon Display Opstions beserta fungsinya, kini saatnya belajar cara menampilkan toolbar di Word melalui Ribbon Display Opstions:
- Buka software Microsoft Word dan pastikan pada software tersebut memang toolbarnya sudah hilang atau tersembunyi.
- Cari di bagian atas halaman Word, tepatnya ada di samping simbol close (pojok kanan atas) ada simbol Ribbon Display Options.
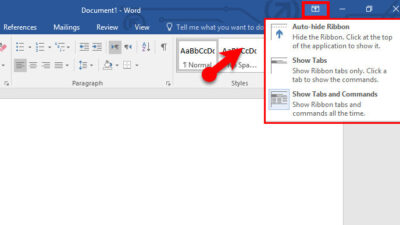
- Jika sudah ketemu, klik icon tersebut maka akan tampil 3 fitur utama Ribbon Display Options yang tadi sudah dijelaskan.
- Pilih bagian paling bawah, yaitu Show Tabs and Command.
- Selesai, kini kamu bisa melihat toolbar sudah muncul di bagian atas halaman Word.
2. Indikator Menu Bar
Cara menampilkan toolbar di Word selanjutnya adalah dengan menggunakan Indikator Menu Bar. Cara ini sedikit berbeda dengan penggunaan Ribbon Displag Opstions yang menampilkan toolbar secara permanen. Indikator Menu Bar hanya akan menampilkan toolbar sementara.
Cara ini memang hanya dapat menampilkan toolbar sementara dikarenakan sejatinya masih dalam mode auto-hide ribbon, berikut step-stepnya:
- Buka aplikasi Microsoft Word dengan kondisi toolbar yang tersembunyi.
- Arahkan kursor ke bagian paling atas halaman Word yang terdapat fitur seperti penggaris.
- Saat kursor diarahkan ke bagian atas tersebut akan muncul garis indikator menu bar. .
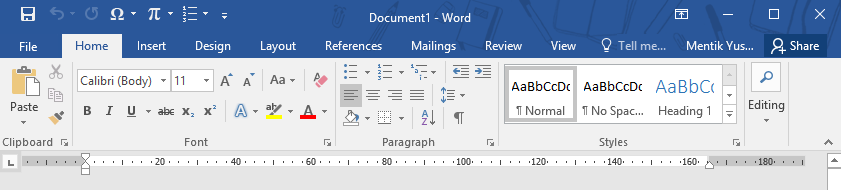
- Untuk bisa menampilkan toolbar sementara, kamu bisa klik satu kali pada indikator menu bar tersebut dan toolbar akan langsung muncul. Biasanya setelah dokumen ditutup, saat membuka dokumen kembali toolbar akan tersembunyi lagi.
3. Menggunakan Fungsi Kursor
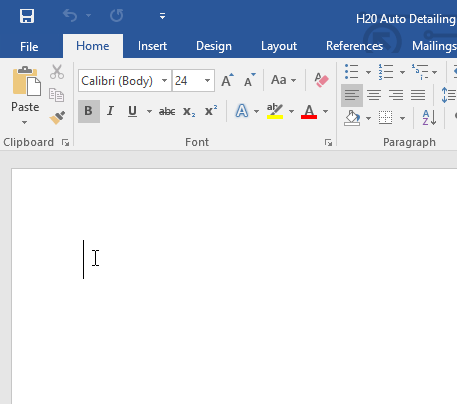
Jika dibandingkan dengan dua cara di atas, cara menampilkan toolbar di Word dengan kursor ini terbilang paling mudah dan praktis. Hanya saja toolbar hanya akan muncul ketika kursor mengarah ke bagian toolbar, berikut cara mudahnya:
- Buka dokumen Word.
- Arahkan kursor ke tempat dimana biasanya toolbar muncul.
- Secara otomatis toolbar akan muncul. Namun ketika kursor berpindah posisi, toolbar akan bersembunyi lagi jadi memang sifatnya hanya sementara jika menggunakan kursor.
4. Menonaktifkan Collapse The Ribbon
Selain mengatur aktivasi fitur auto hide ribbon, kamu juga bisa menampilkan toolbar di Word dengan cara menonaktifkan Collapse The Ribbon. Fitur ada di semua versi Microsoft Word yang dipakai user. Terkadang secara tidak sengaja fitur ini akan menyala dengan sendirinya.
Hal tersebut mengakibatkan toolbar tersembunyi. Untuk itu beberapa step di bawah ini bisa dilakukan agar menu atau toolbar pada Word bisa muncul:
- Buka dokumen Word yang ada di perangkat.
- Arahkan kursor ke bagian pojok kanan atas halaman Word yang bertuliskan ‘share’.
- Klik kanan pada tulisan ‘share‘ tersebut.
- Akan muncul beberapa opsi, kamu bisa pilih ‘Collapse The Ribbon‘ dan klik tanda centang hingga centang hilang.
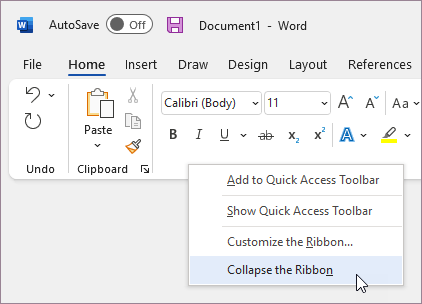
- Secara otomatis toolbar atau menu Word akan muncul kembali.
Umumnya jika sudah menggunakan 4 cara menampilkan toolbar di word tersebut akan berhasil menampilkan toolbar.
Toolbar di Word Masih Tidak Muncul? Ini Solusinya
Namun terkadang ada juga Word yang tidak berhasil menampilkannya karena satu dan lain hal. Maka jika terjadi hal tersebut, simak dua solusi terbaiknya berikut ini:
1. Update Microsoft Word ke Versi Terbaru
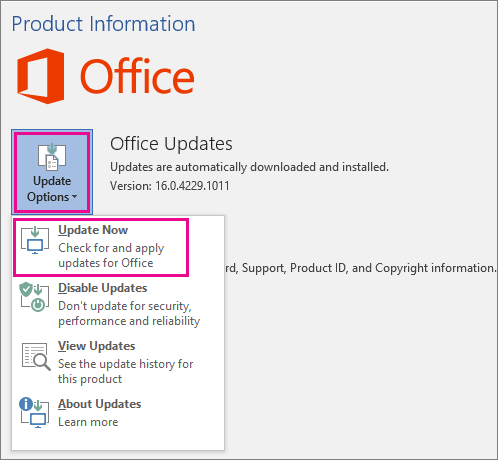
Solusi pertama yang cukup efektif dilakukan adalah dengan mengupdate Microsoft Word. Biasanya saat versi Microsoft Word yang dipakai sudah lama atau sudah usang, maka akan berpengaruh juga pada kinerja Word itu sendiri.
Setelah diupdate ke versi terbaru biasanya toolbar akan kembali aktif. Kamu bisa coba mengaktifkan versi terbarunya dengan melakukan update.
2. Instal Ulang Microsoft Word
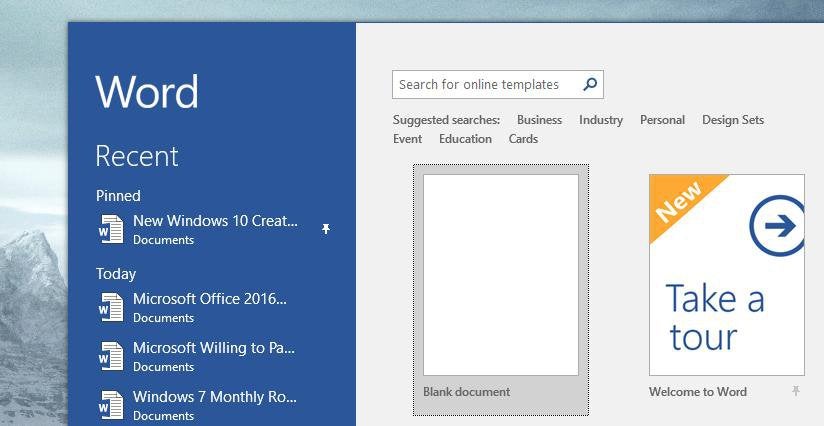
Alternatif lain yang bisa digunakan untuk menampilkan toolbar di Word adalah dengan menginstal ulang Microsoft Word itu sendiri. Umumnya cara ini cukup efektif digunakan untuk menghilangkan file-file Word yang sebelumnya menyebabkan bug.
Setelah diinstal ulang, Microsoft Word akan kembali aktif lebih lancar dan toolbar pun bisa muncul dengan sendirinya.
Setelah belajar cara menampilkan toolbar di Word, lantas bagaimana cara menyembunyikannya kembali? Pada dasarnya cara yang bisa digunakan adalah kebalikan dari cara menampilkan. Kamu hanya perlu mengaktifkan fitur auto hide ribbon atau mengaktifkan Collapse The Ribbon.
