Dengan membuat grafik visual di Microsoft Word, kamu bisa lebih mudah untuk menyampaikan isi dari sebuah dokumen selain dengan menggunakan kata-kata. Salah satu jenis grafik yang sering dipakai adalah grafik garis, dan kami akan membagikan cara membuat grafik garis di Word yang benar,
Selain dapat digunakan untuk menyisipkan gambar ke dalam suatu dokumen tertentu, Microsoft Word juga menyediakan fitur khusus yang dapat digunakan untuk menyisipkan suatu grafik ke dalam dokumen, Nantinya, grafik ini bisa dibuat dengan cara yang sangat mudah.
Grafik itu sendiri merupakan struktur data yang terdiri dari kumpulan simpul yang dihubungkan dengan himpunan sisi. Jadi, tidak mengherankan jika grafik sering digunakan untuk menyampaikan sebuah perbandingan dalam dokumen. Untuk mengetahui cara membuatnya, simak artikel ini sampai akhir!
Cara Membuat Grafik Garis di Word dengan Mudah dan Cepat
Tidak sedikit dari para pengguna Microsoft Word yang membuat grafik garis dengan menyalinnya dari data yang ada di Excel. Namun, masih ada cara lainnya lagi yang bisa digunakan oleh para pengguna Word. Untuk itu, kamu harus mengetahui caranya dengan selengkap mungkin.
Sementara itu, grafik garis biasanya digunakan untuk menyampaikan kumpulan data yang berkaitan dengan informasi tren atau perkembangan dari satu periode ke periode lainnya. Jadi, pembaca bisa lebih mudah untuk melihat perkembangan yang sedang berlangsung. Lalu, bagaimana cara buatnya?
1. Cara Membuat Grafik di Microsoft Word melalui OS Windows
Windows adalah salah satu jenis sistem operasi laptop maupun komputer yang sering digunakan oleh sebagian besar orang di Indonesia maupun di negara-negara lainnya. Jika kamu juga memakai sistem operasi yang satu ini, maka kamu perlu mengetahui cara membuat grafik di Word untuk Windows.
Sebab, cara membuat grafik garis di Word melalui Windows sedikit berbeda dengan cara buat grafik di Word melalui sistem operasi perangkat yang lain. Untuk lebih jelasnya, berikut adalah langkah-langkah untuk membuat grafik garis di Word dengan menggunakan perangkat Windows:
- Buka terlebih dahulu lembar kerja baru pada Microsoft Word, lalu klik menu “Insert” yang ada di bagian toolbar.
- Setelah itu, pilih opsi “Chart” dan klik pada salah satu jenis grafik yang sesuai kebutuhan.
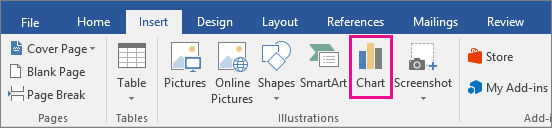
- Untuk memilih gaya grafik yang sesuai kebutuhan, klik gambar grafik tersebut sebanyak 2 kali.
- Kemudian, layar akan menampilkan spreadsheet khusus yang bisa diisi dengan data yang sesuai kebutuhan.
- Tutup bagian spreadsheet tersebut setelah data berhasil dimasukkan semuanya, dan jangan lupa untuk memberi nama pada grafiknya.
2. Cara Membuat Grafik Garis di Word melalui MacOS
MacOS adalah sistem operasi khusus yang diciptakan untuk perangkat Apple. Karena sistem operasi yang dipakai di sini berbeda, tentu cara membuat grafik garis di Microsoft Word pada perangkat ini juga akan berbeda.
Berikut adalah beberapa tahapan untuk membuat grafik garis pada perangkat bersistem operasi MacOS:
- Buka aplikasi Microsoft Word yang sudah terpasang, lalu pilih opsi “Blank Document” untuk masuk ke lembar kerja baru.
- Setelah masuk ke lembar kerja baru Word, klik menu “Insert” dan lanjutkan dengan menekan tombol “Illustration” serta “Chart”.
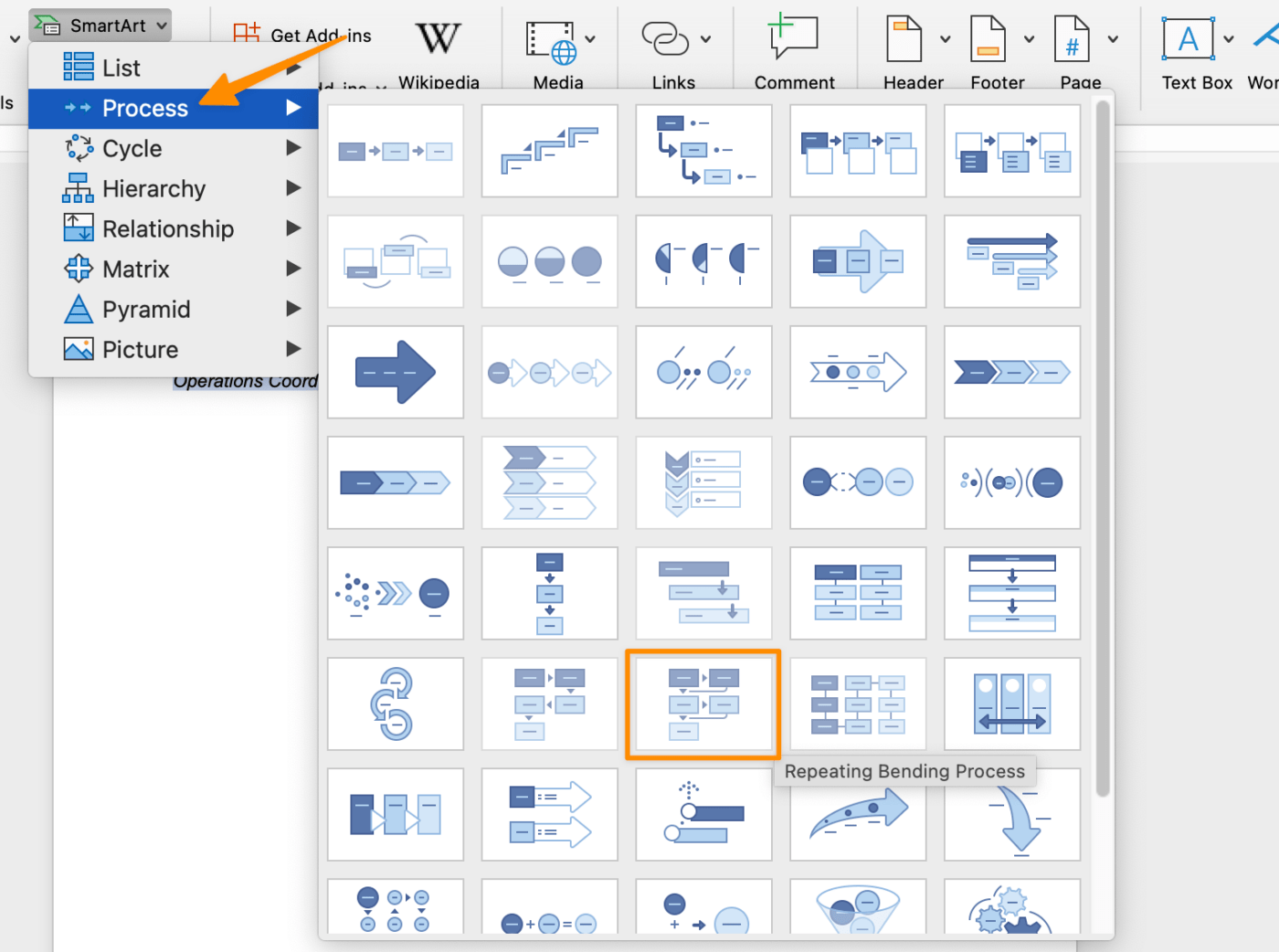
- Jika layar tidak menunjukkan tombol “Illustration”, maka kamu bisa menggantinya dengan masuk ke menu “Dialog Window”.
- Setelah itu, klik menu “Insert” dan opsi “Chart” untuk memilih salah satu jenis grafik yang akan digunakan.
3. Cara Membuat Grafik Garis di Word Menggunakan Android
Cukup berbeda dengan cara-cara yang sebelumnya, untuk cara yang satu ini sendiri tidak bisa dilakukan secara langsung melalui aplikasi Microsoft Word. Dalam arti lainnya kamu harus mengakses aplikasi Microsoft Excel terlebih dahulu.
Jadi, data dan grafik yang akan dimasukkan ke lembar kerja Word ini harus dibuat dalam aplikasi Excel terlebih dahulu. Untuk melakukannya, tahapannya adalah sebagai berikut:
- Pertama-tama, buka aplikasi Excel di perangkat yang sama, lalu masuk ke “Workbook” yang berisi suatu grafik.
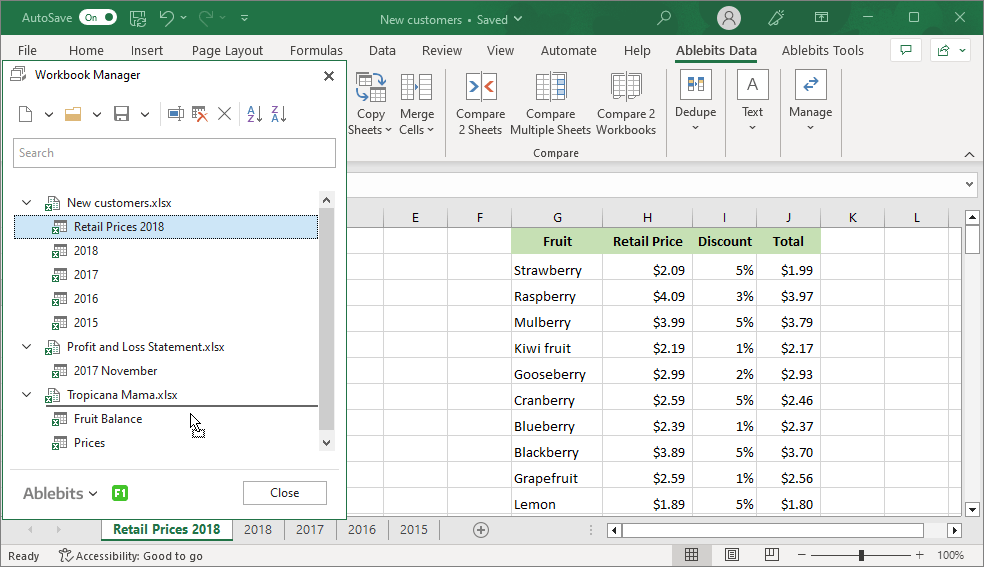
- Untuk memilih jenis grafik yang hendak dipakai, kamu hanya perlu mengetuk gambar grafik tersebut.
- Salin grafik yang telah dipilih, lalu buka aplikasi Word yang telah terpasang di perangkatmu.
- Klik tombol “Paste” atau “Tempel” pada lembar kerja baru Word, untuk memindahkan grafik dari Excel tersebut.
4. Cara Membuat Grafik X Y di Word Menggunakan iPhone
Grafik X Y adalah salah satu jenis grafik garis yang sering digunakan untuk membandingkan suatu perkembangan tertentu dari satu periode dengan periode lainnya. Jenis grafik ini juga tidak bisa langsung dibuat melalui iPhone, sehingga kamu perlu menyalinnya lebih dulu dari Microsoft Excel.
Berikut beberapa langkah yang bisa dilakukan oleh para pengguna iPhone untuk membuat grafik garis atau grafik X Y pada aplikasi Microsoft Word:
- Buka aplikasi Microsoft Excel terlebih dahulu untuk memilih “Workbook” yang sesuai kebutuhan.
- Kemudian, isi spreadsheet dengan data yang akurat sebelum menyalinnya ke lembar kerja Word.
- Klik tombol “Copy” atau “Salin” untuk menyalin grafik tersebut ke lembar kerja Word.
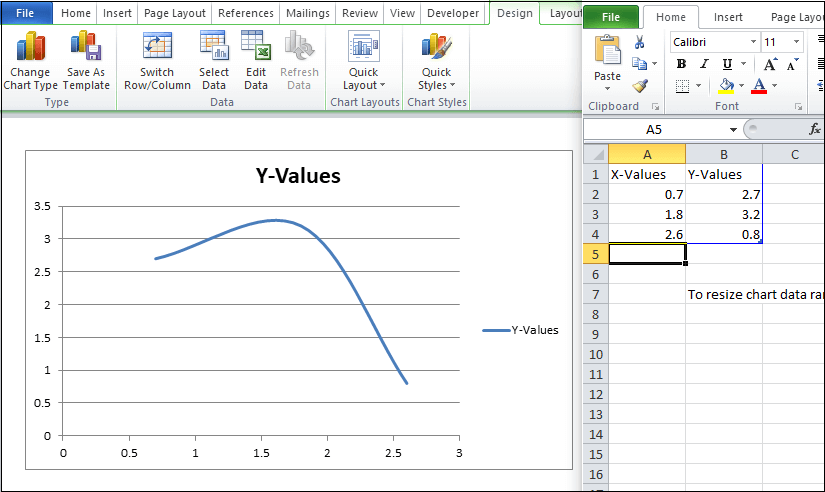
- Buka aplikasi Microsoft Word dan klik opsi “Blank Document” untuk masuk ke lembar kerja baru.
- Klik tombol “Paste” atau “Tempel” untuk menempelkan grafik yang telah dibuat di Microsoft Excel.
Cara Mengatur Tampilan Grafik di Word
Bagi orang-orang yang masih merasa kurang dengan tampilan grafik yang telah dibuatnya, mereka bisa mengaturnya kembali dengan melakukan cara yang tepat. Berikut adalah langkah-langkah yang perlu dilakukan untuk mengatur tampilan grafik di Word yang telah dibuat:
- Untuk mengubah bentuk dan gaya huruf yang ada di dalam grafik, kamu bisa masuk ke menu “Design” dan memilih opsi “Font”.
- Sementara untuk mengubah warna dari grafik tersebut, klik menu “Design” dan pilih opsi “Change Colors”.
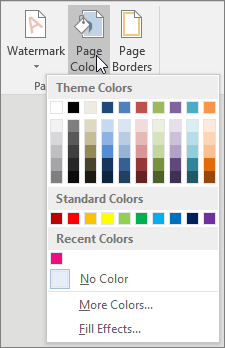
- Setelah memilih huruf dan warna yang sesuai keinginan, simpan perubahannya dengan masuk ke menu “File” dan klik tombol “Save as” atau “Save”.
Cara Konversi File Word Menjadi PDF
Jika file Word hanya bisa diakses ketika seseorang memiliki aplikasi Microsoft Word pada perangkatnya, untuk file PDF bisa lebih mudah diakses oleh semua perangkat. Untuk itu, kamu bisa mengkonversi file grafik ini ke PDF dengan melakukan cara berikut ini:
- Simpan terlebih dahulu file Word yang akan dikonversi ke PDF dengan masuk ke menu “File” pada menu toolbar.
- Kemudian, klik tombol “Save as” dan tanda panah bawah yang ada di bagian kanan kotak bertuliskan “Save as Type”.
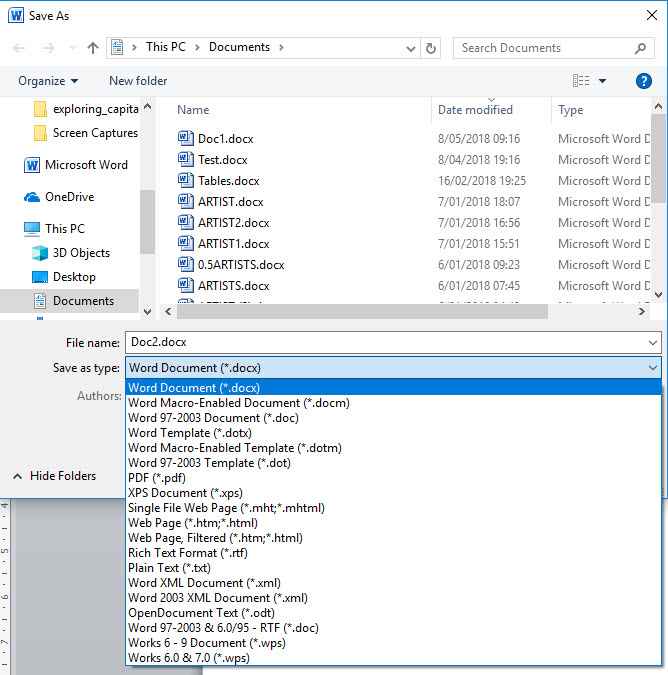
- Pilih opsi “PDF” dan klik tombol “Save” untuk menyimpan proses konversi file tersebut.
Meski sudah ada banyak orang yang mengetahui tentang bagaimana cara membuat grafik garis di Word yang benar, tapi tidak menutup kemungkinan masih ada beberapa orang yang belum mengetahuinya. Jadi, kamu harus selalu mengingat beberapa cara yang telah kami sebutkan di atas.
Dengan begitu, kamu bisa lebih mudah untuk membuat grafik garis yang sesuai dengan kebutuhan serta keinginanmu.

