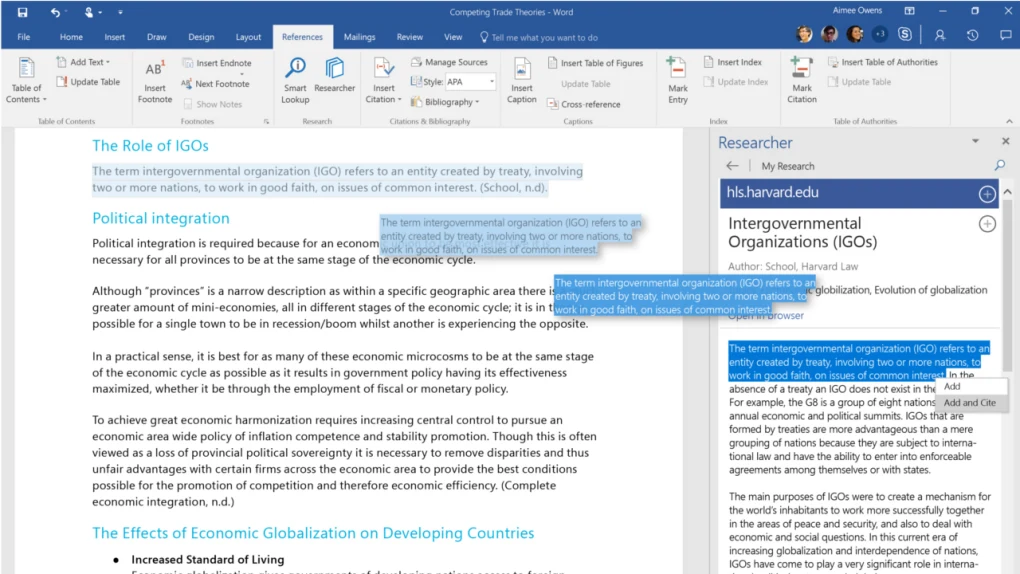Para pengguna Microsoft Word pasti sudah tidak asing lagi dengan garis merah di bawah tulisannya. Ya, garis merah seperti ini akan muncul secara otomatis untuk mengoreksi kesalahan kata-kata maupun kalimat dalam dokumen. Lantas, bagaimana cara menghilangkan garis bawah di Word?
Tak banyak orang yang tahu bahwa garis merah yang ada di bagian bawah tulisan Word ini bisa dihilangkan dengan cara yang sangat mudah. Dengan begitu, tampilan dokumenmu bisa terlihat lebih rapi dan bersih, karena di bagian bawah tulisan sudah tidak ada lagi garis yang berwarna merah itu.
Garis merah ini sendiri sering disebut sebagai spell check yang dapat memudahkan para pengguna Word ketika secara tidak sengaja salah menulis suatu kata maupun kalimat tertentu. Namun, garis merah ini harus dihilangkan untuk mempertahankan kerapian tulisan dalam dokumen yang dibuat.
6 Cara Menghilangkan Garis Bawah di Word untuk Windows dan MacOS
Sebenarnya, ada cara yang sangat mudah untuk menghilangkan garis bawah pada tulisan Word, yaitu dengan mengklik tombol kanan pada sebuah kata yang diberi garis merah tersebut dan menekan opsi ignore all untuk menghilangkannya.
Namun, cara ini memakan waktu yang sangat lama jika kamu hendak menghilangkan keseluruhan garis bawah merah yang ada di dalam dokumen. Maka dari itu, penting untuk banyak orang tahu tentang bagaimana cara menghilangkan garis bawah merah di Word yang tidak lain adalah:
1. Melalui Menu Options
Keberadaan menu options pada aplikasi ini juga bisa dimanfaatkan untuk menghilangkan garis bawah merah yang ada di setiap tulisan dalam dokumen Word. Untuk menghilangkan koreksi kata atau proofreading ini melalui menu options, kamu bisa mengikuti tahapan-tahapan di bawah ini:
- Buka aplikasi Microsoft Word yang sudah terpasang di perangkatmu, lalu pilih opsi “Blank Document” untuk masuk ke lembar kerja baru.
- Kemudian, klik menu “File” dan pilih opsi yang bertuliskan “Options”. Opsi ini terletak di bagian paling bawah dalam menu tersebut.
- Setelah itu, klik opsi “Proofing” yang ada di dalamnya dan hapus tanda centang pada bagian “Check Spelling as You Type”.
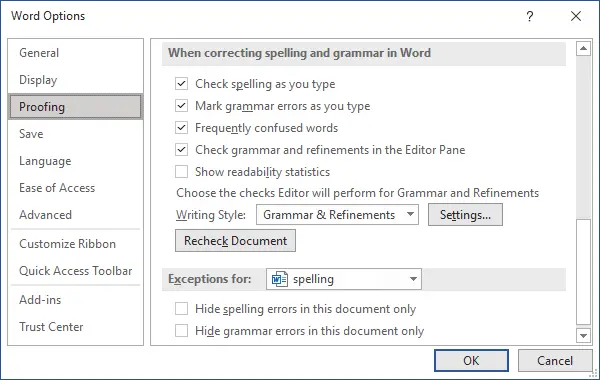
- Jika cara di atas untuk menghilangkan garis bawah merah, sementara untuk menghilangkan garis hijau pada tulisan kamu bisa menghapus centang pada bagian “Mark Grammar Errors as You Type” juga.
2. Mengatur Setelan Bahasa Proofread
Cara menghilangkan garis bawah di Word juga bisa dilakukan dengan mengatur setelan bahasa proofread yang ada pada aplikasi tersebut.
Pengaturan default Microsoft Word adalah menggunakan bahasa Inggris, sehingga ketika kamu menulis bahasa Indonesia di lembar kerja ini, sistem akan menganggapnya sebagai kesalahan kata maupun kalimat. Untuk itu, kamu perlu mengubah pengaturan tersebut menjadi bahasa Indonesia.
Berikut adalah cara yang bisa dilakukan untuk mengubah setelan bahasa proofread pada aplikasi Microsoft Word:
- Buka dokumen Microsoft Word yang hendak diedit maupun lembar kerja baru dalam aplikasi tersebut.
- Kemudian, arahkan kursor menuju menu “Review” dan pilih opsi “Language” yang ada di dalamnya.
- Jika sudah, klik opsi “Set Proofing Language” untuk mengubah bahasanya menjadi bahasa Indonesia.
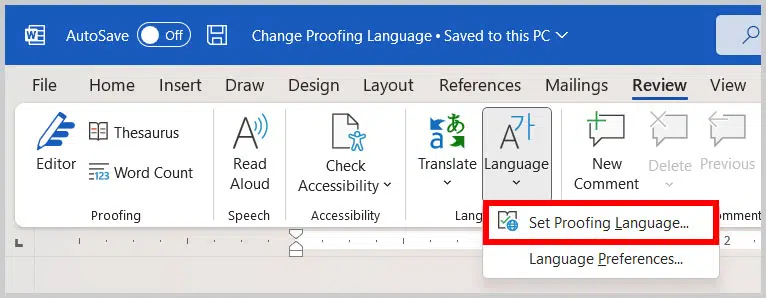
- Pilih opsi bahasa “Indonesian” dan garis merah yang ada di bagian bawah tulisan bisa hilang seketika.
3. Melalui Menu Review
Cara menghilangkan garis bawah di Word melalui menu review tidak hanya bisa dilakukan dengan mengubah setelan bahasanya saja, tapi juga bisa dilakukan dengan cara lain, yaitu:
- Klik menu “Review” yang ada di bagian atas lembar kerjamu dan terletak di samping menu “View”.
- Setelah itu, klik opsi “Language” dan “Set Proofing Language” untuk menampilkan kotak dialog yang menyajikan pilihan menu di dalamnya.
- Beri tanda centang pada bagian yang bertuliskan “Do Not Check Spelling and Grammar” untuk menghilangkan garis bawah merah tersebut.

- Untuk mengakhiri tahapan ini, klik tombol “OK” yang ada di bagian bawah kotak tersebut.
4. Melalui Word 2010
Masih ada beberapa orang yang menggunakan Microsoft Word versi 2010, sehingga mereka harus tahu tentang bagaimana cara menghilangkan garis bawah di Word 2010. Sebab, caranya cukup berbeda jika dibandingkan dengan Microsoft Word versi lainnya.
Berikut adalah cara mudah untuk menghilangkan garis bawah merah (proofreading) pada Microsoft Word 2010:
- Buka aplikasi Microsoft Word 2010 pada perangkatmu, lalu klik tombol “Office Button” yang ada di bagian kiri atas.
- Jika sudah, pilih opsi “Word Options” dan lanjutkan ke opsi lainnya yang bertuliskan “Proofing”.
- Di dalam opsi tersebut, hapus tanda centang pada bagian “Check Spelling as You Type” dan “Grammar Errors as You Type”.
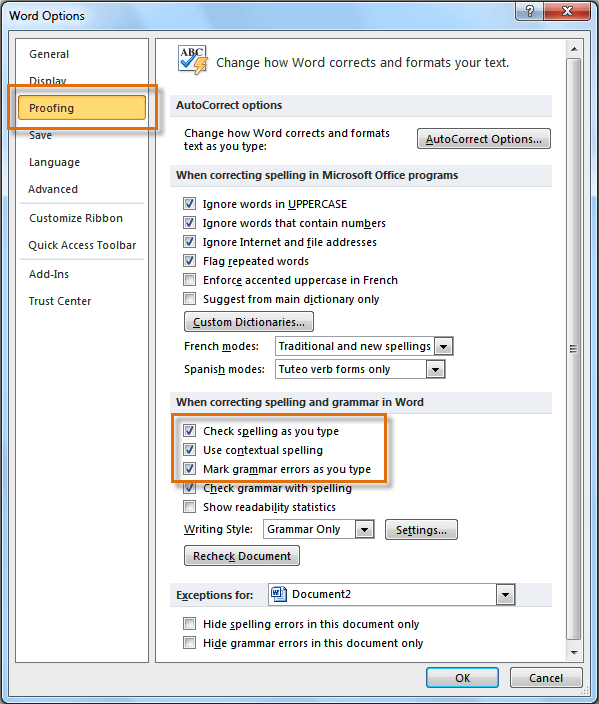
- Dengan begitu, garis bawah merah maupun hijau tidak akan terlihat lagi ketika kamu membuat dokumen baru.
5. Melalui Word 2016
Microsoft Word 2010 dan 2016 memiliki beberapa perbedaan yang cukup signifikan, sehingga tidak mengherankan jika cara menghilangkan garis bawah merahnya pun juga tergolong cukup berbeda. Salah satu keunggulan dari Word versi ini adalah banyaknya fitur baru yang ada di dalamnya.
Maka dari itu, cara menghilangkan garis bawah merah di Word 2016 pun tergolong cukup mudah, yaitu:
- Pada halaman kerja Microsoft Word, klik menu “File” dan opsi “Options” yang ada di bagian paling bawah.
- Kemudian, klik opsi “Proofing” untuk menghilangkan tanda centang pada bagian “Check Spelling as You Type” serta “Mark Grammar Error as You Type”.
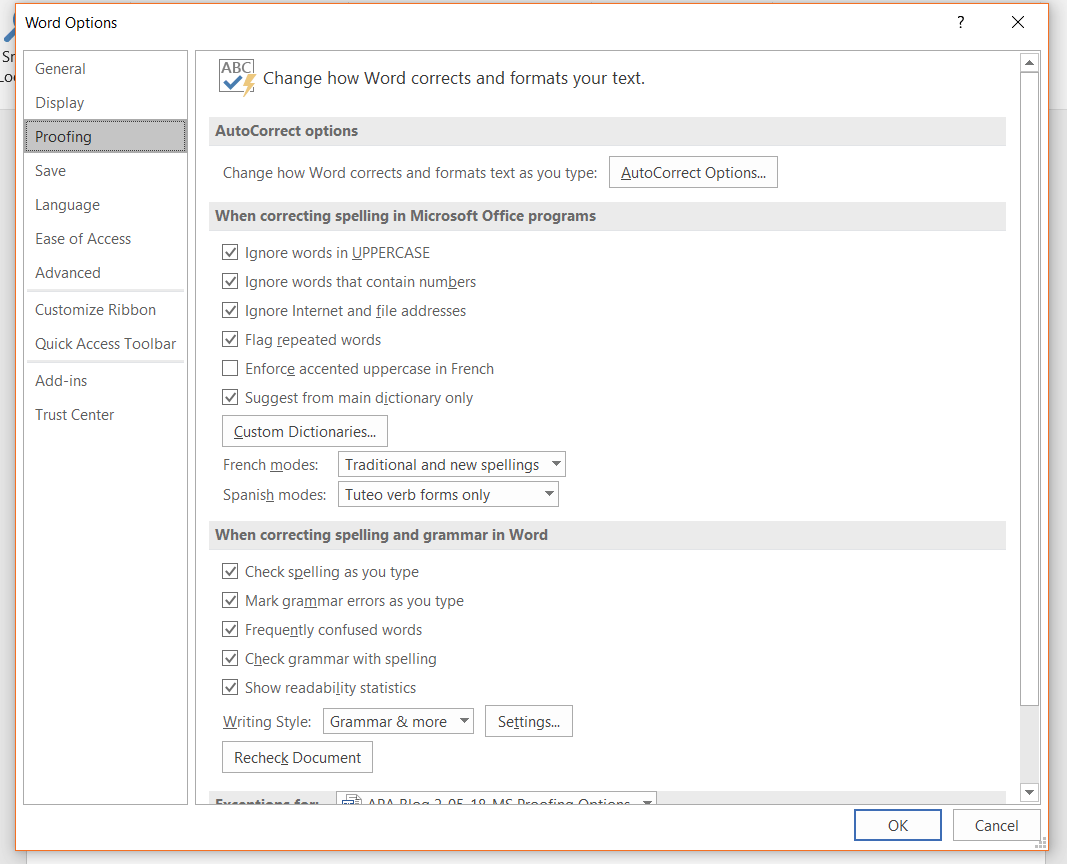
- Untuk menyimpan perubahan tersebut, klik tombol “OK” dan garis bawah merah akan hilang secara otomatis.
6. Melalui Word 2007
Cara menghapus garis bawah di tulisan Word 2007 juga berbeda dengan cara-cara sebelumnya. Berikut ini adalah cara tepat untuk menghilangkan garis bawah merah dan hijau pada Word 2007:
- Pertama-tama, klik tombol “Office Button” yang ada di bagian kiri atas, lalu klik opsi “Word Options”.
- Jika sudah, hapus tanda centang pada bagian “Check Grammar with Spelling” serta “Check Spelling as You Type”.
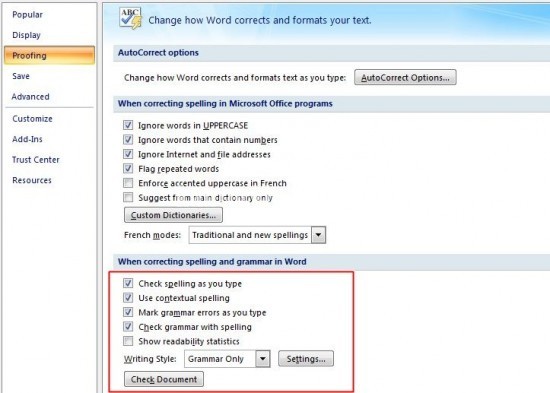
- Klik tombol “OK” dan perubahan tersebut akan tersimpan secara otomatis.
Cara Menghilangkan Garis Bawah Merah dan Hijau Word di HP
Untuk menghilangkan garis bawah merah dan hijau yang ada di dokumen Word menggunakan perangkat HP, kamu perlu melakukan beberapa tahapan yang ada di bawah ini:
- Pastikan Microsoft Word telah terpasang di perangkatmu, lalu buka aplikasinya untuk mengubah pengaturannya.
- Pada halaman depan aplikasi, klik simbol pensil untuk memulai proses pengeditan dokumen tersebut.
- Buka dokumen yang hendak diedit, lalu klik menu “Review” dan pilih opsi “Proofing and Language” atau “Pemeriksa Ejaan dan Bahasa”.
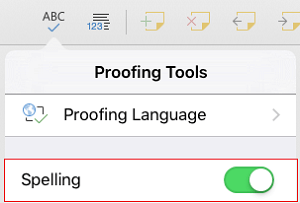
- Beri tanda centang pada bagian “Hide All Proofing Marks” dan garis merah serta hijau tersebut akan hilang otomatis.
Dengan melihat penjelasan yang ada di atas, dapat dipastikan bahwa cara menghilangkan garis bawah di Word bisa berbeda tergantung versi aplikasi yang digunakannya. Selain itu, jenis perangkat yang digunakan pun juga dapat membuat caranya berbeda.
Maka dari itu, kamu perlu mengetahui cara-caranya dengan baik dan benar. Dengan begitu, kamu tidak perlu kebingungan ketika harus menghilangkan garis bawah tersebut.