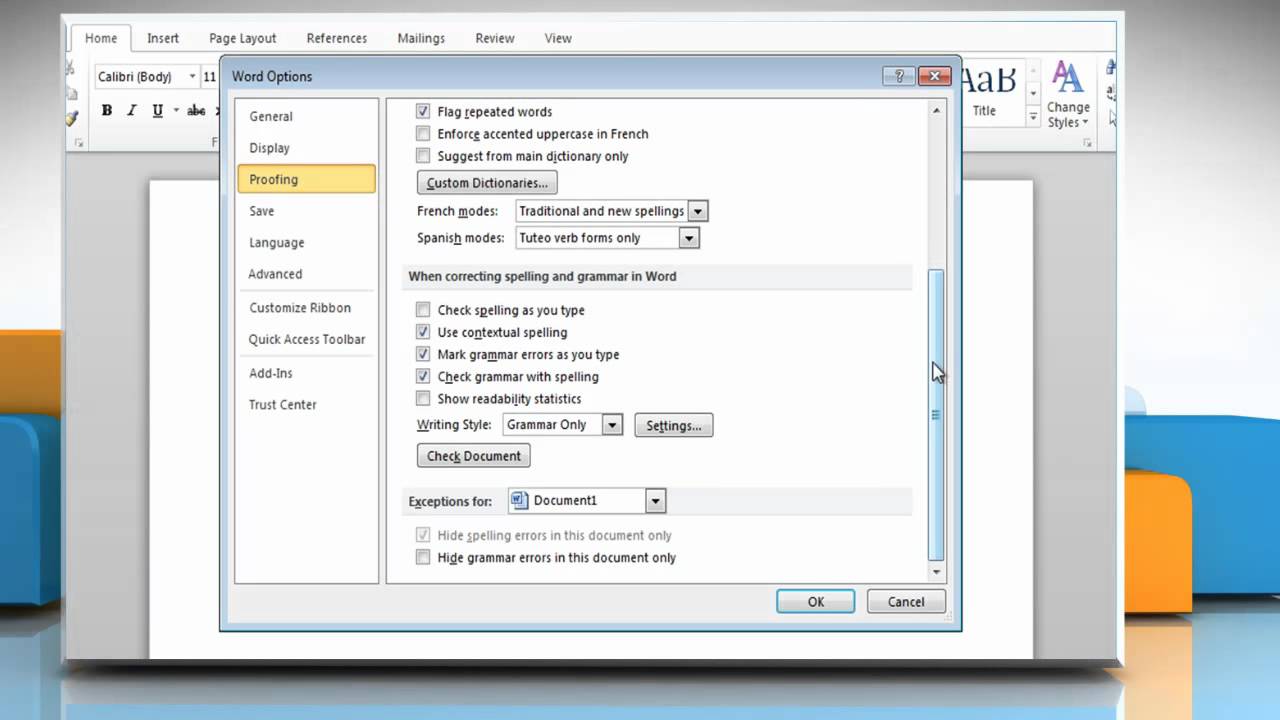Menghilangkan spelling atau mengecek ejaan dalam dokumen Word merupakan langkah penting. Ini berguna dalam membuat dokumen yang profesional dan mudah dibaca. Terdapat beberapa cara menghilangkan spelling di word dengan mudah.
Selain untuk melakukan pengolahan kata, Ms. Word juga digunakan untuk menghitung dan mengoreksi kata yang tidak tepat. Berikut ini adalah cara dan langkah bisa kamu lakukan untuk menghilangkan spelling dan grammar di word dengan mudah.
Cara Menghilangkan Spelling di Word dengan Mudah
Berikut ini adalah langkah yang bisa kamu lakukan untuk menghilangkan spelling dan grammar dengan mudah.
- Buka dokumen yang ingin dihilangkan spelling dan grammar.
- Pilih tab File pada jendela layar.
- Klik Opsi pada bagian bawah kolom sebelah kiri jendela.
- Pada kotak dialog yang muncul, klik Proofing.
- Menuju bagian when correcting spelling and grammar in Word.
- Klik satu kali untuk menghilangkan centang pada kotak sebelah kiri untuk Chek spelling as you type. Untuk mematikan fitur kesalahan dalam ejaan.
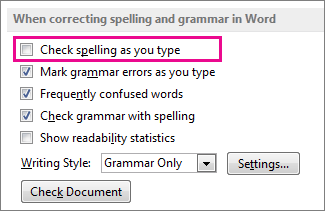
- Klik satu kali untuk menghilangkan centang pada kotak sebelah kiri untuk Mark grammar errors as you type. Untuk mematikan fitur kesalahan pada tata bahasa (grammar).
- Klik OK
Dengan begitu, kamu telah berhasil menghilangkan spelling di word.
Cara Memeriksa Ejaan secara Manual
Selain cara menghilangkan spelling di word, kamu juga perlu untuk tahu cara memeriksa ejaan secara manual. Jika kamu ingin memeriksa ejaan secara manual, berikut ini adalah cara yang dapat kamu lakukan.
- Buka dokumen yang ingin diperiksa ejaannya.
- Klik tab Review.
- Pilih opsi Proofing.
- Pilih Spelling & Grammar.
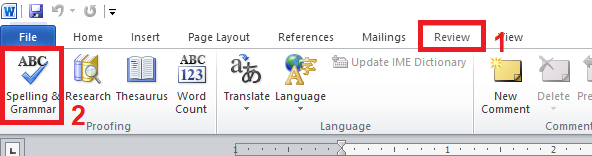
Kolom baru akan muncul pada bagian kanan layar dokumen. Kamu bisa melihat ejaan yang salah dan bisa memperbaikinya.
Cara Menghilangkan Auto Spelling di Word
Terdapat beberapa cara lain yang bisa dilakukan untuk menghilangkan spelling di word. Beberapa di antaranya adalah menggunakan pengaturan otorisasi ejaan dan lainnya. Langkah berikut ini bisa kamu ikuti untuk menghilangkan auto spelling di word.
1. Menambahkan Kata dalam Daftar Otorisasi Ejaan
Pengaturan ini memungkinkan pengguna untuk menentukan kata mana yang ingin dianggap sebagai ejaan yang benar dan salah. Jika kamu sering menggunakan kata yang terdeteksi salah ejaan oleh word, kamu dapat menambahkannya ke dalam daftar otorisasi ejaan.
Tentunya ini dapat menghilangkan garis bawah merah sebagai tanda salah eja. Kamu dapat mengikuti langkah berikut ini untuk menambahkan kata dalam daftar otorisasi ejaan.
- Klik kanan pada kata yang diberi garis bawah merah atau yang ditandai sebagai salah eja.
- Pilih opsi Tambahkan ke Daftar Otorisasi Ejaan.
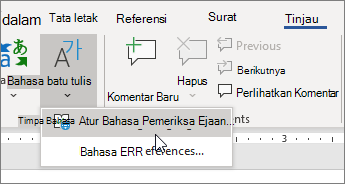
Sistem word akan menambahkan kata tersebut dalam daftar otorisasi ejaan dan kata tersebut tidak lagi dianggap sebagai salah eja.
2. Memasukkan Kata ke Kamus Pribadi
Kamus pribadi merupakan kamus yang berisi kata-kata yang sering digunakan oleh pengguna. Kata tersebut bukan termasuk dalam kamus standar Word. Dengan memasukkan kata tersebut, Word akan mengenali kata-kata tersebut sebagai ejaan yang benar.
Dengan memasukkan kata tersebut pada kamus pribadi, kamu akan mengurangi kesalahan ejaan dalam penulisan dokumen. Berikut ini adalah langkah yang bisa kamu ikuti untuk memasukkan kata ke kamus pribadi.
- Klik kanan pada kata yang diberi garis bawah merah atau dideteksi salah eja.
- Pilih Tambahkan ke Kamus Pribadi.
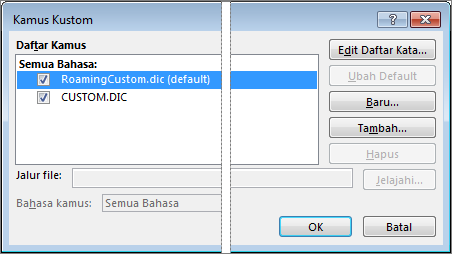
Selanjutnya, Word akan menambahkan kata tersebut ke dalam kamus pribadi dan kata tersebut tidak lagi dianggap salah ejaan.
3. Memperbarui Kamus Bawaan Word
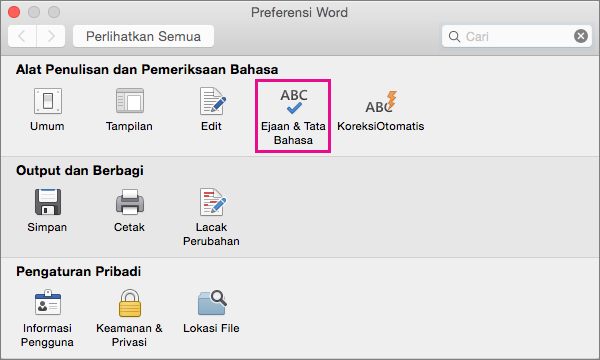
Cara menghilangkan spelling di Word lainnya adalah dengan memperbarui kamus bawaan Word. Kamus bawaan Word dapat diperbarui dengan kata yang sering kamu gunakan.
Dengan memperbarui kamus bawaan, pengguna dapat memastikan bahwa kata tersebut tidak lagi dianggap sebagai salah ejaan oleh Word. Langkah berikut ini bisa kamu lakukan untuk memperbarui kamus bawaan.
- Buka dokumen word yang dibutuhkan.
- Klik Tab File di bagian atas layar dokumen.
- Klik Opsi atau Options dari menu yang muncul.
- Klik Kamus Aksara di bawah Pemeriksaan Ejaan.
- Klik Ubah Kamus.
- Pilih bahasa yang ingin diperbarui dan klik Edit untuk memperbarui kamus.
Setelah itu, kamu bisa mengurangi terdeteksinya kesalahan pengejaan.
4. Menggunakan Add-In
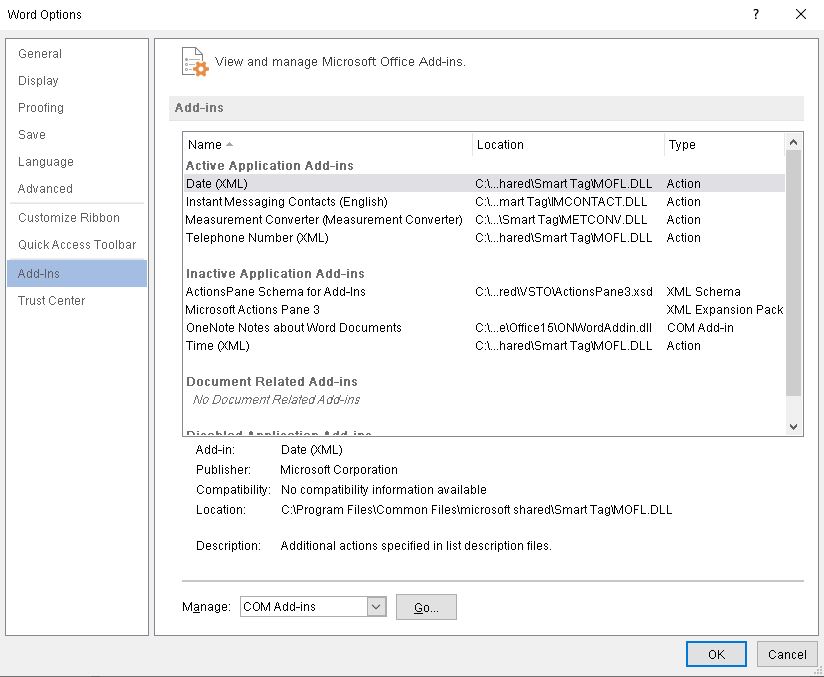
Selain alat bantu ejaan bawaan Word, kamu juga bisa memasang Add-In pihak ketiga untuk membantu memeriksa ejaan dalam dokumen. Add-In menawarkan fitur yang lebih canggih daripada alat bantu bawaan Word.
Untuk memasang Add-In, kamu dapat mengikuti langkah berikut ini.
- Buka dokumen yang dibutuhkan.
- Klik tab Insert di bagian atas layar dokumen.
- Klik Add-Ins di menu yang muncul.
- Pilih Get Add-Ins dari menu yang muncul.
- Terlusuri Add-In yang dingin dipasang.
- Klik Add.
Setelah Add-In terpasang, kamu dapat menggunakan menu yang muncul untuk memeriksa ejaan di dalam dokumen.
5. Menggunakan Keyboard dengan Pemeriksaan Ejaan Otomatis di HP

Untuk menghilangkan spelling di word, salah satunya adalah dengan menggunakan keyboard dengan pemeriksaan ejaan otomatis. Ini bisa digunakan untuk memeriksa ejaan secara real-time saat mengetik.
Untuk menggunakan keyboard dengan pemeriksaan ejaan otomatis, kamu dapat mengikuti langkah berikut ini.
- Pilih keyboard dengan pemeriksaan ejaan otomatis di Play Store atau AppStore.
- Unduh dan install keyboard tersebut.
- Buka dokumen word dan mulai mengetik.
Kamu bisa memeriksa tanda merah yang muncul di bawah kata yang salah ejaan dan memperbaiki kesalahan saat mengetik.
Cara Menghilangkan Spelling di Word 365
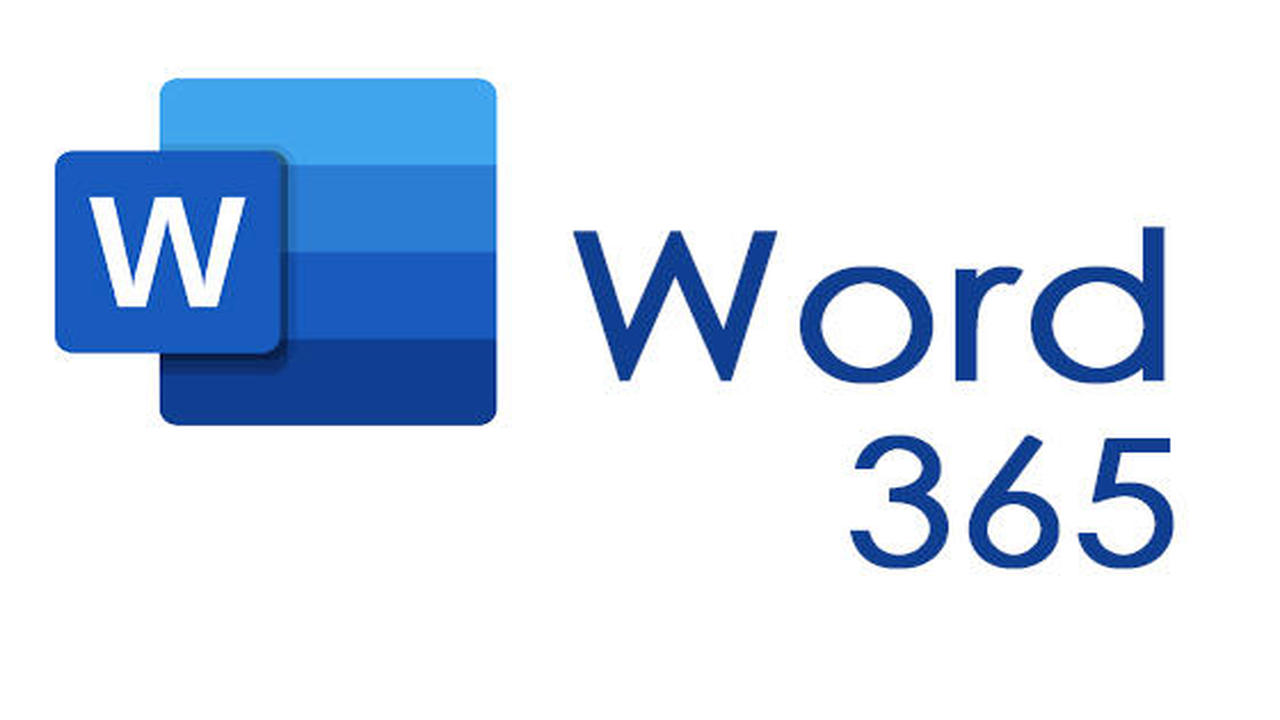
Jika kamu menggunakan Word untuk Microsoft 365, terdapat Microsoft Editor berjalan di Word. Microsoft Editor dapat menganalisis dokumen kamu dan menawarkan saran untuk ejaan dan tata bahasa.
Selain itu, Microsoft Editor juga bisa membuat kalimat menjadi lebih ringkas, menyarankan kata yang lebih sederhana, atau menulis dengan gaya formal. Untuk menggunakan Editor, maka kamu dapat melakukan:
- Buka dokumen yang dibutuhkan.
- Pilih tab Home.
- Pilih opsi Editor.
Editor ini dapat melakukan beberapa hal seperti:
1. Meninjau saran
Kamu dapat mengoreksi tulisan dengan meninjau saran dari Microsoft Editor. Kamu tinggal pilih tipe koreksi atau perbaikan. contohnya adalah Tata Bahasa atau Clarity. Kemudian gunakan panah di bagian atas panel untuk menelusuri tipe masalah.
Kamu bisa memilih untuk mengabaikan saran atau jika tidak menginginkan tipe saran, kamu bisa klik Jangan periksa masalah ini.
2. Sesuaikan Default Editor
Editor secara default memeriksa beberapa kategori masalah, dan akan memberikan saran pada tulisan yang tidak sesuai. Jika ingin menggunakan penyelarasan editor untuk saran yang diinginkan, kamu bisa melakukan hal berikut ini.
- Buka dokumen yang dibutuhkan.
- Menuju panel Editor dan pilih Pengaturan.
- Pilih Pengaturan di samping Penyempurnaan & Tata Bahasa.
- Pilih masalah yang diinginkan untuk diperiksa editor, kosongkan jika ingin mengabaikan.
- Klik OK.
Beberapa cara menghilangkan spelling di word bisa kamu lakukan. Kesalahan pengetikan tentu sering untuk dilakukan dan akan garis merah di bawah akan muncul. Oleh karena itu, langkah tersebut akan membantu kamu dalam menghilangkan spelling di word.