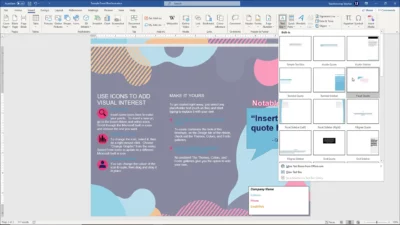Memahami cara menghilangkan Text Box di Word merupakan pengetahuan dasar yang penting dalam memanfaatkan Microsoft Word. Text Box adalah fitur yang memungkinkan penempatan teks atau grafik di mana saja dalam dokumen.
Text Box memudahkan penataan teks dan gambar, namun terkadang juga perlu dihilangkan untuk alasan estetika atau praktis. Oleh karena itu, memahami cara menghilangkan Text Box sangat berguna.
Seiring dengan peningkatan keahlian dalam Microsoft Word, pemahaman tentang penggunaan dan pengelolaan Text Box akan membantu dalam menciptakan dokumen yang lebih dinamis dan menarik. Jadi, saat dicetak akan rapi dan tidak kacau.
Apa Itu Text Box di Word?
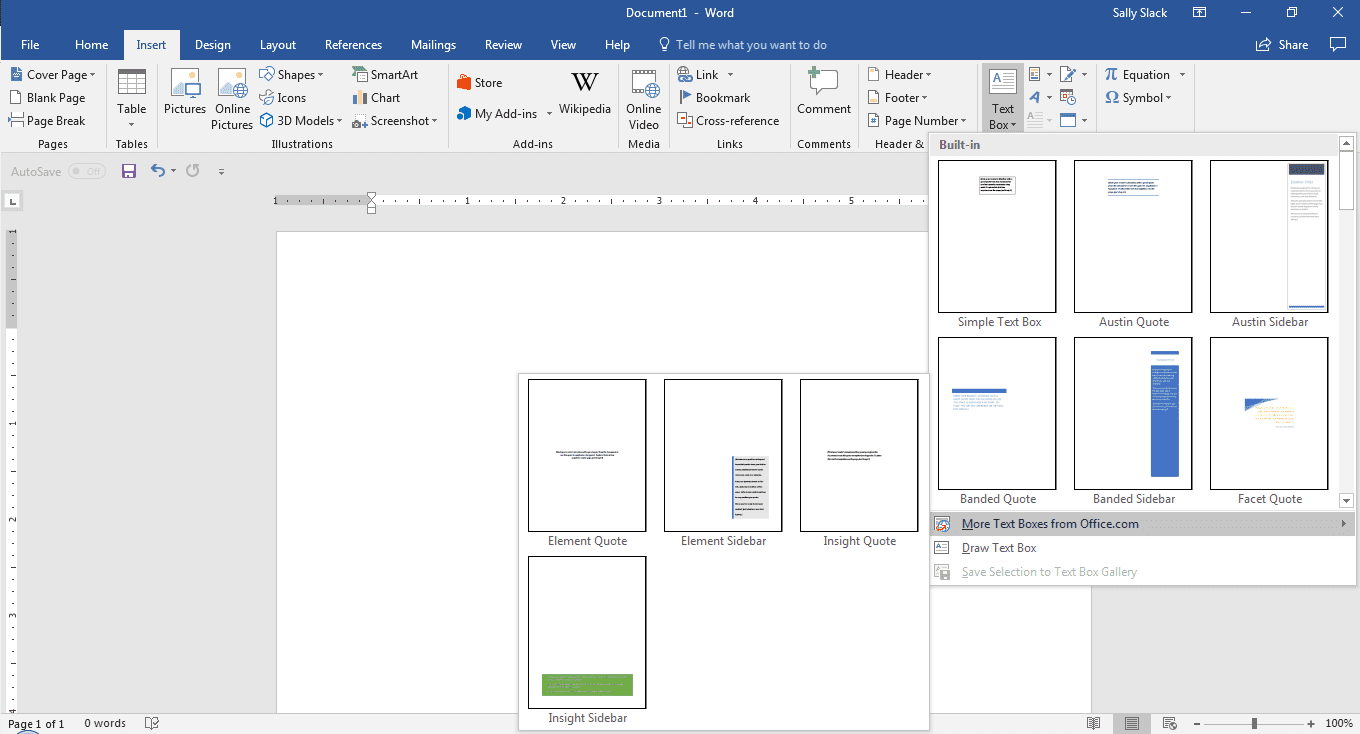
Sebelum kita membahas lebih lanjut tentang cara menghilangkan text box di Word, penting untuk memahami apa itu text box. Secara sederhana, text box adalah wadah yang dapat berisi teks di dalamnya.
Text box memungkinkan pengguna untuk menambahkan teks di posisi yang bebas, terpisah dari teks utama di dokumen. Dengan menggunakan text box, pengguna dapat mengatur teks dengan lebih fleksibel, memposisikan teks di tempat yang diinginkan, dan mengatur tampilan teks dengan lebih rapi.
Text box di Microsoft Word dapat berbentuk persegi panjang atau memiliki bentuk khusus lainnya, tergantung pada preferensi dan kebutuhan pengguna. Text box juga dapat berisi teks dengan format yang bervariasi layaknya dokumen secara umum.
Cara Menghilangkan Text Box di Word
Text box pada Microsoft Word merupakan fitur yang memungkinkan pengguna untuk menambahkan kotak teks di manapun dalam dokumen. Terkadang, kotak teks ini menjadi tidak perlu dan harus dihapus. Berikut ini akan kami jelaskan bagaimana cara menghilangkan text box di Word dengan mudah dan cepat.
- Buka dokumen Word yang berisi text box yang ingin kamu hapus.
- Klik pada text box untuk memilihnya. Kamu akan melihat garis putus-putus mengelilingi text box.
- Setelah text box dipilih, tekan tombol ‘Delete’ pada keyboard kamu.
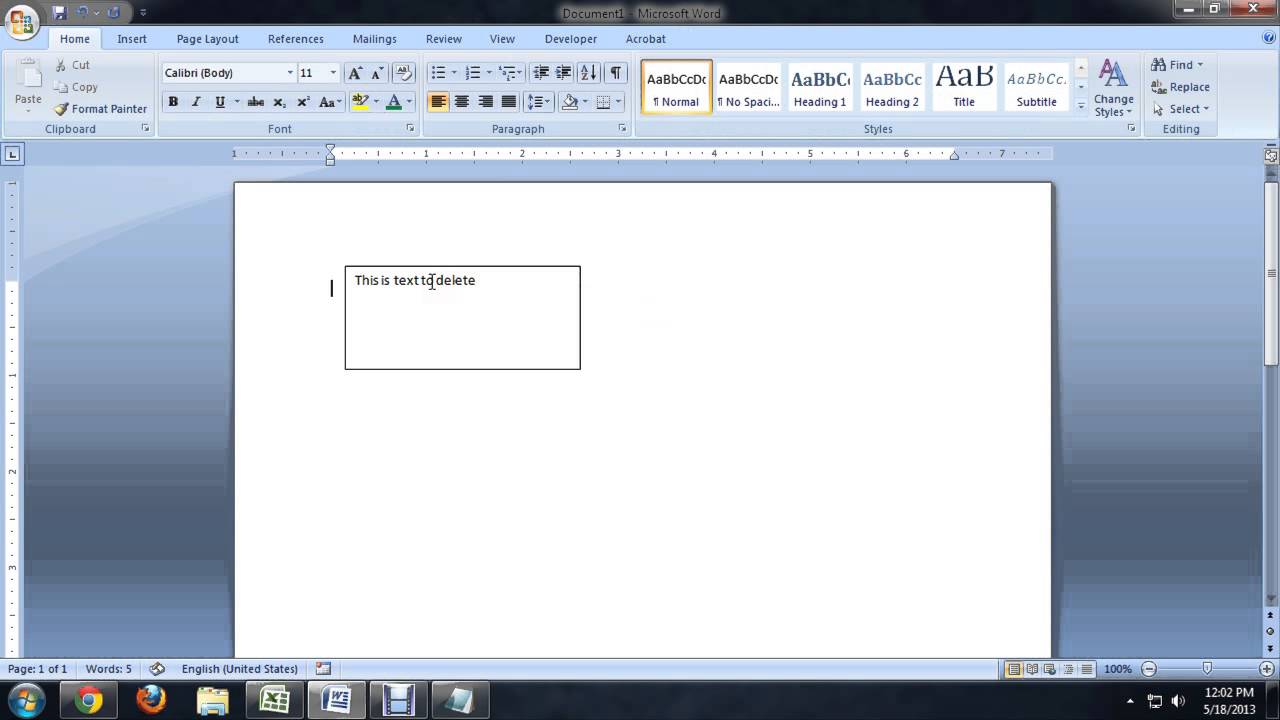
Setelah mengikuti cara hilangkan text box di atas, text box seharusnya sudah terhapus dari dokumen kamu. Namun, ada hal penting yang harus kamu ingat: ketika kamu menghapus sebuah text box, teks yang ada di dalamnya juga akan terhapus.
Jika kamu hanya ingin menghapus kotak teksnya saja dan tetap mempertahankan teks yang ada di dalamnya, kamu bisa melakukannya dengan mengikuti cara menghilangkan text box di word berikut:
- Klik pada text box untuk memilihnya.
- Tekan tombol ‘Ctrl + X‘ pada keyboard kamu untuk memotong teks tersebut.
- Klik di area dokumen tempat kamu ingin menempatkan teks tersebut, lalu tekan ‘Ctrl + V‘ untuk menempelkannya.
Dengan demikian, kamu telah berhasil menghapus kotak teks namun tetap menyimpan teks yang ada di dalamnya. Menggunakan fitur kotak teks dengan bijaksana dapat membantu kamu mengatur dokumen Word dengan lebih efisien dan efektif.
Cara Menambahkan Text Box di Word
Untuk membuat text box di Microsoft Word, kamu dapat mengikuti langkah-langkah berikut:
- Buka dokumen Microsoft Word yang ingin kamu tambahkan text box-nya.
- Pada tab “Insert” di menu atas, cari grup “Text” dan pilih “Text Box“.
- Akan muncul beberapa opsi text box yang tersedia, seperti “Simple Text Box” atau “Draw Text Box”. Pilih salah satu opsi sesuai kebutuhan kamu. Jika kamu ingin text box dengan bentuk dan ukuran yang lebih khusus, kamu dapat memilih “Draw Text Box”.
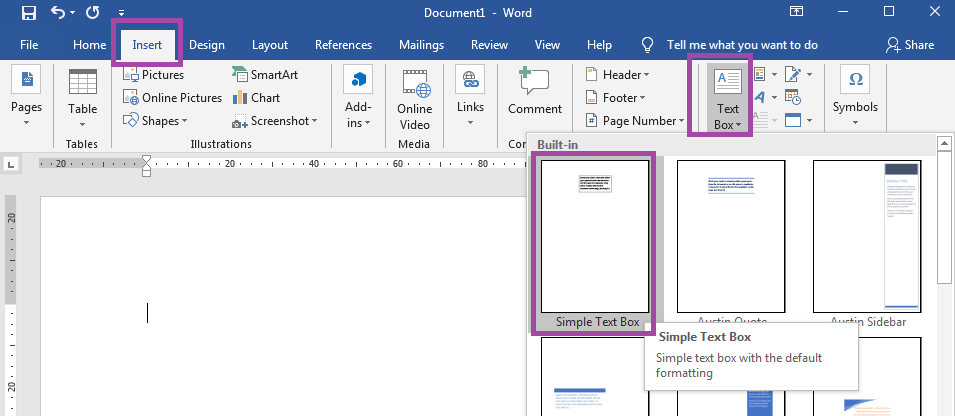
- Setelah memilih opsi text box, kursor akan berubah menjadi tanda tambah (+) atau pointer silang. Klik dan seret di area dokumen untuk membuat text box sesuai dengan ukuran dan posisi yang diinginkan.
- Setelah text box dibuat, kamu dapat langsung mulai mengetik di dalamnya.
Penting untuk diingat bahwa kamu juga dapat menyesuaikan ukuran dan posisi text box setelah dibuat. Untuk melakukannya, klik di dalam text box untuk mengaktifkannya, lalu seret salah satu sisi atau sudut text box untuk mengubah ukurannya.
Kamu juga dapat menggunakan opsi di menu atas, seperti “Format” atau “Layout”, untuk melakukan penyesuaian lebih lanjut.
Format Pada Text Box
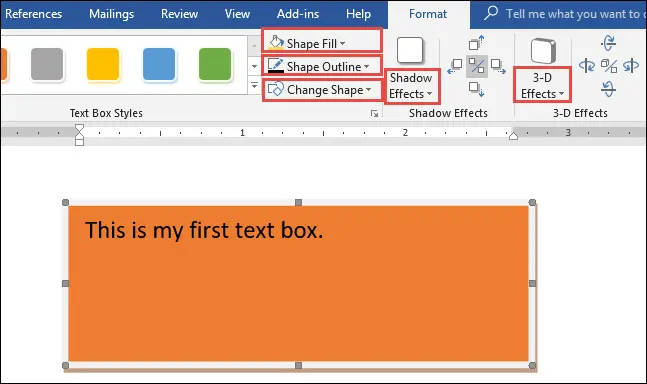
Text box di Microsoft Word dapat diformat secara beragam agar sesuai dengan preferensi dan kebutuhan kamu. Berikut adalah beberapa opsi format yang dapat kamu terapkan pada text box:
- Warna dan Isi
Kamu dapat mengubah warna latar belakang text box dengan memilih opsi “Fill” di menu format. Kamu dapat memilih warna solid, gradient, atau menggabungkannya dengan gambar atau pola latar belakang. Selain itu, kamu juga dapat menambahkan efek bayangan atau transparansi pada text box.
- Garis Pinggir
Pengguna dapat mengatur garis pinggir text box dengan memilih opsi “Outline” di menu format. Kamu dapat mengubah warna, ketebalan, dan jenis garis pinggir sesuai preferensi.
- Posisi dan Pengaturan
Di menu format, kamu dapat mengatur posisi dan pengaturan text box dengan memilih opsi “Position” atau “Arrange”. Kamu dapat mengubah posisi text box relatif terhadap teks atau elemen lain di dokumen, mengatur tingkat transparansi, atau mengunci text box agar tidak berpindah tempat.
- Efek dan Gaya
Microsoft Word juga menyediakan berbagai efek dan gaya yang dapat kamu terapkan pada text box. Misalnya, kamu dapat menambahkan efek bayangan, efek 3D, atau mengatur pemunculan animasi pada text box.
Menyesuaikan Isi Text Box
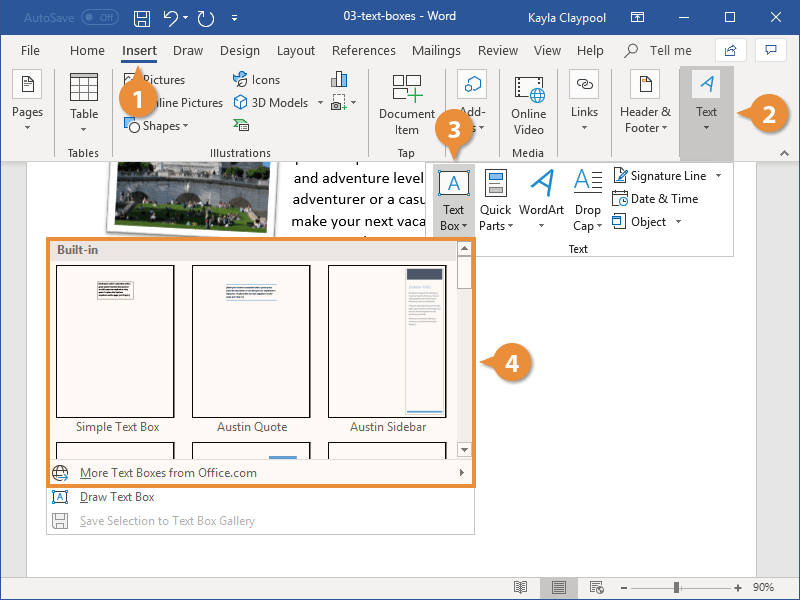
Text box di Microsoft Word dapat disesuaikan lebih lanjut sesuai dengan kebutuhan kamu.Selain tahu cara menghilangkan text box di Word, kamu juga harus bisa menyesuaikannya. Berikut adalah beberapa cara untuk melakukan penyesuaian pada text box:
1. Menambahkan Batas dan Bayangan
Kamu dapat menambahkan batas atau garis pinggir pada text box dengan memilih opsi “Outline” di menu format. Kamu dapat mengubah warna, ketebalan, dan jenis garis pinggir sesuai keinginan. Selain itu, kamu juga dapat menambahkan efek bayangan untuk memberikan dimensi pada text box.
2. Mengatur Ukuran dan Bentuk
Untuk mengubah ukuran atau bentuk text box, klik pada text box dan seret pegangan atau sudutnya. Kamu dapat menyesuaikan lebar, tinggi, atau proporsi text box sesuai preferensi kamu.
Jika kamu ingin text box memiliki bentuk khusus, kamu juga dapat menggunakan opsi “Change Shape” di menu format.
3. Pemformatan Teks dalam Text Box
Selain memformat text box secara keseluruhan, kamu juga dapat memformat teks di dalamnya. Pilih teks di dalam text box dan gunakan opsi format di menu atas untuk mengubah jenis font, ukuran, gaya, warna, dan lainnya. Kamu juga dapat menerapkan efek seperti tebal, miring, atau garis bawah pada teks.
4. Penyusunan dan Penempatan Text Box
Jika kamu memiliki beberapa text box dalam dokumen, kamu dapat mengatur penempatan dan penyusunan mereka dengan mudah.
Pilih text box yang ingin kamu atur dan gunakan opsi “Arrange” di menu format. Kamu dapat mengubah posisi, menggabungkan, atau mengelompokkan text box sesuai keinginan kamu.
Setelah mempelajari tentang cara menghilangkan Text Box di Word, harapannya kamu dapat lebih mudah dalam mengatur dan merancang layout dokumen. Fitur Text Box, meskipun berguna, kadang perlu dihapus untuk menciptakan tampilan dokumen yang lebih rapi.
Sebagai penutup, mengingat pentingnya memahami berbagai fitur Word, termasuk Text Box. Dengan pengetahuan ini, kamu semakin siap untuk menciptakan dokumen yang profesional dan efektif. Jadi, saat menyunting bisa disesuaikan dengan kebutuhan.