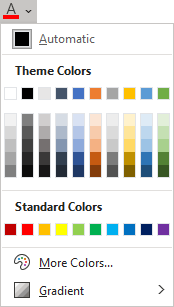Microsoft Word merupakan salah satu aplikasi yang digunakan untuk keperluan tulis-menulis yang digunakan hampir di seluruh dunia. Namun siapa sangka bahwa tiap fitur dan menu yang disediakan memiliki fungsi masing-masing. Sebagian pengguna belum mengetahui cara mengubah warna tulisan di Word.
Tidak perlu khawatir karena mengubah warna tulisan dapat dilakukan dengan mudah dan cepat. Terdapat beberapa cara yang dapat dilakukan yaitu mengubah warna tulisan di Microsoft Word. Jika penasaran bagaimana cara melakukannya, simak artikel berikut.
Cara Mengubah Warna Tulisan di Word
Microsoft Word menyediakan salah satu fitur yang dapat mengubah warna tulisan default (hitam) menjadi warna lain yang diinginkan. Hal ini dapat digunakan oleh pengguna untuk menekankan kata atau keperluan lainnya yang berkaitan dengan warna pada tulisan. Adapun caranya sebagai berikut:
1. Cara Mengubah Warna Tulisan (Font Color) di Microsoft Word
Berkaitan cara yang akan dilakukan, secara umum menu yang dapat digunakan yaitu Home kemudian Font Color.Berikut ini cara merubah warna font di Word dengan mudah diantaranya:
- Buka aplikasi Microsoft Word di perangkat laptop/PC yang sedang digunakan
- Masukkan beberapa kata/kalimat ke dalam Microsoft Word. Kalimat yang telah ditulis secara default yaitu berwarna hitam
- Sorot teks kata/kalimat yang akan diubah warnanya dengan cara drag kata/kalimat tersebut
- Kunjungi tab Home dan pilih grup menu Font. Kemudian langsung saja dapat mengklik ikon panah menu Font Color yang ada di sebelah kanan ikon menu tersebut
- Kemudian tersedia palet warna yang disajikan. Di sini pengguna dapat memilih palet warna baik pada opsi Theme Colors ataupun Standard Colors. Seperti contoh, pilih warna merah
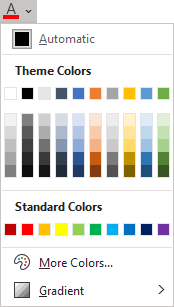
- Selanjutnya, secara otomatis tulisan yang dipilih akan berganti warna dari hitam ke merah
- Selesai.
Adapun catatan istilah yang terdapat pada menu Font Color. Pengguna dapat mengetahuinya untuk mendapatkan hasil tulisan yang lebih beragam, yaitu:
- Automatic adalah warna default yang ada di Microsoft Word. Di sini pengguna dapat mengubah warna default pada penjelasan poin berikutnya
- Theme Colors adalah kumpulan dari beberapa warna yang memiliki tingkatan warna tertentu
- Standard Colors adalah warna umum yang sering digunakan dan menjadi standar utama
- More Colors adalah palet warna yang digunakan untuk custom warna yang diinginkan
- Gradient adalah tingkatan warna dengan bentuk dan arah tertentu
- Shortcut adalah fitur yang digunakan untuk mengakses menu Font Color dengan cepat.
2. Cara Mengubah Warna Tulisan (Font Color) Default di Microsoft Word
Umumnya, aplikasi Microsoft Word menggunakan hitam sebagai warna default pada huruf yang telah diketik. Namun jika ingin merubah warna default sesuai kebutuhan, maka hal tersebut bisa dilakukan. Ada beberapa langkah yang dilakukan secara berurutan, cara mengubah warna tulisan di Word default antara lain:
- Buka aplikasi Microsoft Word di perangkat laptop/PC yang sedang digunakan
- Kunjungi tab Home, kemudian klik ikon panah kecil yang berada di pojok kanan grup menu Font
- Selanjutnya, pengguna dapat mengubah warna font default dengan memilih menu Font, kemudian klik Font Color dan pilih warna yang diinginkan untuk dijadikan warna default
- Setelah menentukan warna yang diinginkan, simpan pengaturan dengan cara klik Set As Default lalu pilih opsi All document based on the normal template
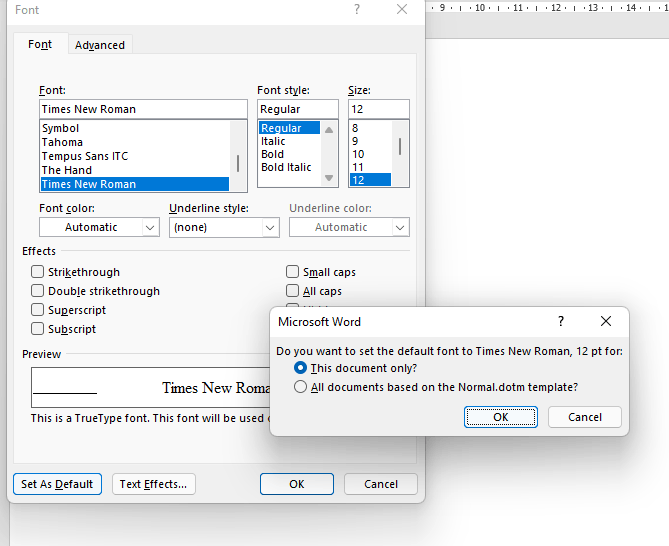
- Jika sudah klik OK untuk mengkonfirmasi pengaturan
- Selesai.
Setelah melakukan pengaturan di atas, maka font color sesuai keinginan akan berlaku pada dokumen Microsoft kedepannya. Jadi, sudah tidak perlu repot untuk mengganti warna kembali. Lakukan hal yang sama jika ingin mengembalikan warna hitam sebagai warna default pada font color.
Cara Menambahkan Sorot Teks (Text Highlight) di Microsoft Word
Microsoft Word tidak hanya dapat digunakan untuk mengubah font color saja. Namun fitur lainnya juga dapat digunakan untuk menyorot teks atau mewarnai teks layaknya stabilo. Oleh karena itu, fitur ini juga disebut sebagai mengganti warna background pada Microsoft Word. Berikut langkahnya:
- Buka aplikasi Microsoft Word di perangkat laptop/PC yang sedang digunakan
- Pilih teks yang akan di highlight dengan cara drag teks yang diinginkan
- Klik tab Home dan pilih grup menu Font. Selanjutnya klik panah ikon Text Highlight Color untuk membuat background pada teks. Disini pengguna dapat mengubah warna background sesuai keinginan.
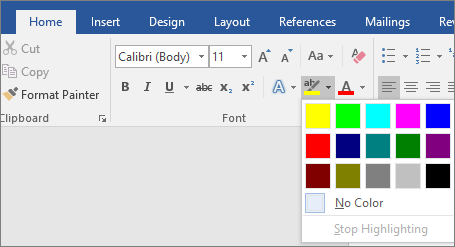
- Selesai dan hasil teks yang diinginkan akan berwarna layaknya menggunakan stabilo.
Warna tulisan pada Microsoft Word dapat diubah sesuai keinginan masing-masing melalui fitur Font Color. Jika masih bingung untuk melakukannya, kamu dapat melihat kembali cara mengubah warna tulisan di Word yang telah dijelaskan pada poin sebelumnya.
Dengan mengubah warna tulisan di dokumen yang ada, pengguna dapat menentukan suatu kata/kalimat yang dianggap penting sehingga dapat terlihat dengan jelas. Selain mengubah warna tulisan, pengguna juga dapat mengubah background tulisan agar terlihat seperti stabilo.
Manfaat Memberi Highlight Warna Berbeda pada Teks
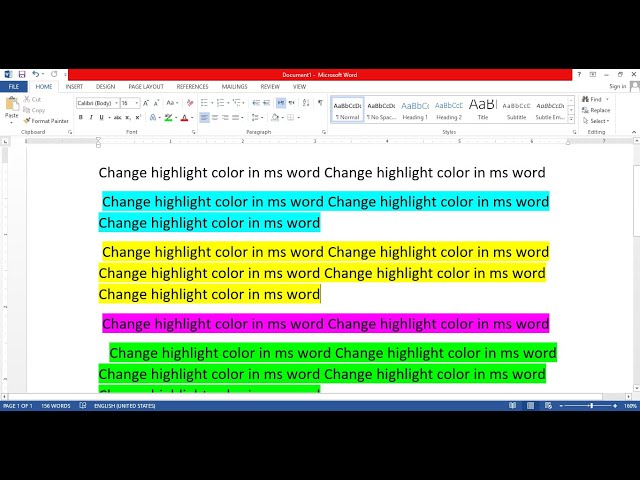
1. Menyorot Istilah Penting
Dengan memberikan warna atau highlight yang berbeda pada sebuah teks, maka pembaca akan dengan lebih mudah tertarik perhatiannya untuk membaca bagian tersebut. Hal ini juga mempermudah untuk memberikan informasi kepada pembaca bahwa terdapat istilah penting yang harus diketahui untuk mendapatkan informasi maksimal dari bacaan tersebut.
Cara mengubah warna tulisan di Word dapat digunakan untuk mencapai tujuan ini.
2. Menambah Keindahan
Tak bisa dipungkiri ada beberapa jenis dokumen yang memerlukan keindahan sehingga pembaca lebih nyaman untuk membacanya. Seperti cerpen, novel, cerita bergambar (cergam), dan lain sebagainya. Dalam hal penulisan jenis tulisan seperti ini, tentu saja dibutuhkan teks yang menarik, termasuk teks berwarna.
Oleh karenanya jika kamu merupakan penulis dengan jenis tulisan seperti ini sangat kami rekomendasikan untuk mempelajari cara-cara yang sudah kami bagikan di atas.
3. Memberikan Catatan
Pada tulisan yang dikerjakan secara kolaborasi, meninggalkan catatan berupa highlighted teks bisa menjadi pilihan yang cerdas. Mengapa demikian? Karena teks dengan warna yang berbeda dari yang lain akan dengan mudah dilihat sehingga rekan kerja dengan mudah membaca catatan yang sudah ditinggalkan.
Cara ini seharusnya akan lebih efektif daripada memberikan catatan menggunakan teks dengan warna yang sama seperti teks utama yang sedang ditulis. Dikhawatirkan rekan kerja tidak notice dengan catatan tersebut sehingga melewatkannya begitu saja.
4. Dokumen Lebih Terorganisir
Selain manfaat-manfaat di atas, cara mengubah warna tulisan di Word juga sangat penting jika penulis ingin membuat tulisannya menjadi lebih terorganisir. Memberikan warna yang berbeda pada beberapa teks membuatnya lebih rapi apalagi jika dokumen yang dibuat memiliki banyak variabel dan aspek yang harus diketahui.
Di sini penulis bisa memanfaatkan fitur warna teks untuk membuat dokumen menjadi lebih rapi dengan menggolongkan kategori atau strategi lain yang lebih cocok dengan tulisan yang sedang dikerjakan.
Cara mengubah warna tulisan di Word merupakan teknik yang sangat mudah sehingga kamu tidak perlu beradaptasi terlalu banyak untuk bisa menguasainya. Di samping itu, ada banyak hal yang bisa dilakukan dan dimanfaatkan dari fitur pemberian warna pada teks ini, jadi pastikan untuk memaksimalkan fitur ini dengan baik.