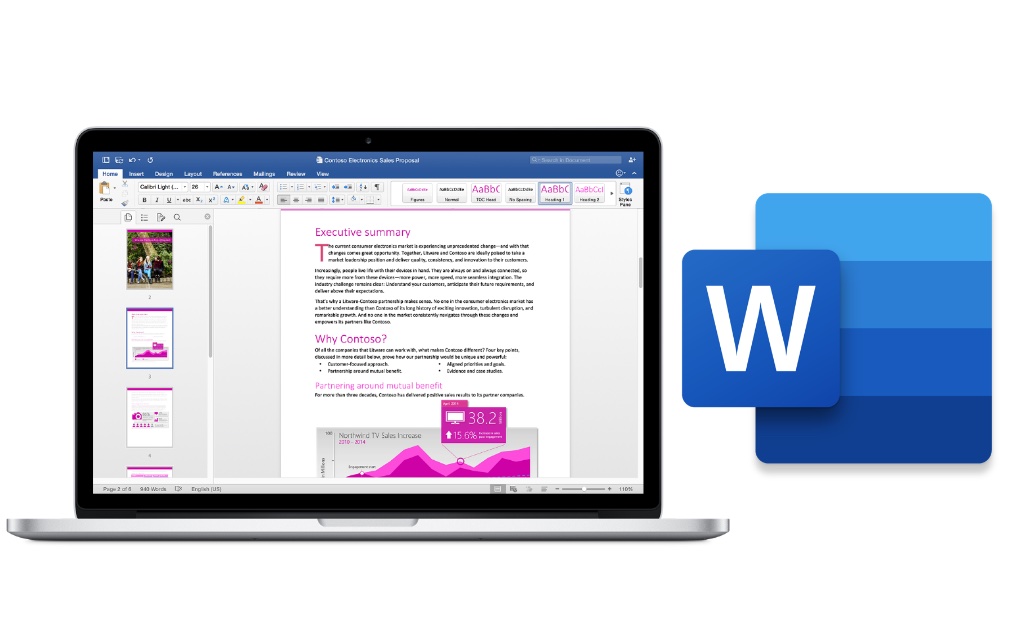Microsoft Word dilengkapi dengan berbagai jenis fitur yang dapat membuatnya lebih mudah untuk memasukkan data-data yang sesuai kebutuhan ke lembar kerja baru. Nantinya, cara mengurutkan nama sesuai abjad di Word ini bisa dilakukan untuk membuat dokumen terlihat lebih rapi.
Kerapian dokumen yang dibuat pada Microsoft Word akan tergantung pada orang-orang yang membuatnya. Jika mereka bisa menyusun struktur dokumen dengan baik, maka dokumen yang dibuatnya tersebut bisa terlihat lebih rapi. Namun, jika tidak maka dokumen akan terlihat berantakan.
Mengurutkan nama sesuai dengan awalan hurufnya masing-masing memang menjadi salah satu cara yang bisa dilakukan untuk membuat dokumen terlihat lebih rapi. Maka dari itu, simak dengan baik cara mengurutkan daftar nama sesuai abjad di Word yang ada di artikel ini!
Cara Mengurutkan Nama Sesuai Abjad di Word agar Terlihat Rapi
Aplikasi yang bisa digunakan untuk membuat dan mengubah dokumen ini tidak hanya sering dipakai oleh para pelajar saja, tapi juga para pekerja kantoran. Tak sedikit dari para pekerja kantoran yang menggunakan aplikasi ini untuk menyusun data perusahaan seperti daftar nama karyawannya.
Dokumen yang berisi tentang daftar nama karyawan ini harus dibuat dengan serapi mungkin. Oleh karena itu, daftar nama yang dibuat pada Microsoft Word harus disusun sesuai dengan awalan hurufnya masing-masing. Untuk mengurutkan nama-nama tersebut, lakukan cara di bawah ini:
- Buka lembar kerja baru yang ada pada Microsoft Word.
- Kemudian, masukkan daftar nama yang sesuai kebutuhan dan kamu tidak perlu memperhatikan awalan hurufnya dulu.
- Setelah itu, sorot semua daftar nama yang sudah dimasukkan ke lembar kerja tersebut, lalu klik tombol “A to Z”.
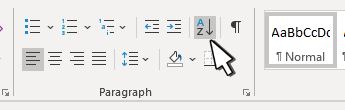
- Untuk melanjutkan ke tahapan berikutnya, klik tombol “OK” dan daftar nama tersebut bisa langsung urut sesuai dengan abjadnya.
Dengan mengurutkan nama sesuai abjadnya masing-masing seperti itu, dokumen bisa terlihat lebih rapi dan mudah dibaca. Selain itu, orang-orang juga bisa lebih mudah untuk melihat namanya masing-masing di dokumen tersebut.
Cara Mengurutkan Nama Sesuai Abjad di Tabel Word yang Baik dan Benar
Daftar nama yang sudah dimasukkan ke dalam tabel Word juga bisa diurutkan sesuai awalan hurufnya masing-masing. Namun, untuk caranya sendiri akan sedikit berbeda dengan cara sebelumnya. Berikut adalah beberapa cara yang bisa dilakukan untuk mengurutkan nama pada tabel Word sesuai abjadnya:
- Arahkan kursor menuju tabel yang hendak diubah, lalu klik opsi “Desain Tabel” dan menu “Tata Letak” akan muncul secara otomatis.
- Kemudian, masuk ke menu “Tata Letak” dan arahkan kursor untuk memilih opsi “Urutkan”.
- Nantinya, kotak dialog akan muncul di layar perangkat dan kamu bisa memilih urutan daftar namanya yang sesuai kebutuhan.
- Untuk mengurutkan nama sesuai awalan hurufnya, pilih opsi “Urutkan Menurut” dan sesuaikan dengan kebutuhanmu
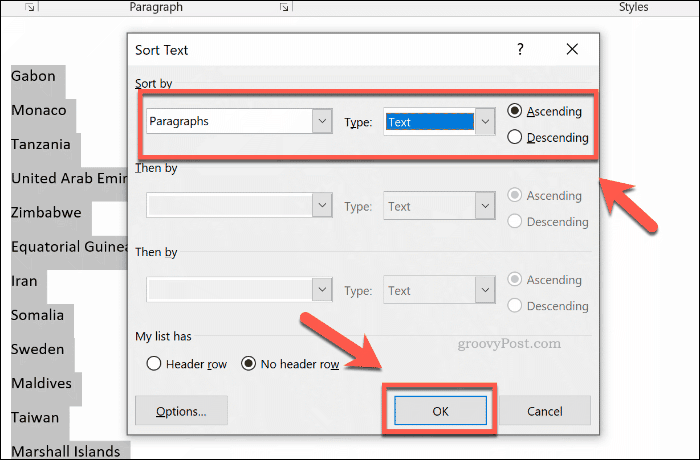
- Jika kamu ingin menambah pengaturan lainnya, maka klik tombol “Opsi” yang ada di kotak dialog tersebut.
- Klik tombol “OK” untuk menyimpan perubahan dokumennya.
Cara Membuat Daftar Pustaka yang Bagus di Word
Daftar Pustaka adalah salah satu aspek terpenting yang ada di dalam sebuah karya tulisan. Sebab, keberadaan Daftar Pustaka ini bisa memudahkan para pembaca untuk melihat sumber referensi dari karya tulisan tersebut. Dengan begitu, mereka tidak perlu mencarinya satu per satu.
Maka dari itu, setelah mengetahui tentang bagaimana cara mengurutkan nama sesuai abjad di Word yang benar, kamu juga perlu mengetahui tentang cara membuat dan mengurutkan Daftar Pustaka di Word agar terlihat lebih rapi, dan berikut adalah cara tepat untuk melakukannya:
1. Cara Membuat Daftar Pustaka di Microsoft Word
Selain cara mengurutkan nama sesuai abjad di Word, kamu juga perlu tahu tentang cara membuat Daftar Pustaka yang baik di aplikasi tersebut. Sebab, Daftar Pustaka juga memiliki peran yang sangat penting dalam suatu karya tulisan. Dengan adanya hal ini, karya tulisan dapat terlihat lebih terpercaya.
Namun, tidak menutup kemungkinan masih ada beberapa orang yang belum tahu tentang bagaimana cara membuat Daftar Pustaka di Word yang benar. Untuk itu, di sini kami akan membagikan beberapa langkahnya, yaitu:
- Pertama-tama, siapkan terlebih dahulu sumber referensi yang akan dimasukkan ke dalam Daftar Pustaka tersebut. Pastikan semua referensi buku dan website sudah dicatat dengan baik.
- Kemudian, buka lembar kerja baru dalam Microsoft Word dan gunakan judul “Daftar Pustaka” pada bagian atas halaman. Jangan lupa untuk menempatkan judul tersebut di bagian tengah.
- Setelah itu, klik menu “References” dan pilih opsi “Manage Sources” serta tombol “New” untuk memasukkan sumber referensinya.

- Klik opsi “Type of Source” dan masukkan jenis referensi yang akan dicantumkan ke dalam karya tulisan.
- Isi kolom yang tersedia dengan informasi yang tepat, lalu klik tombol “OK” untuk melanjutkan ke tahapan berikutnya.
- Pada bagian nama pengarang, gunakan tanda “;” sebagai pemisah. Hal ini perlu dilakukan apabila jumlah pengarang lebih dari satu.
- Kemudian, saat semua data sudah muncul di “Master List”, klik tombol “Sort by Author” dan pilih opsi “Bibliography”.
- Klik tombol “Insert Bibliography” dan Daftar Pustaka bisa langsung muncul di halaman Word.
2. Cara Mengurutkan Daftar Pustaka Sesuai Awalan Hurufnya di Word
Sama halnya seperti cara mengurutkan nama sesuai abjad di Word, cara ini juga bisa dilakukan langsung melalui aplikasi tersebut. Untuk mengurutkan Daftar Pustaka sesuai abjad di aplikasi Microsoft Word, kamu bisa mengikuti cara di bawah ini:
- Pada lembar kerja yang sedang dibuat, klik menu “Insert” dan pilih opsi “Convert Text to Table” yang ada di dalamnya.
- Setelah itu, kotak dialog muncul di layar dan isi bagian kolomnya dengan angka “1”. Jika sudah, pilih opsi “Paragraphs” yang ada dalam menu “Separate Text at”.
- Arahkan kursor pada Daftar Pustaka dan mulailah untuk mengurutkannya dengan menekan menu “Sort”, lalu “Ascending” serta tombol “OK”.
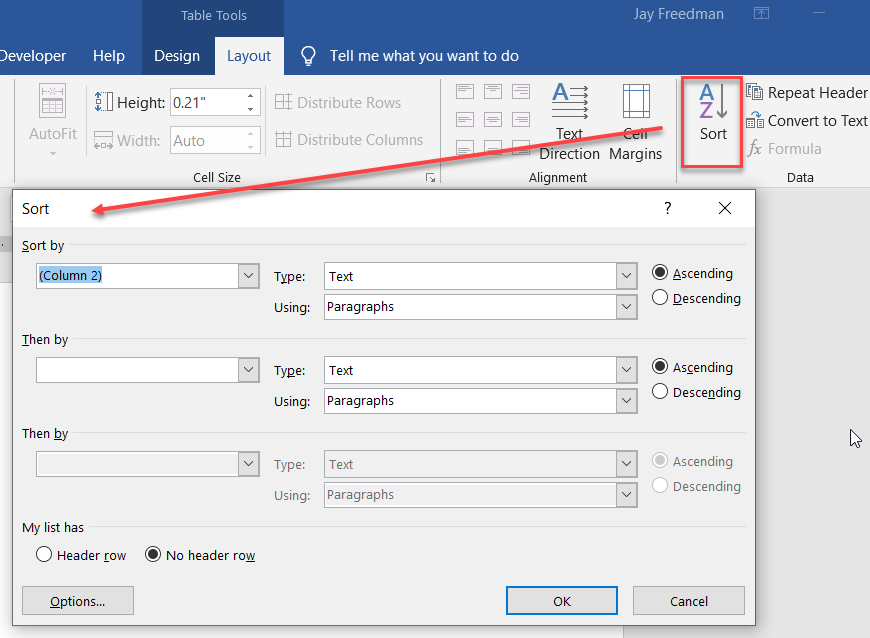
- Klik opsi “Borders” dan lanjutkan dengan menekan bagian “No Border” untuk membuatnya terlihat lebih rapi.
3. Cara Mengurutkan Daftar Pustaka yang Sesuai Aturan
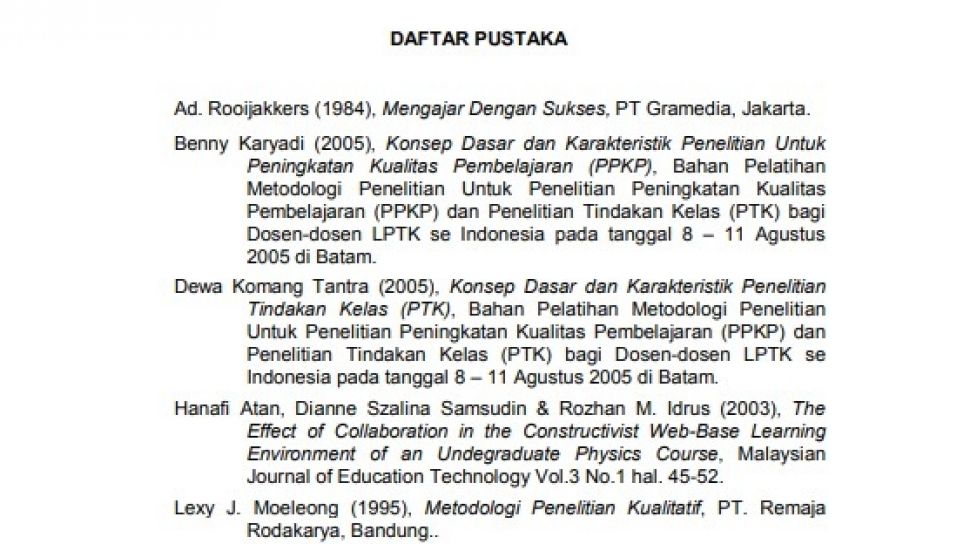
Cara terakhir yang akan kami bagikan berkaitan dengan Daftar Pustaka juga, yaitu cara mengurutkannya sesuai dengan aturan yang berlaku dalam Microsoft Word. Untuk melakukan aktivitas ini, caranya adalah sebagai berikut:
- Pada saat menulis nama pengarang pada Daftar Pustaka, awali dengan nama belakang pengarang dan dilanjutkan dengan nama depannya. Jangan lupa juga untuk menambahkan tahun terbit buku dengan tanda dalam kurung.
- Lanjutkan penulisan dengan mencantumkan judul bukunya juga. Judul buku dalam Daftar Pustaka harus menggunakan format “Italic” dan diakhiri dengan titik.
- Masukkan nama tempat atau lokasi di mana buku itu diterbitkan, lalu masukkan juga nama penerbit yang diawali dengan tanda titik dua.
- Setelah itu, Daftar Pustaka hanya perlu diurutkan sesuai dengan awalan hurufnya sesuai cara yang ada di atas.
Cara mengurutkan nama sesuai abjad di Word memang tidak terlalu sulit untuk dilakukan. Maka dari itu, tak perlu bingung jika kamu harus segera mengurutkan daftar nama pada suatu dokumen tertentu.