Pada dasarnya file PPT lebih fokus digunakan untuk kebutuhan presentasi. Namun file PPT bisa diubah ke Word agar lebih mudah dipelajari isinya dan bisa dicetak dengan mudah. Masih banyak user yang kurang paham bagaimana cara merubah PPT ke Word.
Padahal di lingkup pendidikan, sering kali dosis atau guru memberi tugas untuk memindahkan file PPT menjadi Word. Tentu sebagai seorang pelajar kaku harus paham dengan cara yang harus digunakan. Adapun cara ubah file PPT menjadi file Word ini cukup mudah dipraktekkan.
Hal ini karena memang pada dasarnya caranya sangat sederhana dan cenderung hanya menggunakan fitur menu yang ada di dalam PPT itu sendiri. Artinya tanpa bantuan pihak ketiga pun kamu sudah bisa mengubah format file PPT menjadi Word dengan sangat mudah.
Beberapa Cara Merubah PPT ke Word
Mengubah format file PPT menjadi Word secara umum bisa dilakukan dengan dua opsi, yaitu online dan offline. Jika kamu ingin melakukannya secara offline maka kamu hanya perlu menggunakan menu di dalam PPT itu sendiri.
Namun jika dirasa terlalu ribet, kamu bisa mengandalkan situs online untuk konversi file tersebut. Perku diketahui bahwa beberapa situs konversi file ini berbayar. Maka agar lebih sederhana dan hemat, kamu bisa gunakan cara offline.
Meski begitu di bawah ini akan dijelaskan secara lengkap cara ubah file PPT ke Word baik offline maupun online:
1. Merubah Secara Manual
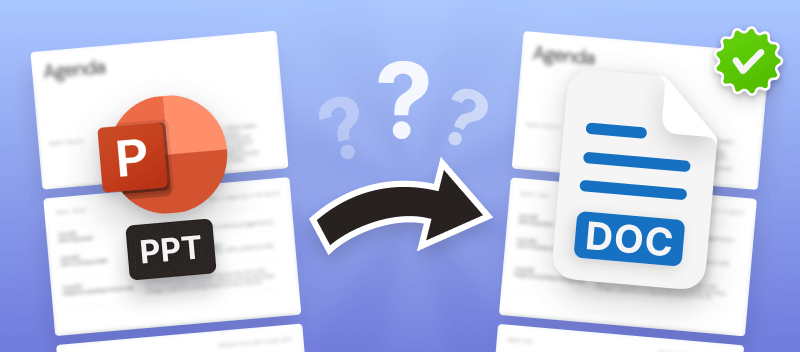
Cara yang satu ini memang bisa dipakai untuk mengubah format PPT ke Word namun sangat tidak efektif karena harus disalin satu persatu. Merubah PPT ke Word dengan cara manual sangat tidak disarankan untuk halaman PPT yang banyak. Adapun caranya adalah:
- Buka file PPT yang sudah dibuat serta buka lembar kerja baru di Word.
- Copy konten atau isi dari halaman kerja PPT ke halaman kerja Word yang baru.
- Simpan file Word yang sudah berisi konten dari PPT tadi. Simpan dalam bentuk doc.
- Selesai, file kini bisa kamu baca di halaman Word dengan mudah.
2. Konversi Format File
Dibandingkan dengan cara manual yang sudah dijelaskan di atas, cara mengubah PPT ke Word dengan konversi format file ini jauh lebih mudah dan efektif. Cara ini juga yang paling sering digunakan oleh sebagian besar pengguna PPT. Berikut ini langkah mudah konversinya:
- Buka file PPT yang akan diubah formatnya.
- Lihat pada toolbar dan cari menu file.
- Dalam menu file, pilih export.

- Saat masuk ke export kamu akan disuguhi opsi lagi, pilih buat makalah atau create handouts. Kemudian pilih pada opsi create handouts in Microsoft Word.
- Akan muncul kotak dialog untuk memilih layout file saat ditampilkan Microsoft Word. Umumnya penggunaan akan memilih notes next to slides.
- Selain itu kaku juga harus memilih metode salinan. Jika kamu ingin dokumen dalam Word mengalami update saat file dalam PPT juga diupdate, maka kamu bisa pilih Metode paste link.
Namun jika kamu hanya ingin menyalin tanpa harus ada update file saat PPT diupdate, kamu cukup memilih opsi paste saja.
- Jika pengaturan layout sudah dipastikan sesuai kebutuhan, maka selanjutnya pilih OK. Proses selesai, kini kamu bisa membuka file tersebut dalam format Word.
3. Konversi di Perangkat Mac
Cara merubah PPT ke Word sebagaimana yang sudah dijelaskan di atas adalah cara yang biasa digunakan pada perangkat berbasis Windows. Cara yang dipakai akan berbeda dengan pemakaian perangkat Mac.
Pada dasarnya sistem perangkat berbasis Mac yang berbeda dengan Windows dapat berpengaruh terhadap pengoperasian berbagai file di dalamnya, termasuk konversi dari PPT ke Word. Maka untuk mengubah PPT ke Word di perangkat Mac, bisa menggunakan cara:
- Buka aplikasi Power Point yang ada di perangkat.
- Masuk ke menu file > open dan pilih berkas file PPT yang akan dikonversi.
- Setelah file terbuka, masuk ke menu file dan pilih export.
- Masuk ke menu export kamu akan disuguhi dengan kotak dialog untuk menyimpan file. Pada kolom save as, ketikan nama berkas yang diinginkan. Sedangkan pada kolom ‘where’ bisa diisi dengan lokasi penyimpanan file.
- Pada opsi file format, pilih bagian RTF.

- Setelah dipastikan sesuai, klik tombol export yang ada di bagian bawah.
- Selanjutnya Buka Microsoft Word dan pilih membuka file RTF yang tadi diexport dari PPT.
- Pilih menu file dan klik pada save as, kamu bisa isi format penyimpanan dengan ‘Word Documents(.docx)’.
- Klik save dan proses selesai.
4. Mengubah per Halaman
Jika di poin pertama tadi kamu sudah dikenalkan dengan cara manual pengubahan file PPT ke Word, kini kamu bisa belajar cara manual yang lebih praktis. Cara mengubah PPT ke Word ini juga dilakukan secara manual namun lebih efektif digunakan. Berikut ini step-stepnya:
- Buka file PPT yang sudah dibuat sebelumnya dan akan diubah ke Word.
- Cari dan pilih menu file, biasanya ada pojok kanan atas.
- Pada menu file, klik save & send lali pilih create handouts > create handouts.

- Setelah itu kamu akan melihat kota dialog atau pop up, kamu bisa langsung pilih ourtime only lalu klik OK.
5. Konversi PPT ke Word Secara Online
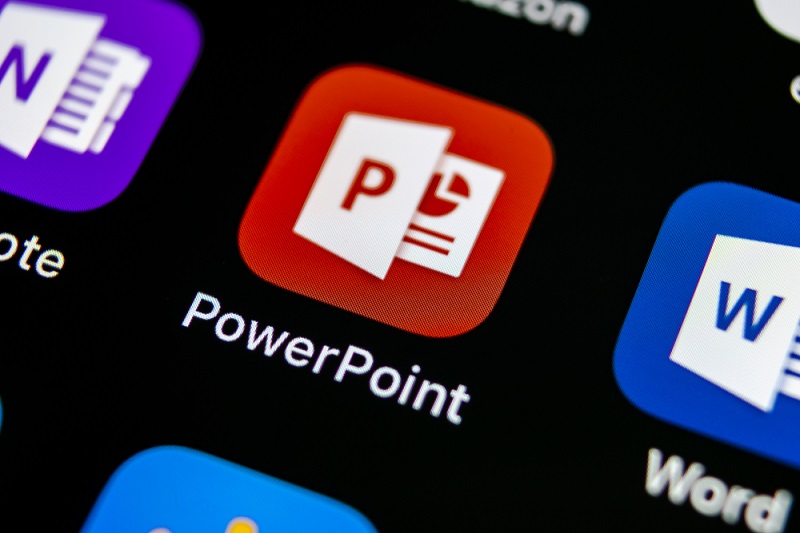
Jika kamu malas ribet dengan berbagai cara yang sudah dijelaskan di atas, kamu bisa pakai alternatif terbaik dan termudah yaitu menggunakan situs konversi file secara online. Biasanya situs konversi online ini menyediakan berbagai pilihan konversi file.
Mulai dari konversi Word ke PPT, PPT ke Word, Word ke PDF, PDF ke Word, dan masih banyak lagi pilihan lainnya. Cara merubah PPT ke Word online ini paling sering dipilih oleh sebagian besar orang karena mudah. Namun terkadang situs konversi akan memperlakukan paket bayar.
Meski begitu ada juga situs yang selalu menyediakan layanan konversi secara gratis atau free. Kamu bisa memanfaatkan layanan gratis ini dengan baik. Cara konversi melalui situs online ini pun sangat mudah, berikut ini beberapa caranya:
- Cari dan buka alamat situ konversi dokumen online yang kamu tahu. Jika belum pernah mengunjungi situsnya, kamu bisa mencari dulu di mesin pencarian Google untuk situs yang menyediakan layanan konversi.
- Jika sudah berhasil menemukan salah satu situs konversi yang cocok atau sesuai, kamu bisa cari tombol atau menu dalam situs tersebut yang mengacu pada perintah upload file. Pilih menu upload tersebut dan upload file PPT yang akan diubah ke Word.
- Biasanya upload file ini butuh waktu beberapa detik saja. Setelah terupload, cari menu yang menampilkan pilihan konversi. Pilih convert to Word, lalu klik tombol convert.
- Tunggu proses konversi selesai, setelah selesai unduh atau download file yang sudah terkonversi tersebut ke perangkat yang digunakan. Selesai.
Cara merubah PPT ke Word memang cukup membingungkan bagi pengguna yang belum terbiasa dan masih awam soal konversi file. Namun dengan berbagai cara yang sudah diulas di atas, kamu bisa jadikan referensi dan pembelajaran baru agar lebih mudah mengubah format file PPT ke Word.

