Microsoft Word sering dikenal sebagai perangkat lunak yang memudahkan seseorang dalam membuat dokumen. Memang umumnya Word ini digunakan untuk membuat dokumen saja. Namun ternyata ada banyak fungsi lain seperti membuat TTS. Bagaimana cara membuat TTS di Word?
Beberapa fitur dan fasilitas dalam Microsoft Word memang punya fungsi yang mendukung untuk membuat berbagai macam jenis dokumen, salah satunya juga adalah TTS. Banyak orang belum tahu bahwa TTS atau Teka Teki Silang bisa dibuat dengan mudah melalui aplikasi Microsoft Word.
Langkah-langkahnya juga terbilang cukup mudah. Bagi kamu yang sedang membutuhkan dokumen TTS, kami bisa mengandalkan Microsoft Word untuk membuatnya lengkap dengan kolom jawabannya.
Urutan Cara Membuat TTS di Word
Seperti yang sudah dikatakan sebelumnya, membuat teka teki silang dengan aplikasi Word adalah hak yang mudah. Namun bagi kamu yang masih awam dengan berbagai fitur di Word mungkin masih terasa asing untuk menggunakannya.
Untuk itu agar bisa lebih mudah membuat TTS di aplikasi Word, simak berikut ini cara mudahnya secara simpel dan berurutan:
1. Membuat Dokumen Baru
Hal pertama yang harus dilakukan adalah membuat dokumen atau halaman baru. Buka dulu aplikasi Microsoft Word yang ada di perangkat. Baru kemudian membuat dokumen atau file baru dari menu File>New. Setelah itu kamu bisa mulai mengatur kertas yang ingin dipakai.
Pengaturan kertas ini sangat penting dilakukan di awal agar kerangka TTS yang tersusun bisa lebih teratur di awal sesuai dengan jenis kertas yang akan dipakai untuk mencetak. Ini dia cara mudah mengatur kertas di Word:
- Buka menu Page Layout yang ada di bagian atas.
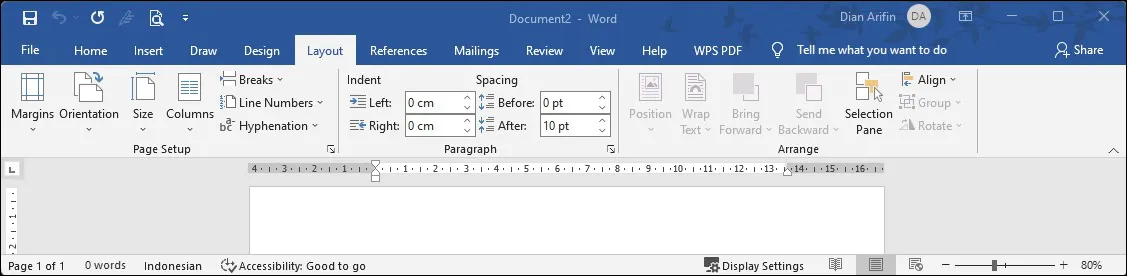
- Pilih pengaturan yang ingin disetting, mulai dari dari jenis kertas, ukurannya, dan lain-lain. Kamu bisa pilih kertas A4 dengan orientasi potrait.
2. Bubuhkan Judul Atau Tema TTS
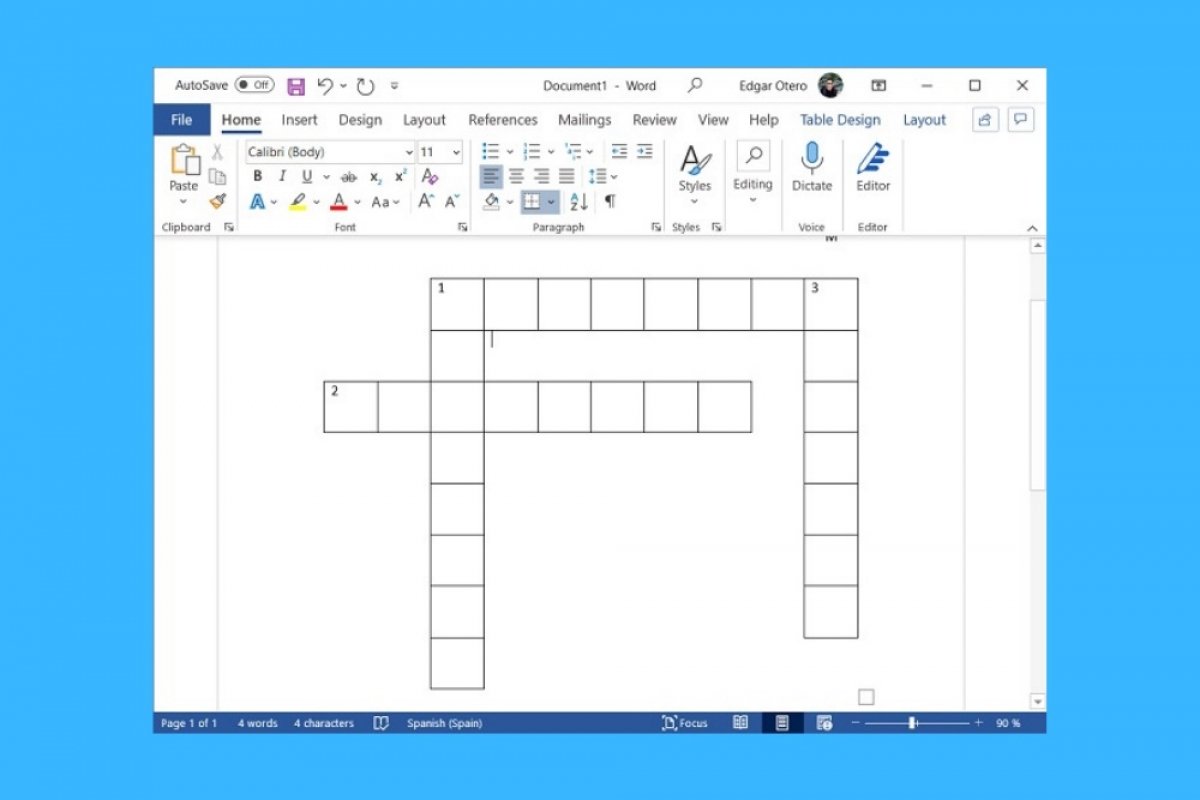
Sebenarnya langkah ini bukan bagian inti dari cara membuat TTS di Ms Word, hanya saja tidak ada salahnya jika memberikan judul pada TTS yang akan dibuat. Apalagi biasanya TTS memiliki tema khusus agar memudahkan dalam menjawab TTS tersebut.
Kamu bisa cantumkan judul sesuai tema TTS yang dibuat. Atur dulu teks menjadi rata tengah. Kemudian pilih style title dengan font bold atau tebal.
3. Mulai Menambahkan Tabel
Langkah selanjutnya yang merupakan cara membuat TTS di Word paling inti adalah menambahkan tabel. Untuk menambahkan tabel, ikuti langkah-langkah berikut:
- Cari dan masuk ke menu insert, ada di toolbar bagian atas.
- Di dalam insert, pilih menu tabel > insert tabel.
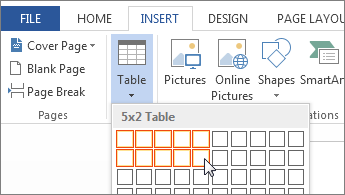
- Kamu bisa pilih berapa kotak yang akan dibutuhkan di dalam tabel tersebut. Misalnya dalam hal ini ingin buat 15 kolom dan 15 baris.
4. Pengaturan Tabel
Setelah memilih jumlah baris dan kolom, kamu harus mengatur tampilan tabel terlebih dulu menjadi tabel persegi. Hal ini karena tabel awak yang terbentuk bentuknya kemungkinan masih berupa persegi panjang. Sedangkan TTS harus dibuat dalam bentuk persegi. Berikut ini caranya:
- Blok dulu semua kotak yang ada pada tabel.
- Pada toolbar akan muncul table tools, lalu pilih menu layout.
- Cari fitur pengaturan height dan width. Atur angka ukurannya dengan ukiran yang sama, kamu bisa coba gunakan ukuran 0,5 x 0,5.
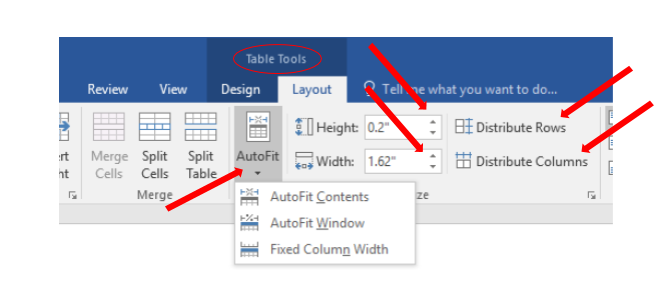
- Jika kotak tabel posisinya hampir melebihi halaman, klik kiri atas tabel yang bentuknya seperti tanda +. Geser simbol tersebut agar sesuai dengan ukuran halaman.
5. Buat Pola TTS

Cara membuat TTS di Word juga harus memperhatikan pola yang akan digunakan. Kamu bisa membuat rangkaian jawaban untuk pertanyaan yang akan diberikan pada TTS ini. Atur pola dengan menyesuaikan jumlah huruf dari setiap jawaban kata yang ditentukan.
Pembuatan pola ini nantinya akan membantu kamu untuk mengatur nomor untuk jawaban ke bawah dan nomor untuk jawaban yang mendatar.
6. Membuat Penomoran Soal
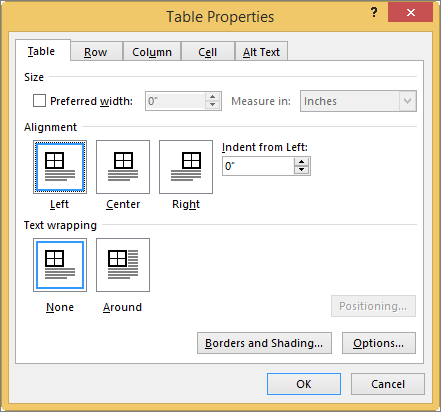
Mula-mula kamu bisa langsung menentukan dimana titik awal nomor yang akan dibuat. Klik pada kotak yang ditargetkan, kemudian ketikan nomor dengan mengatur cell alignmentnya menjadi top-left. Kamu bisa memberi ukuran angka dengan 10px.
Agar memudahkan untuk memberi nomor pada tiap kotak awal jawaban, kamu bisa blok semua kotak dalam tabel terlebih dulu. Setelah itu klik kanan dan cari ‘table properties ‘. Pilih opstions dan atur bagian top-nya menjadi 0, left-nya 0.2, jika sudah klik OK.
7. Pengaturan Kotak Yang Tidak Dibutuhkan
Umumnya pada teka teki silang memang ada yang namanya kotak tidak diperlukan. Biasanya kotak tersebut diblok dengan warna hitam. Bisa dibilang kotak blok hitam ini sebagai tepian atau batasan tabel agar pengisian jawaban jadi lebih mudah. Untuk mewarnai kotak, pakai cara ini:
- Klik atau blok kotak mana yang akan diberi warna hitam.
- Pada toolbar akan muncul atau aktif menu yang bertuliskan ‘table tools‘.

- Pilih menu design yang ada di samping menu layout, lalu klik shading dan pilih warna hitam.
8. Menebalkan Tepi Tabel
Setelah mewarnai blok tabel tak digunakan dengan warna hitam, cara membuat TTS di Word yang selanjutnya adalah kamu perlu menebalkan bagian tepi garis luar tabel tersebut yang ada 4 sisi. Caranya mudah:
- Klik simbol plus yang ada di pojok kiri atas tabel. Simbol ini sebagai tombol untuk melakukan aksi blok seluruh kotak dalam tabel.
- Pada menu home yang ada di toolbar, cari fitur yang gambarnya seperti tabel. Biasanya fitur ini letaknya ada di bawah tulisan menu review atau disamping fitur color block yang gambarnya seperti cat ditumpahkan.
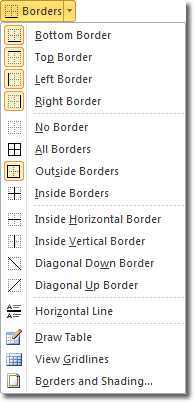
- Setelah ketemu, klik simbol panah ke bawah dari simbol tabel tersebut. Di sana kamu akan mendapati banyak sekali pilihan garis untuk tabel. Ada yang hanya tebal bagian garis terluarnya, ada pula yang diberi garis untuk semua sisi kotak dalam tabel.
Bahkan ada juga yang digunakan untuk transparansi garis tabel pada semua kotak. Pilih opsi yang menebalkan semua sisi luar kotak tabel tersebut.
9. Membuat Petunjuk Kata
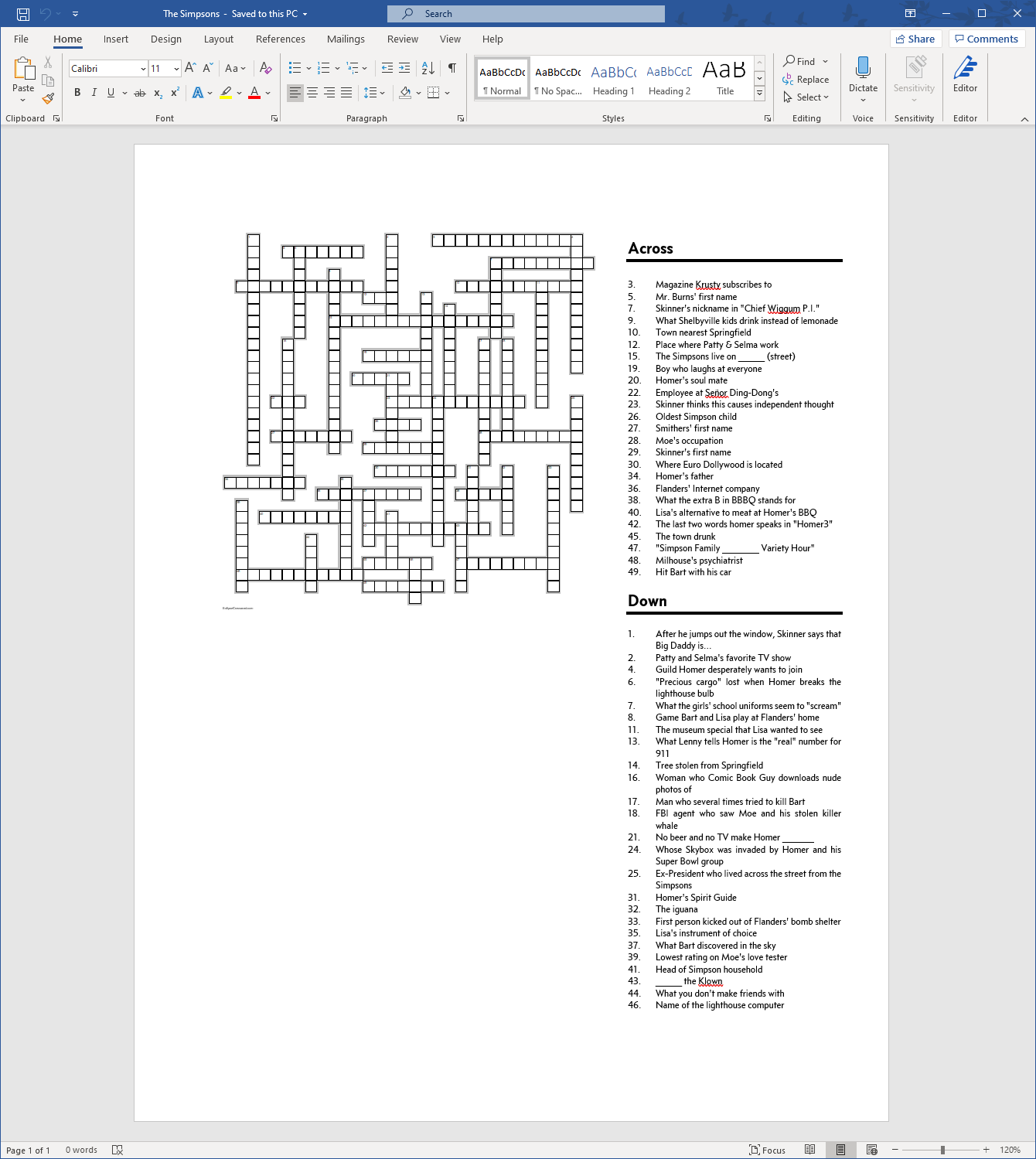
Pada umumnya setiap TTS pasti punya petunjuk kata untuk para pengusaha TTS agar bisa dengan mudah mengisi setiap kotak teka teki silangnya. Umumnya petunjuk isi TTS ini diletakkan di bagian bawah atau samping kotak TTS tersebut.
Agar tidak terlalu sulit saat menggunakan Word, kamu bisa pilih meletakkan petunjuk ini di bagian bawah kotak TTS. Buat dua bagian, yaitu petunjuk untuk kotak mendatar dan kotak menurun. Pembuatannya sama seperti membuat dokumen biasa di Microsoft Word.
Membuat teka teki silang di Microsoft Word sangat mudah bukan? Meskipun terbilang sangat mudah, namun tidak semua orang bisa membuatnya karena belum terbiasa. Memang ada beberapa aplikasi lain yang bisa digunakan untuk membuat TTS, Microsoft Word adalah salah satunya.
Berbagai rincian cara membuat TTS di Word tersebut bisa menjadi pembelajaran baru untuk kamu yang selama ini masih kesulitan membuat media belajar TTS di perangkat lunak Microsoft Word.

