Author pada sebuah dokumen Word terkadang tidak menggunakan nama kita sendiri, terutama yang dibuat di komputer lain. Cara mengganti author di Word yang sudah kami siapkan akan membantu kamu untuk mengatasi masalah ini.
Selain mengganti nama author pada sebuah dokumen, di artikel ini juga disediakan cara untuk mengganti nama author default.
Cara Mengganti Author Dokumen Word
Terdapat 4 cara yang bisa digunakan untuk mengganti nama author, baik itu di OS Windows maupun macOS. Simak keempatnya di bawah ini:
1. Cara Mengganti Author di Word 2007
Jika kamu memanfaatkan Microsoft Office Word 2007, cara untuk mengganti author berbeda dengan versi yang lebih baru. Pada versi ini, nama author diambil dari User Name di Word Options. Misalkan pada User Name tertulis “Alien”, maka author dari dokumen yang dibuat nantinya adalah Alien.
Sehingga, yang perlu untuk kita lakukan adalah mengubah User Name ini. Informasi ini dapat dilihat dengan meng-klik ikon Microsoft Office, lalu masuk ke Properties yang berada pada menu Prepare.
Di situ dapat dilihat Document Properties, yang mana berisikan author, judul, ukuran, dan informasi lainnya. Cara merubah author pada Word versi 2007 adalah sebagai berikut:
- Pada aplikasi Word, klik ikon Microsoft Office di pojok kiri atas halaman.
- Klik “Word Options”.
- Klik “Popular”.
- Pada bagian “Personalize your copy of Office”, ganti User Name dengan nama yang diinginkan.

- Klik “OK”.
Cara mengganti author di atas berfungsi ketika kamu sedang membuat sebuah dokumen Word yang baru. Jika ingin mengganti author di sebuah dokumen yang sebelumnya sudah ada, gunakan langkah-langkah berikut ini:
- Pada aplikasi Word, klik ikon Microsoft Office di pojok kiri atas halaman.
- Pada bagian Prepare, klik “Properties”.
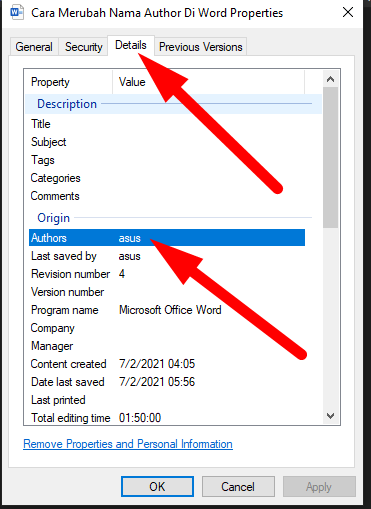
- Pada informasi dokumen, ganti author pada kolom dengan nama yang diinginkan.
- Klik “OK”.
2. Cara Mengganti Author di Word yang Lebih Baru
Cara sebelumnya tidak dapat digunakan pada Microsoft Office Word 2010 atau versi yang lebih baru. Hal tersebut dikarenakan versi-versi terbaru sudah menggunakan penamaan dan lokasi yang berbeda pada setiap fitur.
Pada versi 2010 dan versi-versi yang lebih baru, nama author juga bisa langsung diganti pada bagian informasi dokumen yang ada di dalam aplikasi Word. Di dalam aplikasi, pengguna juga memungkinkan untuk menambahkan author kedua dan ketiga.
Informasi dokumen dapat diakses dengan meng-klik menu File, lalu klik “Info”. Cara mengubah nama author di Word 2010 dan versi yang lebih baru dapat disimak di bawah ini:
- Masuk ke menu “File”.
- Klik “Options” pada bagian bawah.
- Pada bagian “Personalize your copy of Microsoft Office”, ganti User Name dengan nama yang diinginkan.

- Ganti juga “Initial”.
- Centang opsi “Always use …”.
- Klik “OK”.
Sedangkan, untuk mengganti author di sebuah dokumen yang sebelumnya sudah ada, gunakan langkah-langkah berikut ini:
- Masuk ke menu “File”.
- Klik “Info”.
- Klik kanan pada nama author.
- Klik “Edit Property”.
- Ganti nama author.
- Klik “OK”.
Mangubah author di menu tersebut hanya akan mengubah author dari dokumen yang diedit. Sehingga, User Name di Options dan nama author di aplikasi Office lainnya tidak terpengaruh.
3. Cara Merubah Author di Word Macbook
Pada sebuah komputer yang menggunakan sistem operasi macOS, kamu akan menemukan aplikasi Word yang memiliki menu yang berbeda. Banyak penamaan maupun lokasi dari berbagai tombol yang ada di aplikasi ini berbeda dengan yang ada di versi Windows.
Sehingga, kedua cara mengganti author di Word yang sebelumnya dibahas tidak bisa digunakan pada perangkat ini. Untuk mengganti nama author di Macbook maupun di iMac, cara yang bisa digunakan adalah sebagai berikut:
- Masuk ke menu “Word”.
- Klik “Preferences”.
- Pada bagian “Personal Settings”, klik “User Information”.

- Ganti nama pada kolom “Name”.
- Ganti juga nama “Initials”.
- Tutup jendela tersebut.
Dengan ini, nama author dari dokumen Word tersebut sudah diganti dengan nama yang baru. Namun, sama seperti yang terjadi di Windows, yang diubah hanyalah nama author dari file yang diedit.
Untuk membuat setiap file baru memiliki nama author bawaan yang baru, kamu bisa menggunakan cara yang dijelaskan pada sub bab “Cara Membuat Author di Word”.
4. Cara Mengganti Author Melalui Exploler
Selain melalui aplikasi MS Word, author juga dapat diganti melalui File Exploler. Fitur ini merupakan sebuah alat dari OS Windows untuk mengorganisir atau mengelola berbagai file yang disimpan. File yang dimaksud merupakan isi dari harddisk internal dan memori eksternal yang terhbung ke komputer.
Sebuah file umumnya memiliki berbagai informasi yang bisa kita lihat di fitur pengelola file ini. Informasi yang bisa dilihat seperti ukuran, tanggal dibuat, format, dan lain sebagainya.
Sedangkan, pada sebuah dokumen Word (doc atau docx), informasi yang dapat dilihat adalah author, penyimpan terakhir, revisi, tanggal dibuat, ukuran, halaman, dan lain sebagainya. Dari berbagai informasi tersebut, ada beberapa infoemasi yang bisa diedit.
Salah satu informasi yang bisa diedit dari sebuah dokumen Word adalah nama author. Cara mengganti author di Word menggunakan File Exploler, adalah sebagai berikut:
- Buka folder lokasi dokumen Word.
- Klik kanan dokumen Word.
- Klik “Properties”.
- Klik “Details”.

- Pada bagian “Origin”, klik dua kali nama author.
- Ganti nama author tersebut dengan nama lain.
- Klik “Apply” atau “OK”.
Setelah itu coba periksa pada Word, apakah nama author sudah diganti dengan yang baru atau masih belum.
Cara Membuat Author di Word

Untuk membuat sebuah nama author default, kamu perlu mengganti nama administrator dari Windows atau macOS. Tidak hanya mempengaruhi dokumen Word saja, cara ini juga akan mengakibatkan author default dari file Excel, PPT, dan dokumen lainnya menjadi berubah.
1. Windows
Pada komputer dengan sistem operasi Windows, nama administrator dapat diubah pada Computer Management. Nantinya, kamu akan menemukan fitur Local Users and Groups dan mengganti nama administrator di sana. Selengkapnya, berikut cara mengubah author default Word di OS Windows:
- Klik ikon Start.
- Tulis “Computer Management”, lalu klik enter.
- Masuk ke “Local Users …”.
- Klik “Users”.
- Klik kanan nama adminstrator, lalu pilih “Rename”.
- Tulis nama baru.
- Klik “OK”.
- Restart.
2. macOS
Pada macOS, kamu akan menemukan fitur dengan nama yang sama, yaitu Users dan Groups. Di dalam fitur ini, kamu bisa menemukan berbagai user dan admin dari komputer yang kamu gunakan. Pada macOS dengan Bahasa Indonesia, cara untuk mengganti nama admin adalah sebagai berikut:
- Klik ikon Apple.
- Klik Pengaturan Sistem.
- Klik “Pengguna dan Group”.
- Klik nama admin.
- Klik “Pilihan lanjutan”.
- Ganti “Nama Pengguna”.
- Ganti “Nama Lengkap”.
- Pada Direktori Utama, ganti nama pengguna dengan susunan “Users/(nama pengguna)”.
- Klik “OK”.
- Restart.
Cara mengganti author di Word tersebut dapat dilakukan dengan cepat dan mudah. Jika kamu ingin mengganti nama author bawaan, ganti nama administrator dari komputer milikmu.

