Microsoft Word termasuk salah satu aplikasi yang bisa digunakan untuk membuat Daftar Pustaka yang rapi dengan cepat. Namun, tak sedikit dari beberapa orang yang sering melakukan kesalahan pada saat membuatnya. Untuk itu, mereka harus tahu cara merapikan Daftar Pustaka di Word yang benar.
Fungsi utama dari Daftar Pustaka adalah untuk memberitahu para pembaca bahwa dokumen maupun makalah yang telah dibuat tersebut tidak hanya berasal dari pemikiran satu individu saja, tapi dari banyak sumber lainnya. Maka dari itu, Daftar Pustaka harus dibuat dengan serapi mungkin.
Selain fungsi tersebut, Daftar Pustaka juga bisa digunakan untuk memberikan penghargaan kepada penulis buku yang tulisannya dicantumkan ke dalam dokumen tertentu. Nantinya, para pengguna Word yang hendak membuat bibliografi ini harus mengetahui cara merapikannya dengan baik.
6 Cara Merapikan Daftar Pustaka di Word agar Tidak Berantakan
Biasanya, orang-orang membuat Daftar Pustaka dengan mengurutkannya sesuai awalan abjadnya masing-masing. Namun, ada juga beberapa orang yang masih belum mengetahui tentang hal ini, sehingga Daftar Pustaka yang dibuatnya terlihat cukup berantakan.
Untuk merapikan tampilan dan struktur Daftar Pustaka tersebut, kamu harus mengetahui tentang caranya yang tepat. Microsoft Word selalu memberikan kemudahan kepada para penggunanya, tak terkecuali mengenai hal ini. Berikut adalah cara mudah untuk merapikan Daftar Pustaka di Word:
1. Cara Merapikan Daftar Pustaka di MS. Word Sesuai Abjad
Umumnya, Daftar Pustaka disusun sesuai dengan awalan abjadnya masing-masing, agar dokumen tersebut bisa terlihat lebih rapi dan mudah dibaca. Untuk itu, sebelum membuat dokumen yang penting ini kamu harus mengetahui tentang cara mengurutkan Daftar Pustaka di Word sesuai abjad yang benar.
Berikut ini cara tepat untuk mengurutkan Daftar Pustaka di Word sesuai dengan awalan abjadnya masing-masing:
- Arahkan kursor menuju halaman Daftar Pustaka yang akan diedit, lalu sorot semua teks yang ada di halaman tersebut.
- Kemudian, klik menu “Home” dan lihat pada bagian “Paragraph” untuk memilih opsi “Sort” atau simbol “AZ”.
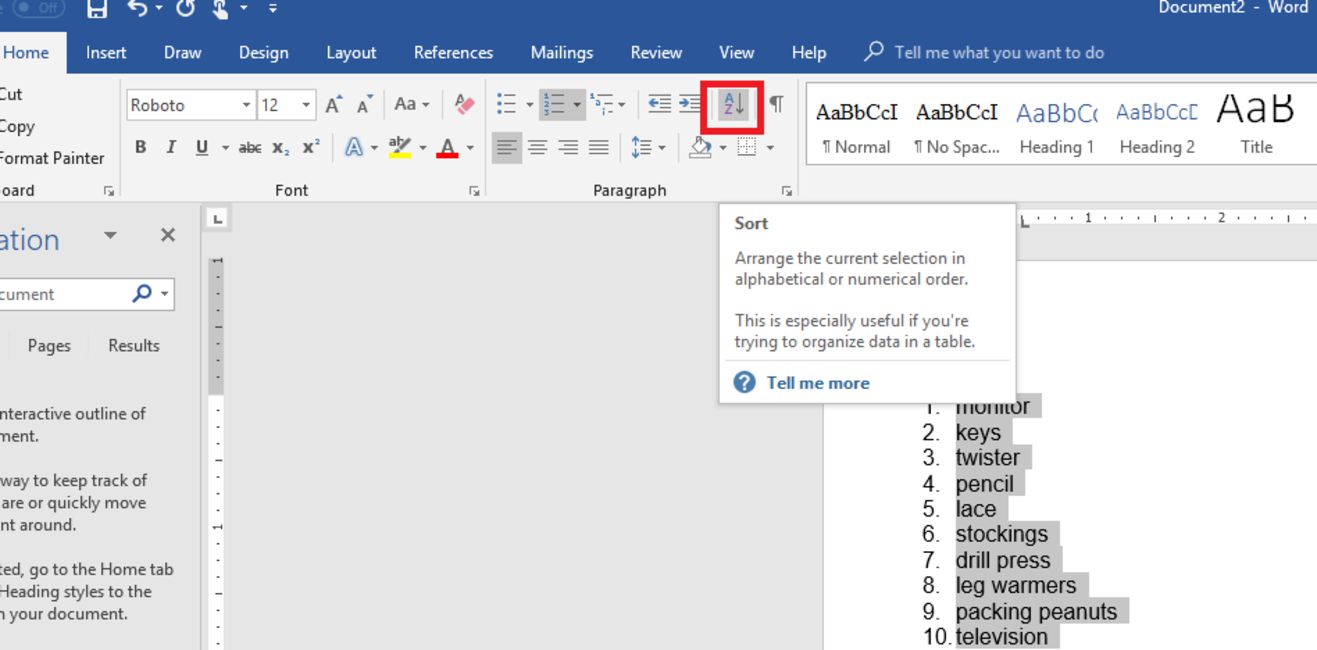
- Setelah itu, layar menampilkan jendela baru “Sort Text” dan silakan untuk mengaturnya terlebih dahulu pada menu “Sort By” > “Text” > “Ascending”.
- Klik tombol “OK” dan perubahan struktur halaman tersebut sudah tersimpan secara otomatis.
2. Cara Mengatur Spasi Daftar Pustaka di Word
Cara merapikan Daftar Pustaka di Word juga bisa dilakukan dengan mengatur spasinya secara tepat. Sebab, penggunaan spasi yang berlebihan maupun berdempetan dapat membuat dokumen sulit untuk dibaca. Maka dari itu, para penulis harus memperhatikan setiap spasi yang ada di suatu dokumen.
Aturan default spasi Microsoft Word sendiri adalah 1.0, tapi aturan ini bisa disesuaikan dengan kebutuhan masing-masing pengguna. Dalam hal ini, kami juga akan membagikan informasi terkait cara mengatur spasi pada dokumen Microsoft Word yang di antaranya adalah:
- Pertama-tama, sorot terlebih dahulu keseluruhan teks yang ada di lembar kerja Microsoft Word.
- Jika sudah, klik menu “Home” dan masuk ke opsi “Line Spacing” yang ada pada bagian “Paragraph”.
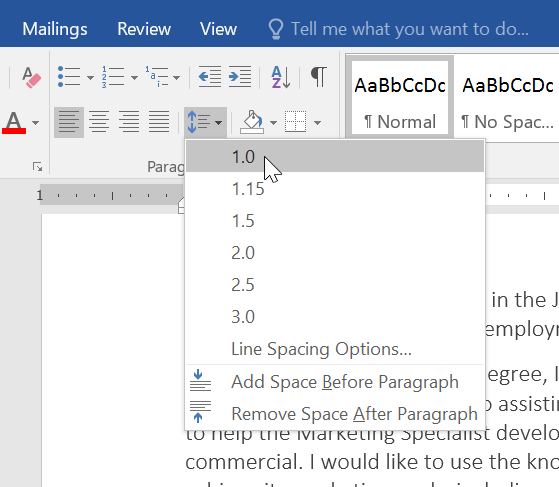
- Pilih salah satu opsi spasi paragraf yang ada di sana. Mulai dari 1.0 hingga 2.5 akan tersedia di menu tersebut.
- Setelah memilih salah satu opsi spasi yang ada di menu tersebut, maka spasi pada dokumen sudah terganti secara otomatis.
3. Cara Mengatur Font Daftar Pustaka di Word
Selain spasi, tipe font yang digunakan pada Daftar Pustaka juga harus diperhatikan dengan baik. Oleh karena itu, cara merapikan Daftar Pustaka yang berantakan juga bisa dilakukan dengan mengikuti langkah-langkah di bawah ini:
- Arahkan terlebih dahulu kursor menuju lembar kerja Daftar Pustaka yang telah dibuat di Microsoft Word.
- Lalu, masuk ke menu “Home” untuk memilih opsi “Font” yang ada di kolom kedua menu tersebut.
- Klik tombol panah ke bawah dan pilih salah satu tipe font yang paling sesuai dengan kebutuhan. Sangat disarankan untuk memilih font yang rapi dan mudah dibaca.
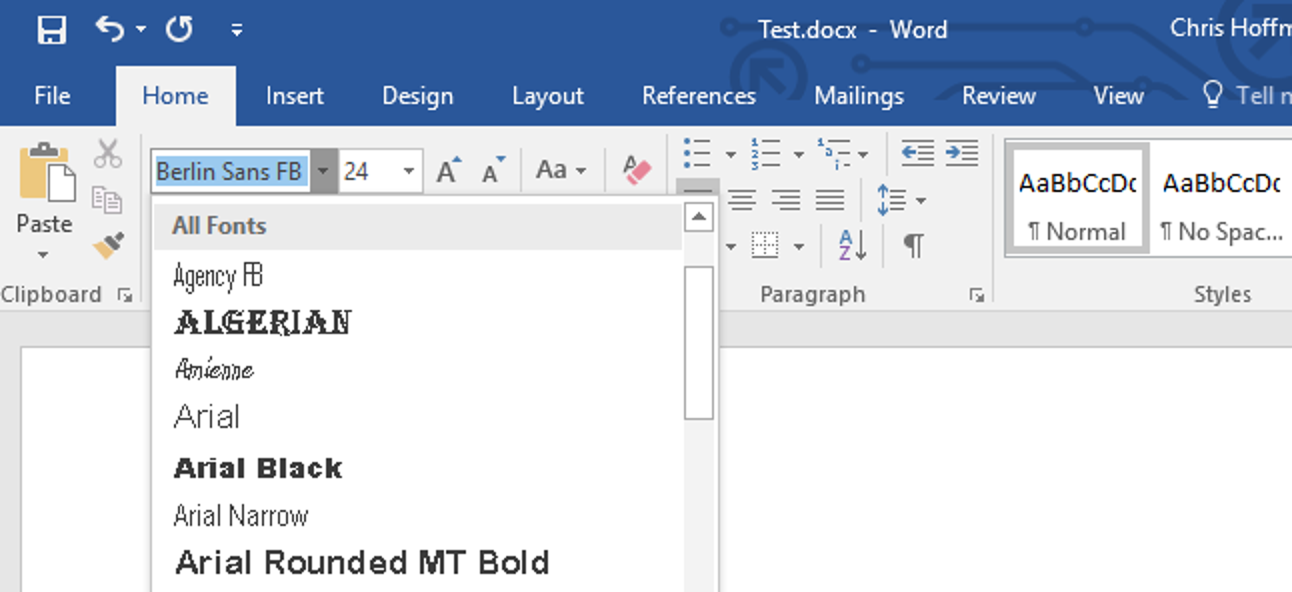
- Selesai. Jenis font yang dipakai pada Daftar Pustaka sudah terganti secara otomatis.
4. Cara Merapikan Daftar Pustaka di Word agar Menjorok
Umumnya, orang-orang memakai susunan yang menjorok ke dalam pada bagian baris kedua saat membuat karya tulis ilmiah yang memiliki Daftar Pustaka di dalamnya. Namun, masih ada beberapa orang yang belum tahu tentang cara tepat membuat Daftar Pustaka agar menjorok ke dalam.
Untuk melanjutkan pembahasan tentang cara merapikan Daftar Pustaka di Word dengan cepat, berikut kami sampaikan cara tersebut secara lengkap juga:
- Sorot semua teks yang ada di lembar kerja Daftar Pustaka pada Word, lalu tekan tombol “CTRL + T” secara bersamaan.
- Untuk mengembalikan tampilan Daftar Pustaka seperti semula, kamu bisa menekan tombol “CTRL + Z” secara bersamaan.
- Sementara untuk menjadikan Daftar Pustaka berada di tengah-tengah lembar kerja, kamu bisa masuk ke menu “Home” dan pilih opsi “Center” pada bagian bawah submenu “Paragraph”.
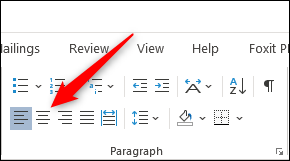
5. Cara Mengatur Huruf Kapital di Setiap Awalan Kata Daftar Pustaka
Untuk mengubah awalan kata pada Daftar Pustaka agar memakai huruf kapital semua, kamu tidak perlu melakukannya secara manual. Sebab, Microsoft Word telah menyediakan fitur khusus untuk melakukan aktivitas tersebut. Berikut adalah cara mudah mengatur huruf kapital di setiap awalan kata:
- Sorot terlebih dahulu susunan Daftar Pustaka yang telah dibuat di Microsoft Word.
- Kemudian, pilih menu “Home” dan cari simbol “Aa” pada bagian “Font” untuk mengubah pengaturannya.
- Pilih salah satu opsi di dalamnya yang bertuliskan “Capitalize Each Word” dan setiap awalan kata pada Daftar Pustaka tersebut dapat berubah menjadi huruf kapital secara otomatis.
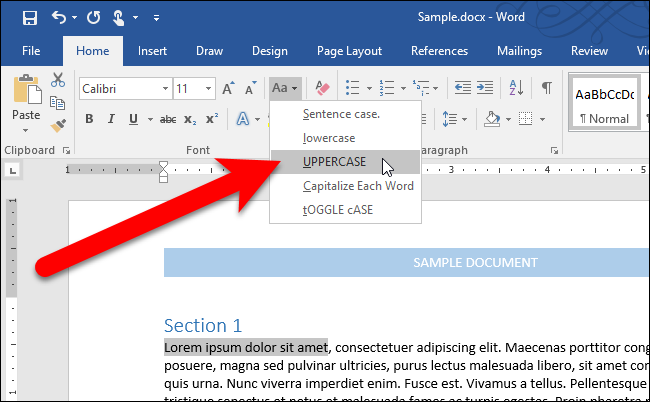
6. Cara Mengatur Margin Daftar Pustaka di Word
Cara cepat merapikan Daftar Pustaka di Word juga mencakup pengaturan margin yang ada di lembar kerja tersebut. Oleh karena itu, semua pengguna Word yang hendak membuat dokumen ini harus mengetahui tentang cara mengatur margin dokumennya dengan benar, yaitu:
- Pertama-tama, cari terlebih dahulu lembar kerja Daftar Pustaka yang ada di suatu dokumen Word.
- Setelah itu, sorot semua teks yang ada di lembar kerja tersebut dan tekan tombol “CTRL + A” untuk melanjutkan ke tahapan berikutnya.
- Kemudian, masuk ke menu “Page Layout” dan pilih salah satu opsi di dalamnya yang bertuliskan “Page Setup”.
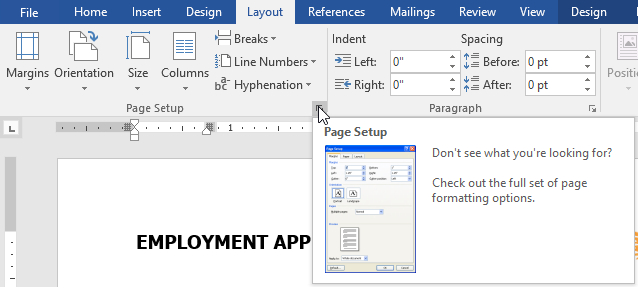
- Setelah melakukan tahapan tersebut, jendela dialog baru akan muncul dan kamu bisa langsung mengatur margin pada halaman Daftar Pustaka itu.
- Atur margin dengan mengganti angka di bagian dropdown “Right”, “Left”, “Bottom”, dan “Top”.
- Klik tombol “OK” untuk menyimpan perubahan pengaturan margin tersebut.
Cara-cara di atas memang bisa dilakukan dengan sangat mudah dan cepat. Namun, cara-cara tersebut tidak diketahui oleh semua pengguna Microsoft Word. Maka dari itu, ada banyak orang yang kebingungan ketika harus merapikan Daftar Pustaka yang telah dibuatnya.
Ikuti beberapa cara merapikan Daftar Pustaka di Word yang ada pada artikel ini, maka dokumen yang kamu buat tidak akan terlihat berantakan lagi.

